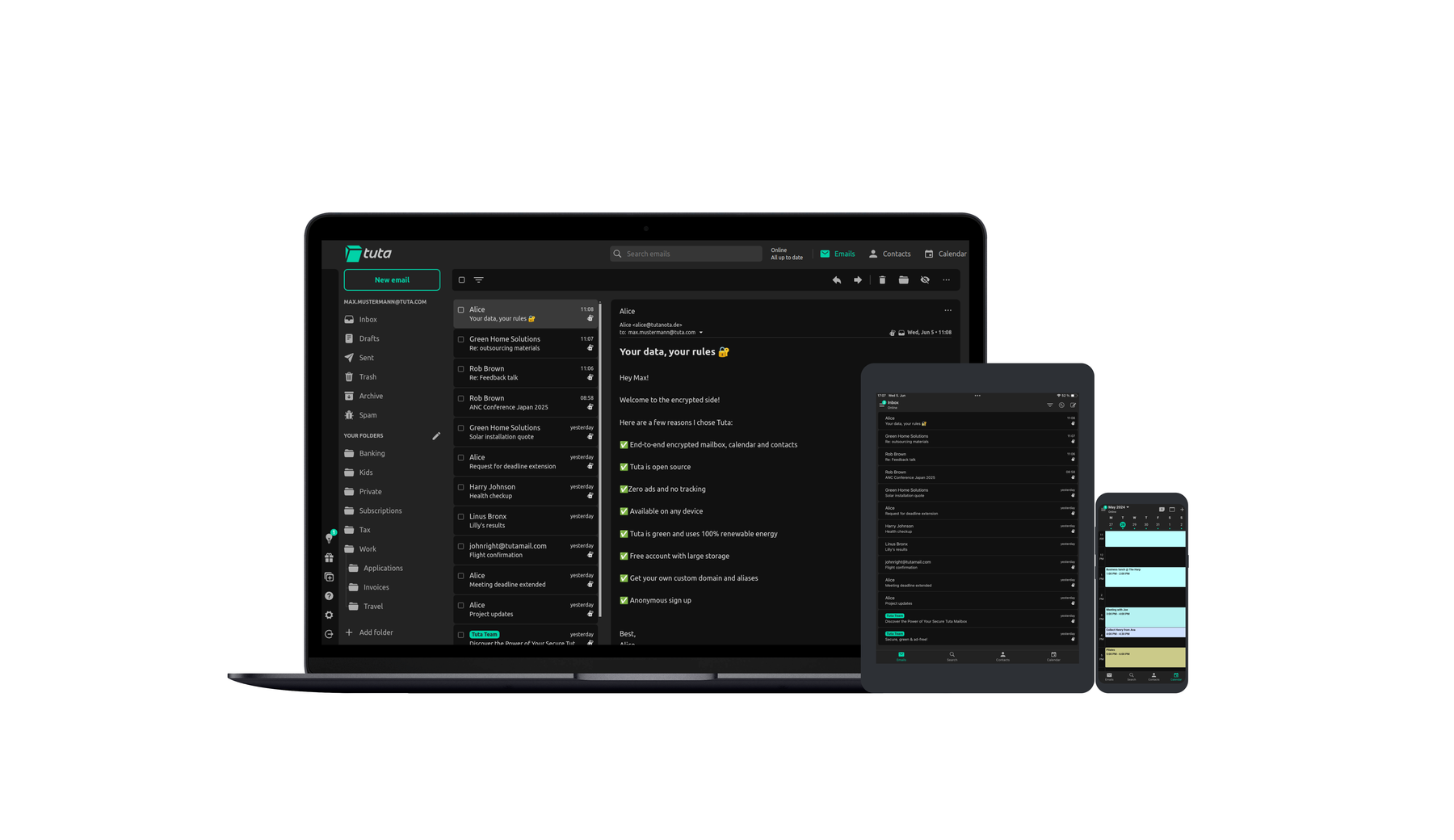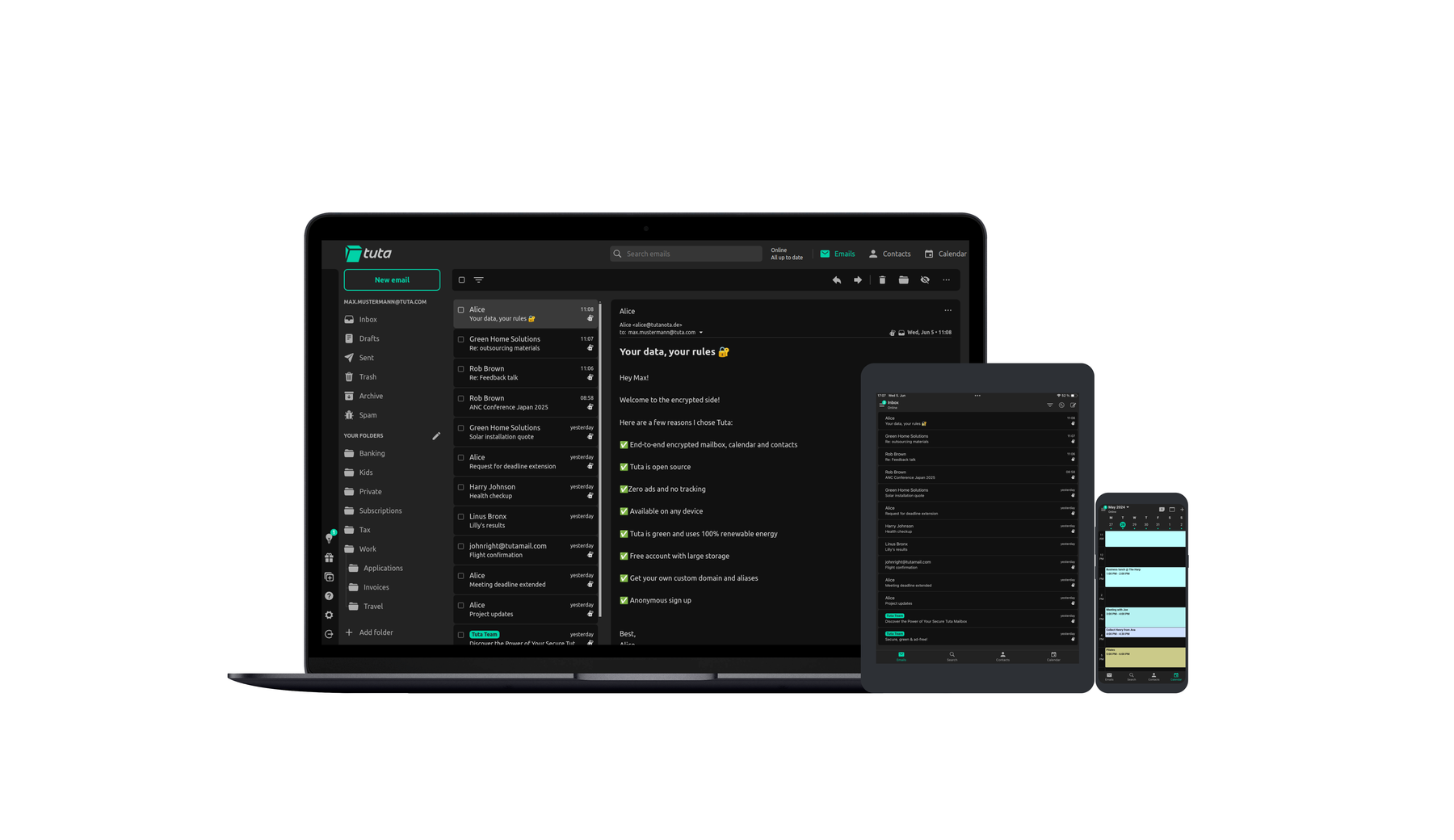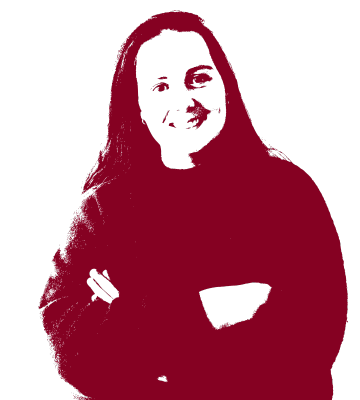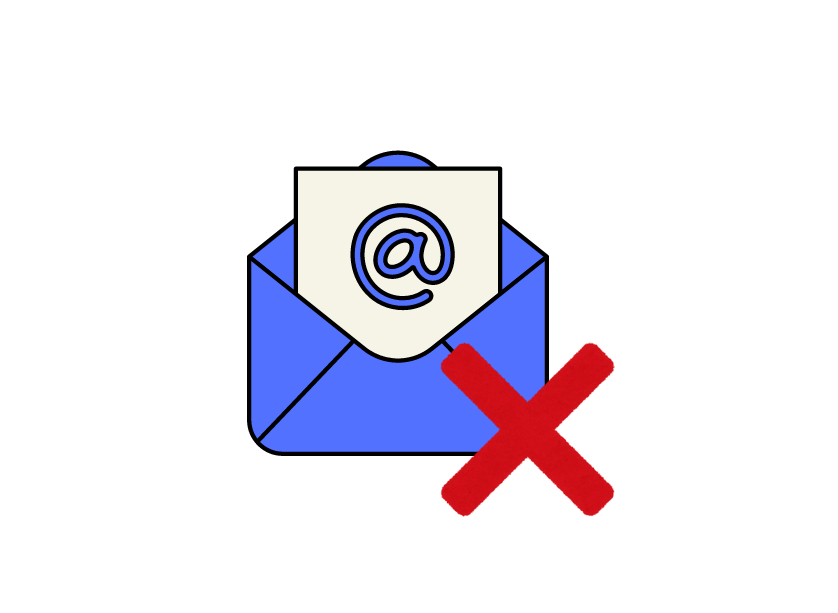How to block emails on Gmail, Outlook, Yahoo and Tuta Mail
This guide shows you how to block email addresses on Gmail, Outlook, Yahoo, and Tuta Mail on a web browser, on iPhone, or on Android.
We’ve all experienced spam emails – sometimes the mail is very clearly spam, and other times, you have to do a double take because such messages can sometimes look so real. Possibly the most annoying is when you get spam mail from the same sender on a regular basis! Annoying junk mail can go through with any email provider like Gmail, Yahoo, or Outlook – but blocking or reporting these emails is very easy! So stop wondering how to get rid of these unwanted emails and check our comprehensive guide to block emails on Gmail, Outlook, Tuta Mail, and Yahoo from your web browser, an iPhone, or Android device. And if you’re tired of your spam-filled mailbox and ready to start fresh, we have a secure email solution for you – Tuta Mail.
To learn how to block emails in Gmail, Yahoo, Tuta Mail, or Outlook, check this guide; it also covers all the steps you need to take whether you are checking your emails on a web browser, an Android device, or an iPhone. When you mark an email address as spam, you do not stop this person from sending emails to you, but you will no longer see those emails in your inbox. Helping you de-clutter your mailbox and work more efficiently with your emails.
Reasons to block emails
Blocking mail from an email address or a domain still allows the sender to send the email, but it gets sent directly to your Trash or Spam folder depending on the email service. Sometimes you can even choose to discard the email altogether so that it does not eat up any of your email storage. From getting spam emails to too many marketing emails and newsletters, there are many reasons you might want to block an email address or domain. Here are the most common reasons for blocking emails:
- Spam: The most common reason for blocking or reporting emails is to stop getting spam.
- Marketing and newsletters: If you receive too many marketing related emails or newsletters from a company you might want to block these - particularly if unsubscribing from these newsletters do not help.
- Inappropriate content: You may have received an email with offensive or inappropriate content, a simple solution is to block the sender from sending your emails to avoid seeing them.
- Phishing: If you get phishing mail, the best thing to do is report and block it.
On the other hand, if a legit email you don’t want to block is being sent to your spam or trash, you will need to whitelist the address.
How to block emails on Gmail
How to block an email address in Gmail - from a web browser
- Log in to your Gmail
- Open the email from the sender you wish to block
- Click on the vertical three dots
- Click Block [senders name]
- Click Block
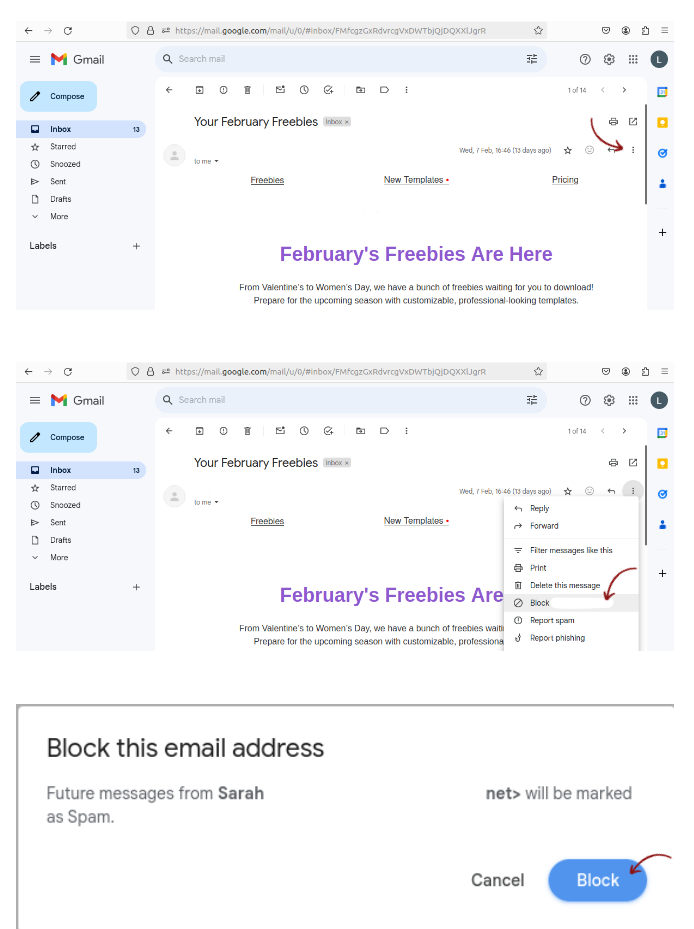
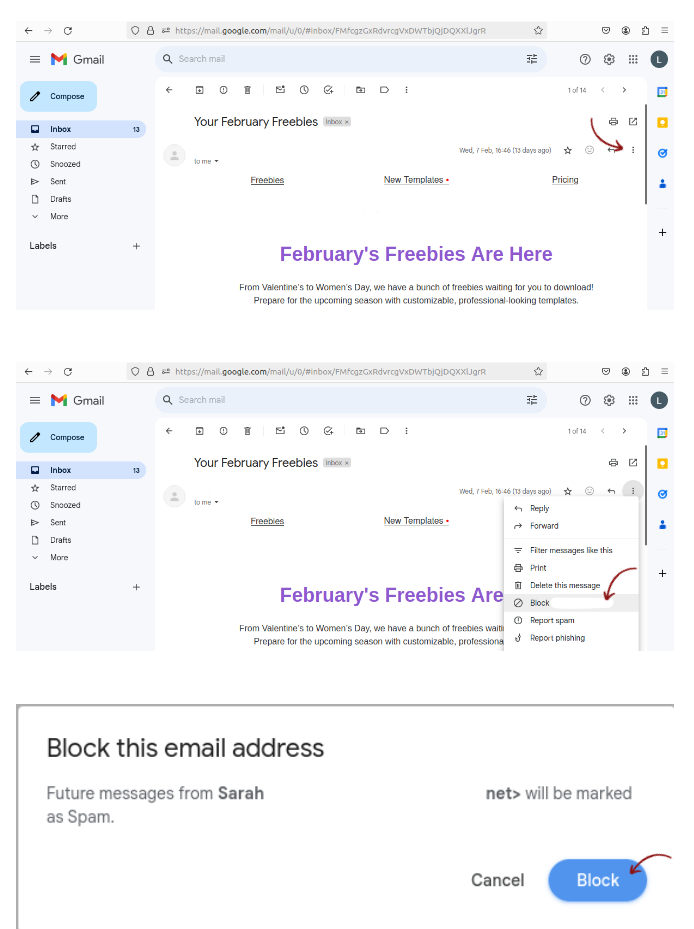
After taking these steps to block an email address in Gmail or stop spam mail, any emails sent from the blocked address will go straight to your spam folder.
Want to unblock an email address on Gmail? If you want to unblock an email sender, follow the same steps but choose unblock. Any email received from them will then be sent to your primary mailbox like before you reported the email as spam.
How do I block an entire domain on Gmail?
- Open your Gmail account
- Click on the three lines in the search bar
- Under From enter the domain name you wish to block
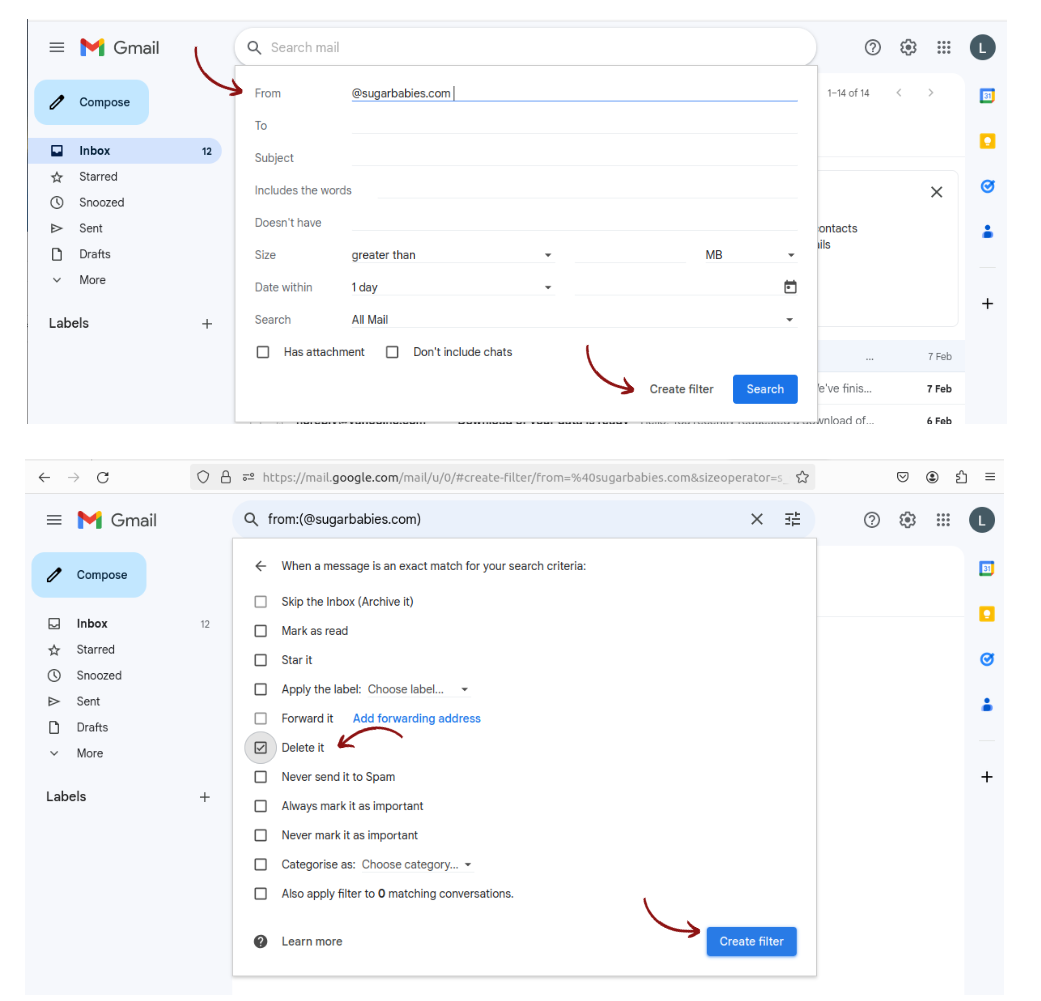
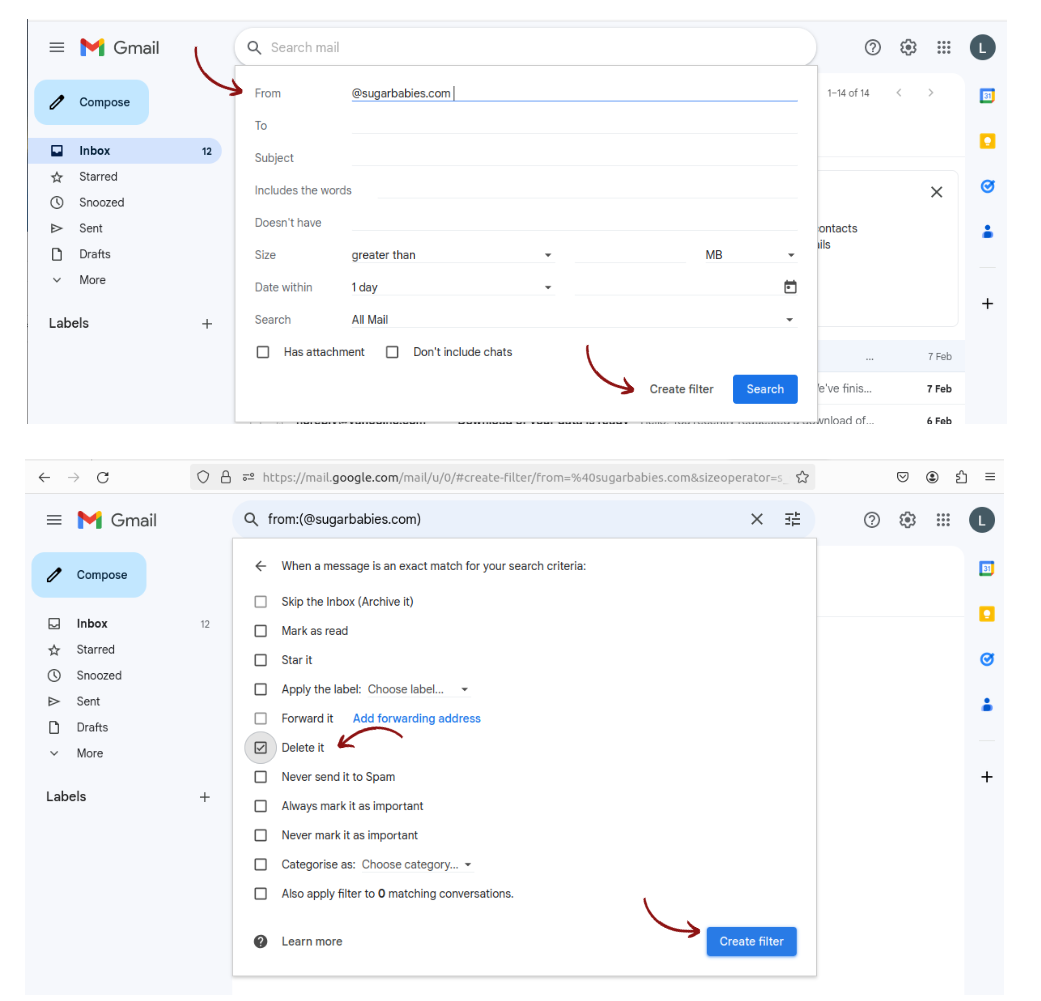
- Click Create filter
- Select Delete it box
- Click Create filter
Review which individual email addresses and domains you have blocked or filtered by following these steps
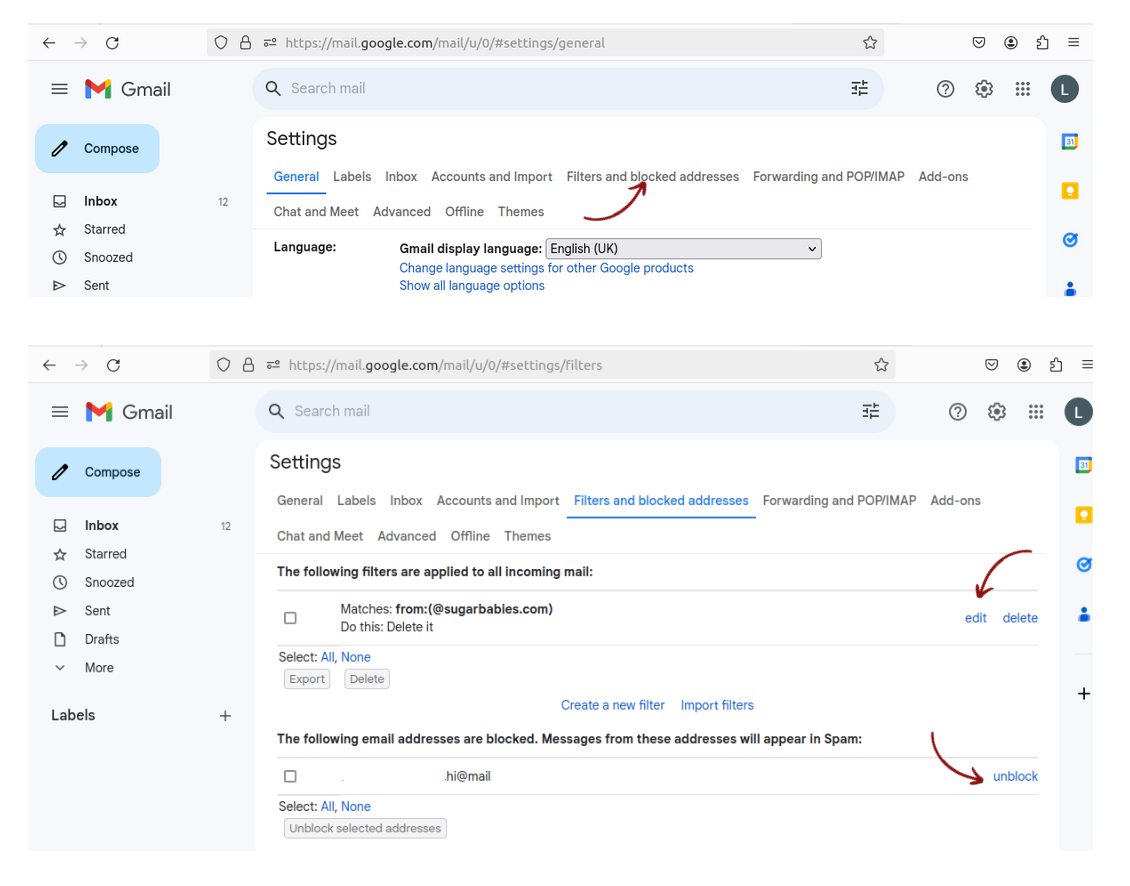
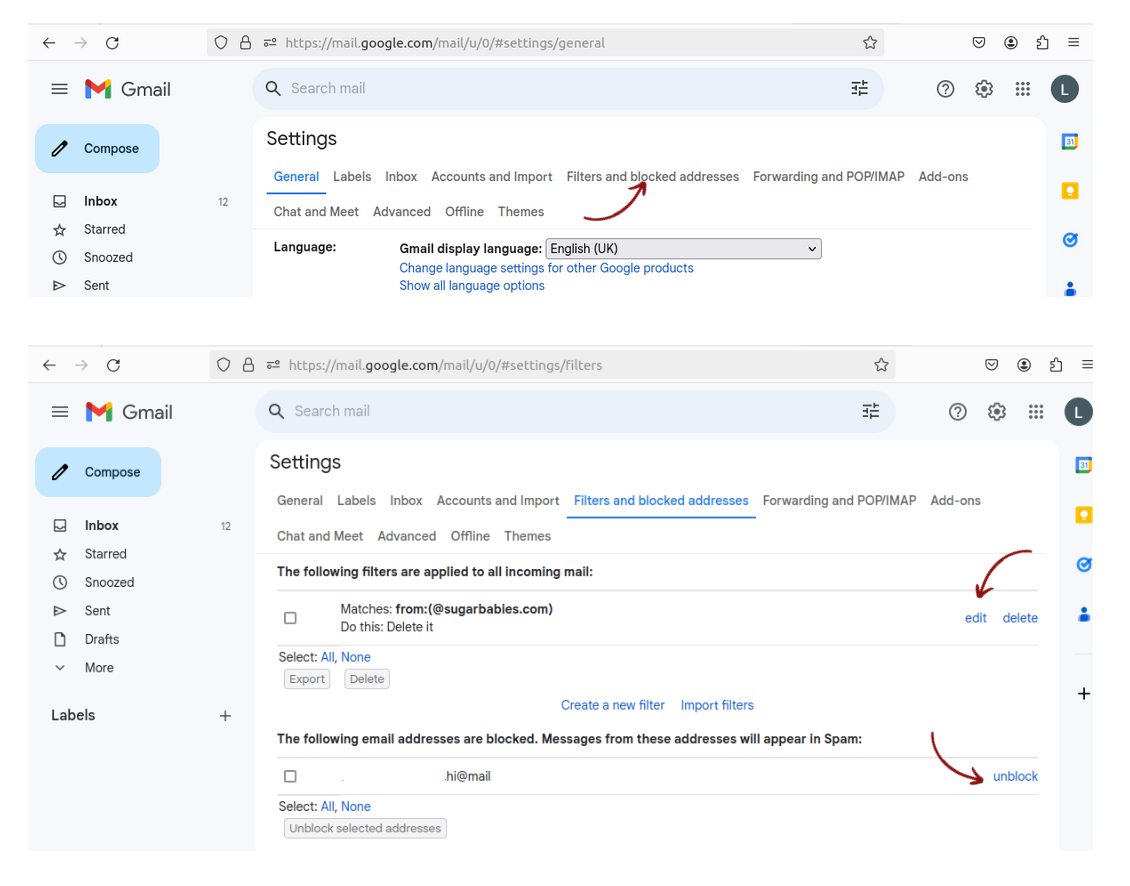
- Go to Gmail settings
- Click on Filters and blocked addresses
From there you can review and edit your filters and unblock email addresses in case you blocked these by mistake.
While you can easily block emails on Gmail, you might still be frustrated by the ads that Google itself displays directly in your personal inbox. Unfortunately, there is no way to report these Google ads as spam. But there’s a solution!
More and more people are becoming tired of the invasive ads and ad-targeting in Gmail and are replacing the big tech mail provider with better privacy-friendly email accounts like Tuta Mail. If you also want to join the privacy revolution, find step-by-step instructions on how to delete your Gmail account!
How to block emails in Gmail on iPhone
- Open the Gmail app on your iPhone
- Open the email from the sender you wish to block
- Click on the three vertical dots
- Click on: Block [senders name]
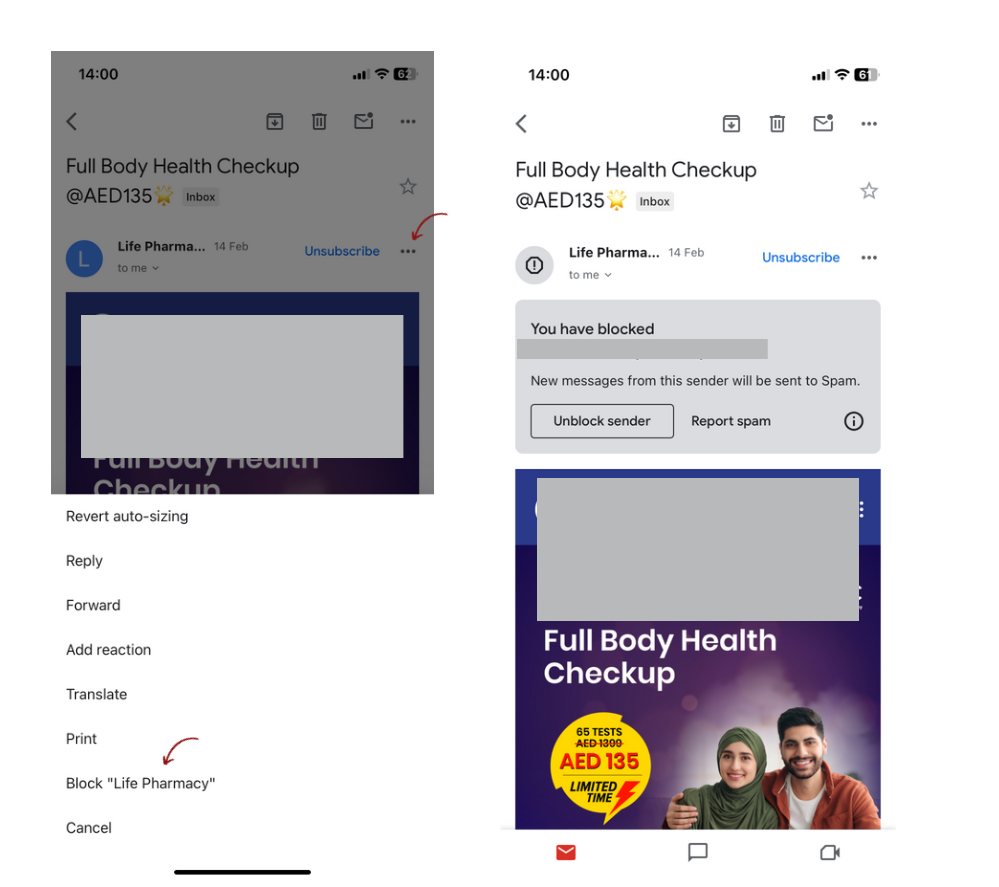
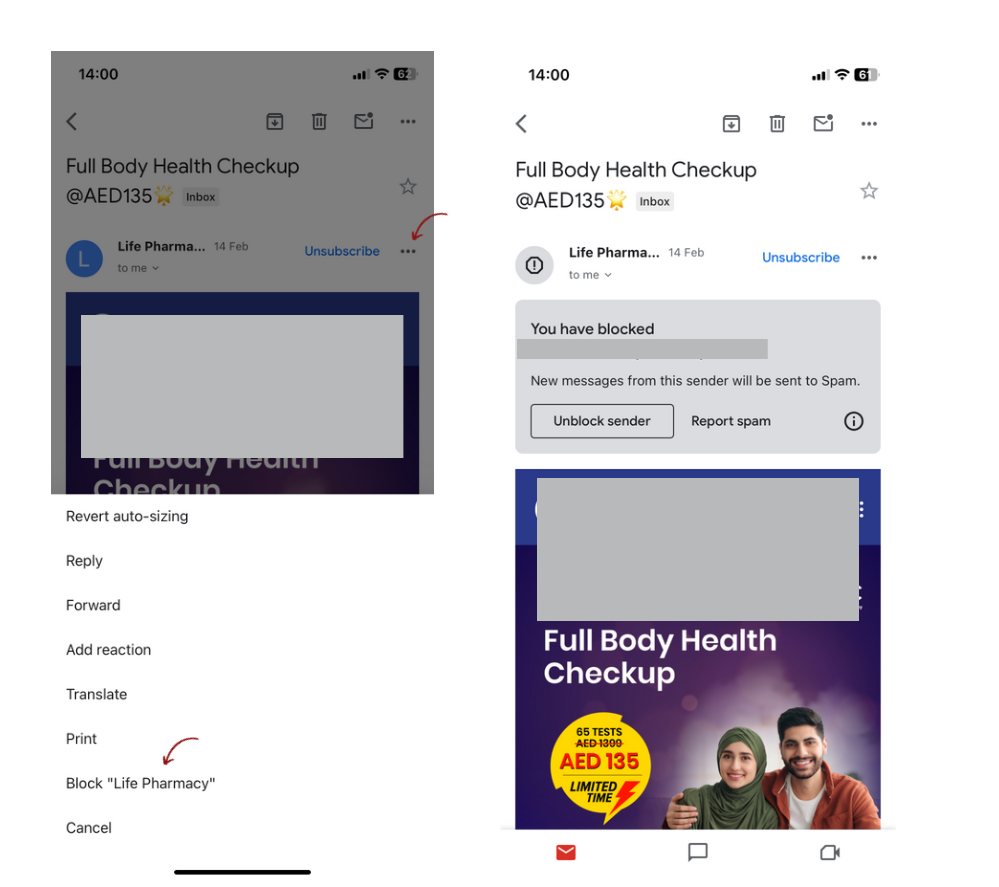
How to block an email address in Gmail on Android
- Open the Gmail app on your Android device
- Open the email from the sender you wish to block
- Click on the three vertical dots
- Click on: Block user
How to block emails in Outlook / Hotmail
How to block emails from the Outlook web app
- Log in to your Outlook account
- Open the email from the sender you wish to block
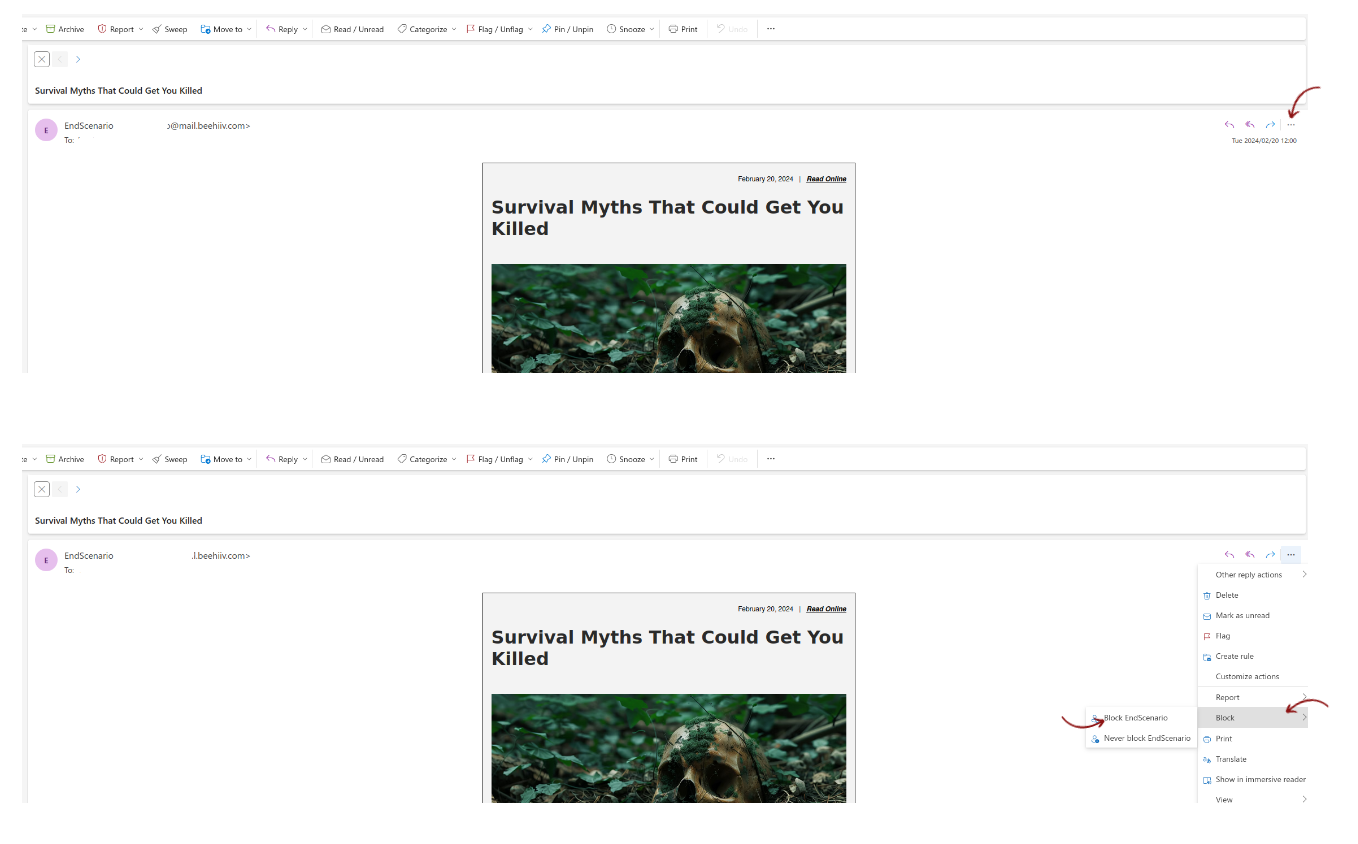
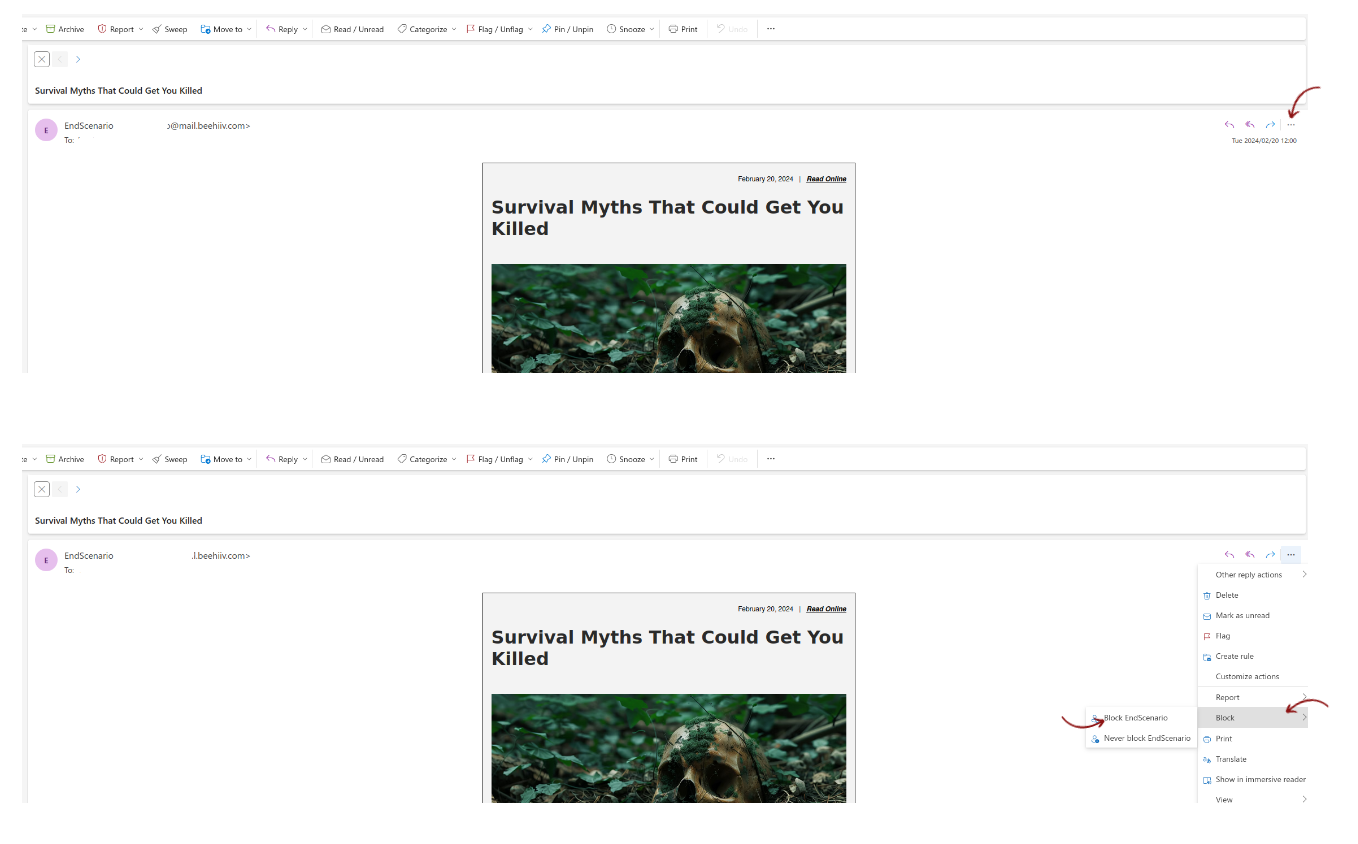
- Click on the thee horizontal dots
- Select Block
- Click Block [users name]
- Click Okay
How to review or edit your blocked senders and domains in Outlook
- Log in to your Outlook account
- Click on the settings icon in the top right corner
- Select Junk email
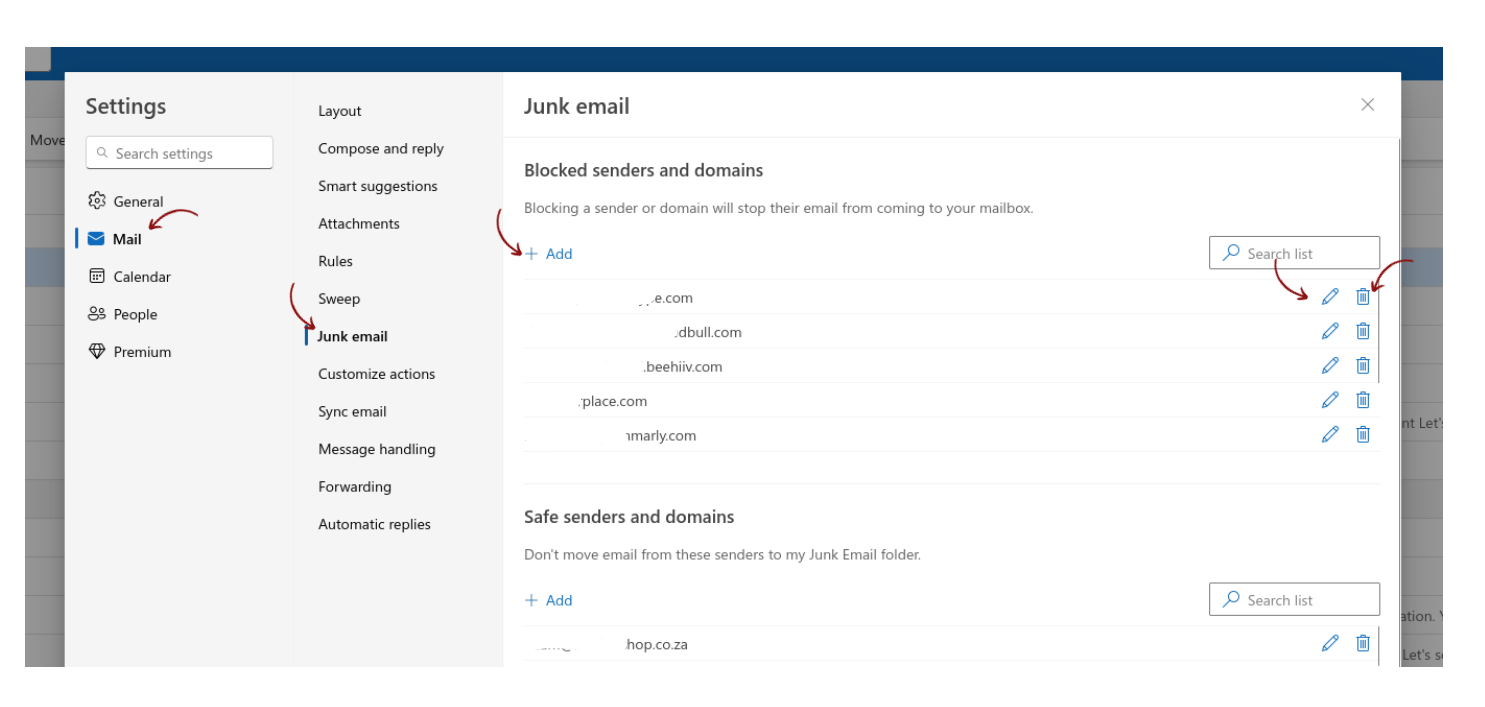
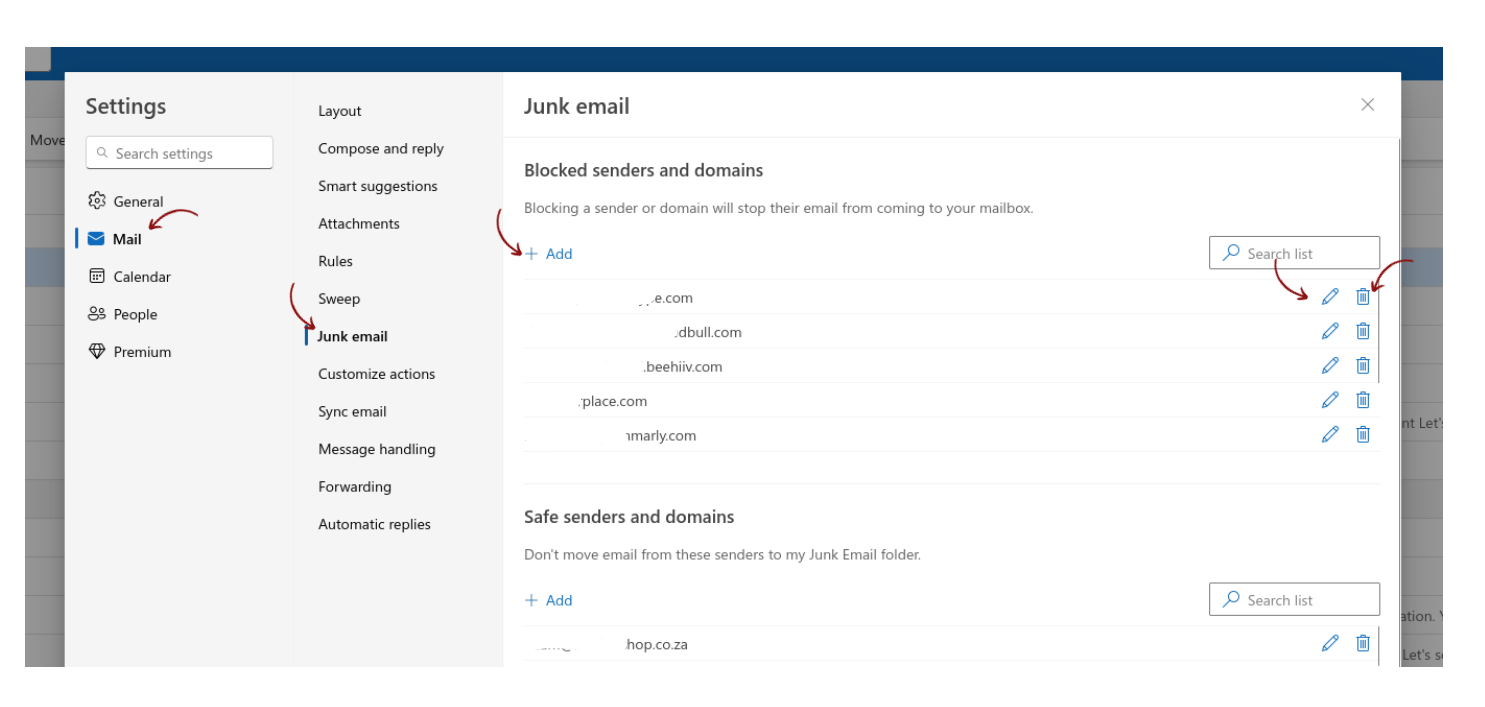
From this menu, you can either block another contact, edit or delete previously blocked senders and domains.
How to block emails on Hotmail or Outlook on your PC
If you have the Outlook desktop app, you can block emails by following these easy steps:
Block emails on the Outlook desktop app for Mac:
- Open the Outlook app from your desktop
- Open the email from the sender you wish to block
- Click Block
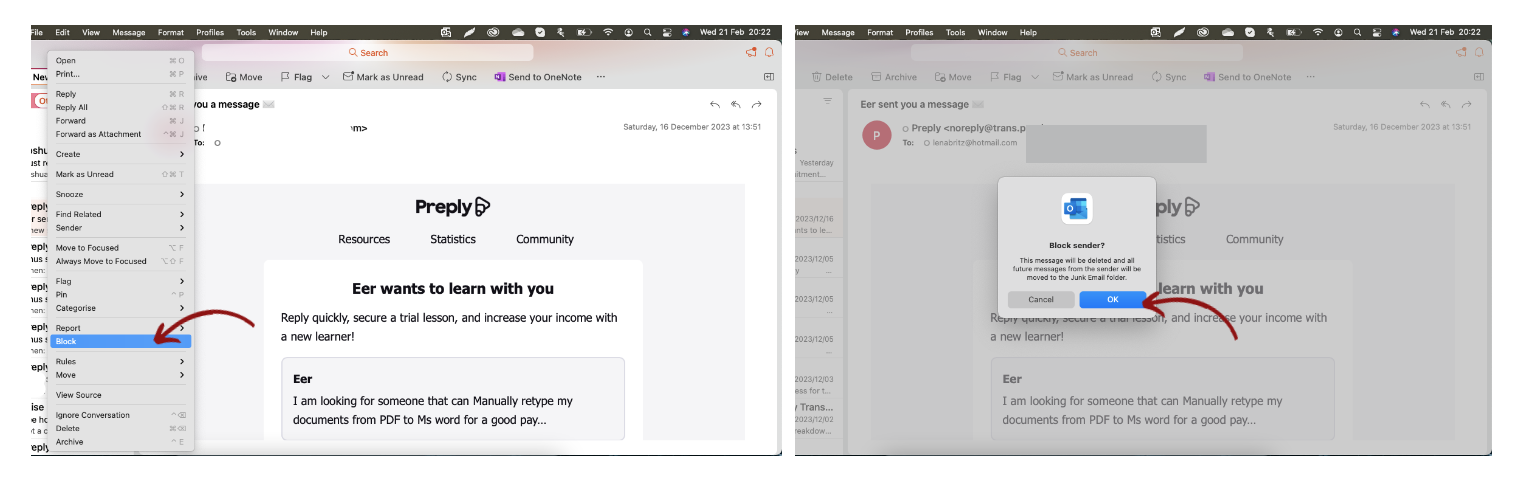
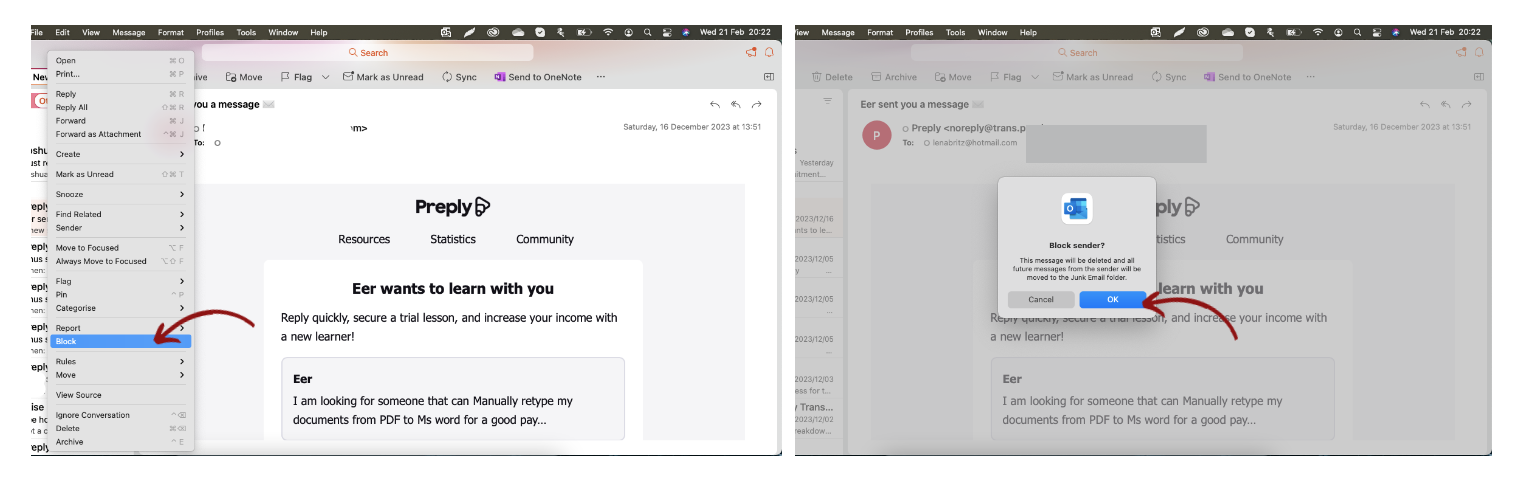
Block emails on the Outlook desktop app for Windows:
- Open the Outlook app from your desktop
- Open the email from the sender you wish to block
- Click Junk
- Click Block sender
If blocking spam mails in Outlook is getting old, and you do not want to block new spammers that make it through to your inbox, you might want to delete your Outlook altogether. And if you’re considering getting a Gmail account, you can check out our detailed comparison of Gmail vs Outlook to help you decide which of these email providers suit your email needs best – or whether you’d prefer a completely new email service, one that focuses on privacy and security like Tuta Mail!
Blocking emails from the Outlook app on Android or iPhone
- Open the Outlook app from your iPhone or Android device
- Open the email from the sender you wish to block
- Click on the three dots
- Click Report junk
- Click Block sender
How to block an email in Tuta Mail
Block emails in Tuta Mail on the web browser
- Open Tuta Mail at app.tuta.com
- Click on the settings icon in the bottom left corner
- Go to Global settings
- Click on the + symbol under Spam rules
- Insert the email address or domain you’d like to block
- Decide whether messages from this sender should be marked as Not Spam, Always Spam, or Discard
- Click Ok
Please note: When you choose Discard blocked emails from this domain or email address are silently discarded and not even sent to your spam folder.
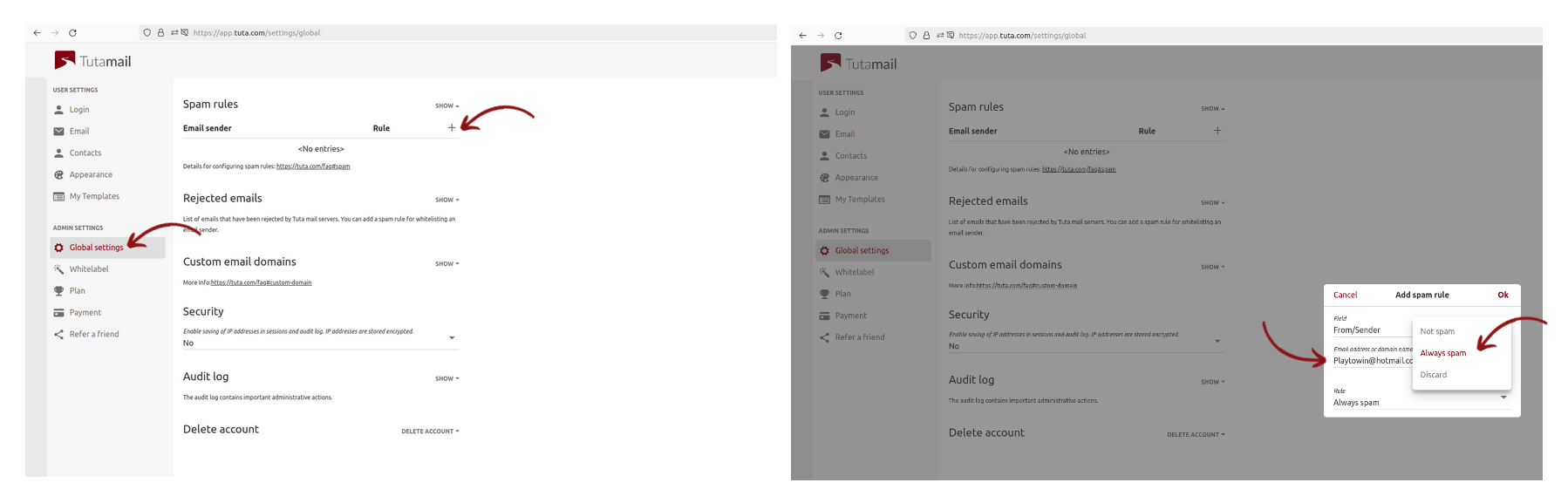
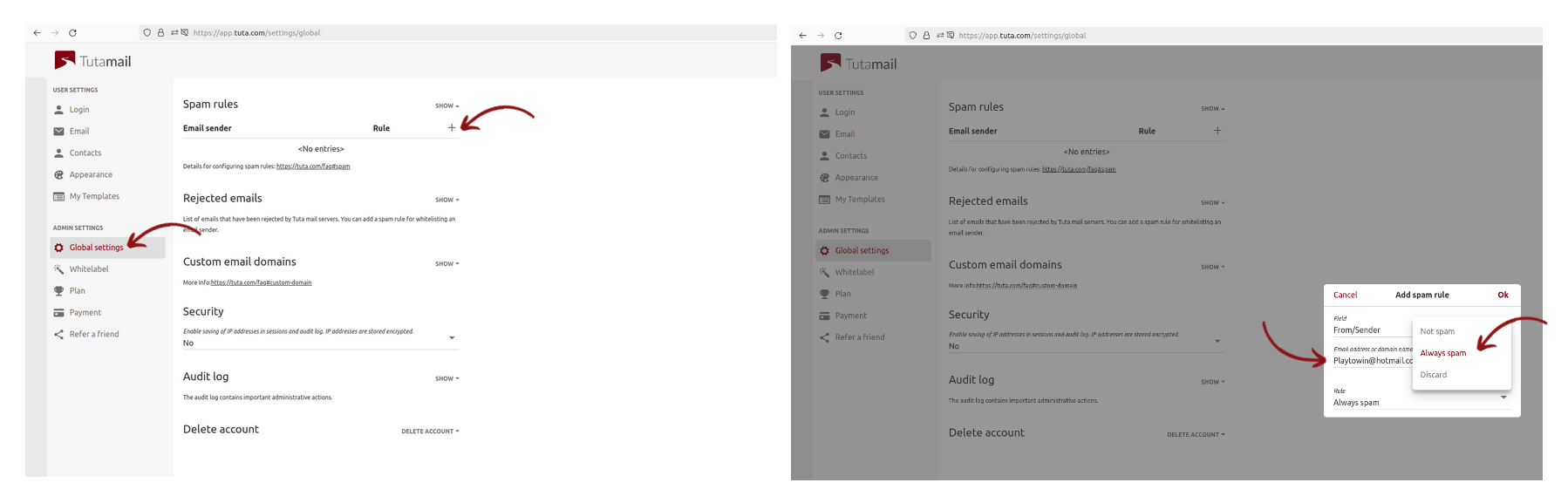
An alternative way of blocking email in Tuta Mail:
In Tuta Mail you can also block emails from within your inbox directly in multiple ways.
Option 1
- Click on a spam email (Note: It’s no problem opening spam emails in Tuta as we block external loading of images or pixels so that the sender will never know whether you opened the email.)
- Click on the three dots to the right of the email you’d like to block
- Click Report this email
- Click Report phishing if it is a phishing email or Report spam
To report emails as spam you can also simply drag and drop emails to the spam folder in Tuta Mail. This is the quickest solution to train the learning spam filter in Tuta Mail.
Tuta Mail: Block emails in the free desktop app on Windows, Linux, and macOS
Open your Tuta Mail app from your desktop on Windows, Linux, or Mac
- Click on the settings icon in the bottom left corner
- Go to Global settings
- Click Show under Spam rules
- Click on the + symbol under Spam rules
- Insert the email address or domain you’d like to block
- Decide whether messages from this sender should be marked as Not Spam, Always Spam, or Discard
- Click Ok
How to review, edit or delete blocked emails:
- Open your Tuta Mail app from your desktop
- Click on the settings icon in the bottom left corner
- Click Global settings
- Under Spam rules click Show
From there you can review the list of email senders that are labeled as spam, edit or delete them.
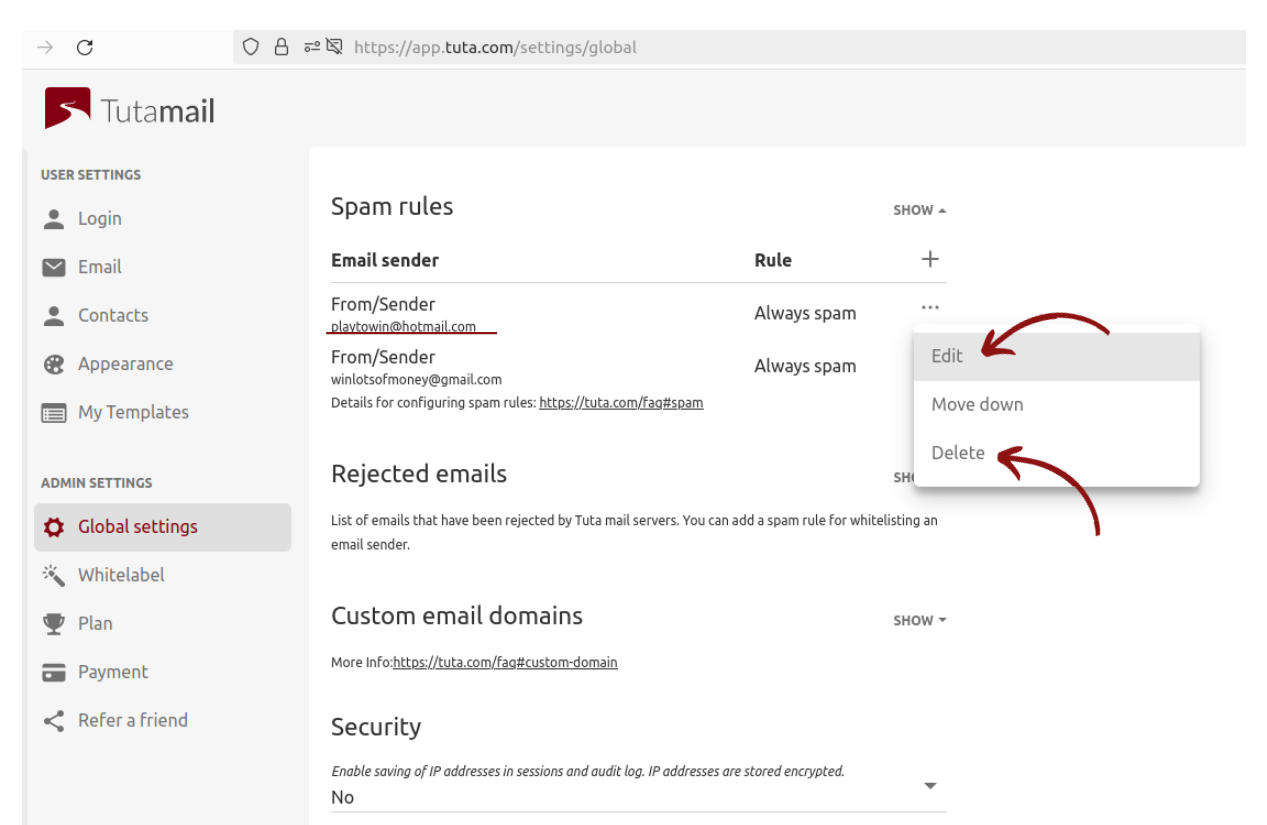
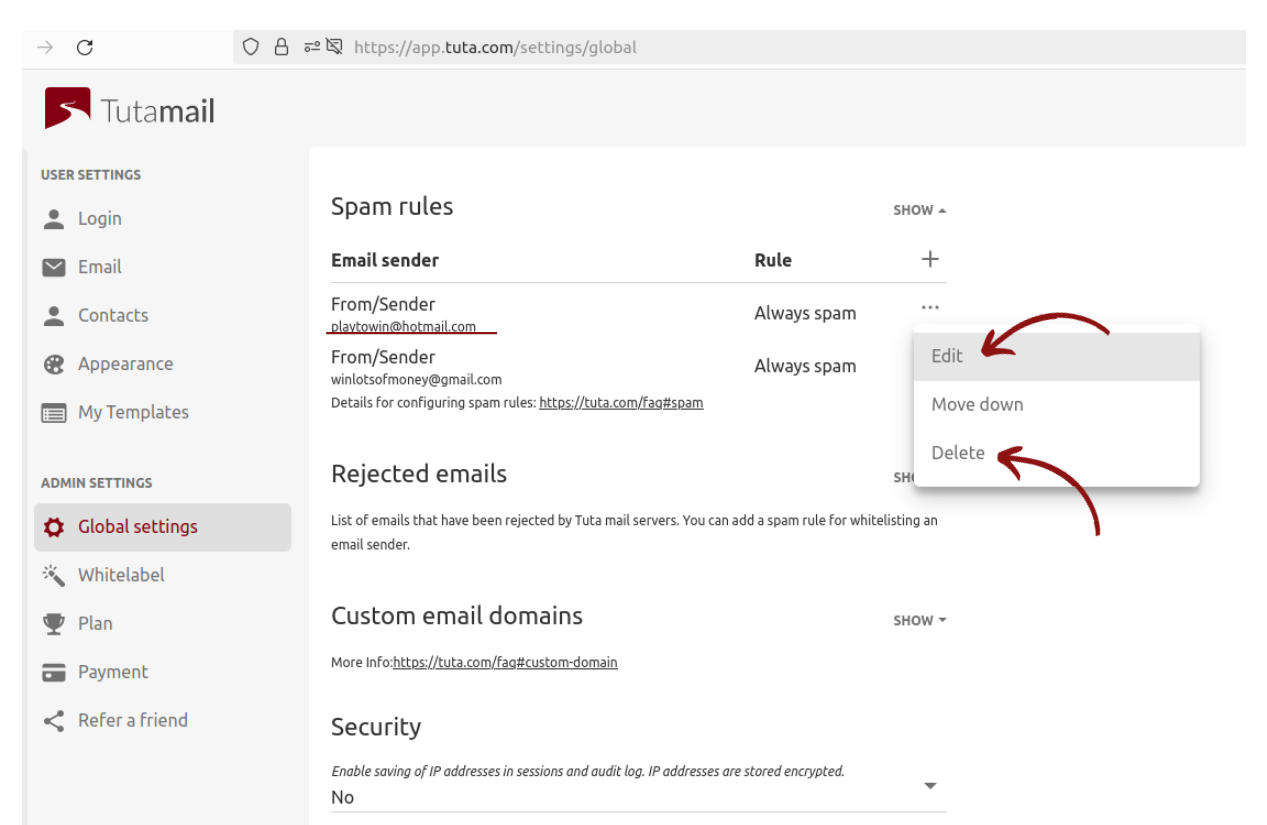
Block emails in Tuta Mail from iOS or Android device
- Open your Tuta Mail app from iOS or Android device
- Click on the settings icon in the bottom left corner
- Click on the three horizontal lines in the top left corner
- Go to Global settings
- Click Show under Spam rules
- Click on the + symbol under Spam rules
- Insert the email address or domain you’d like to block
- Decide whether messages from this sender should be marked as Not Spam, Always Spam, or Discard
- Click Ok
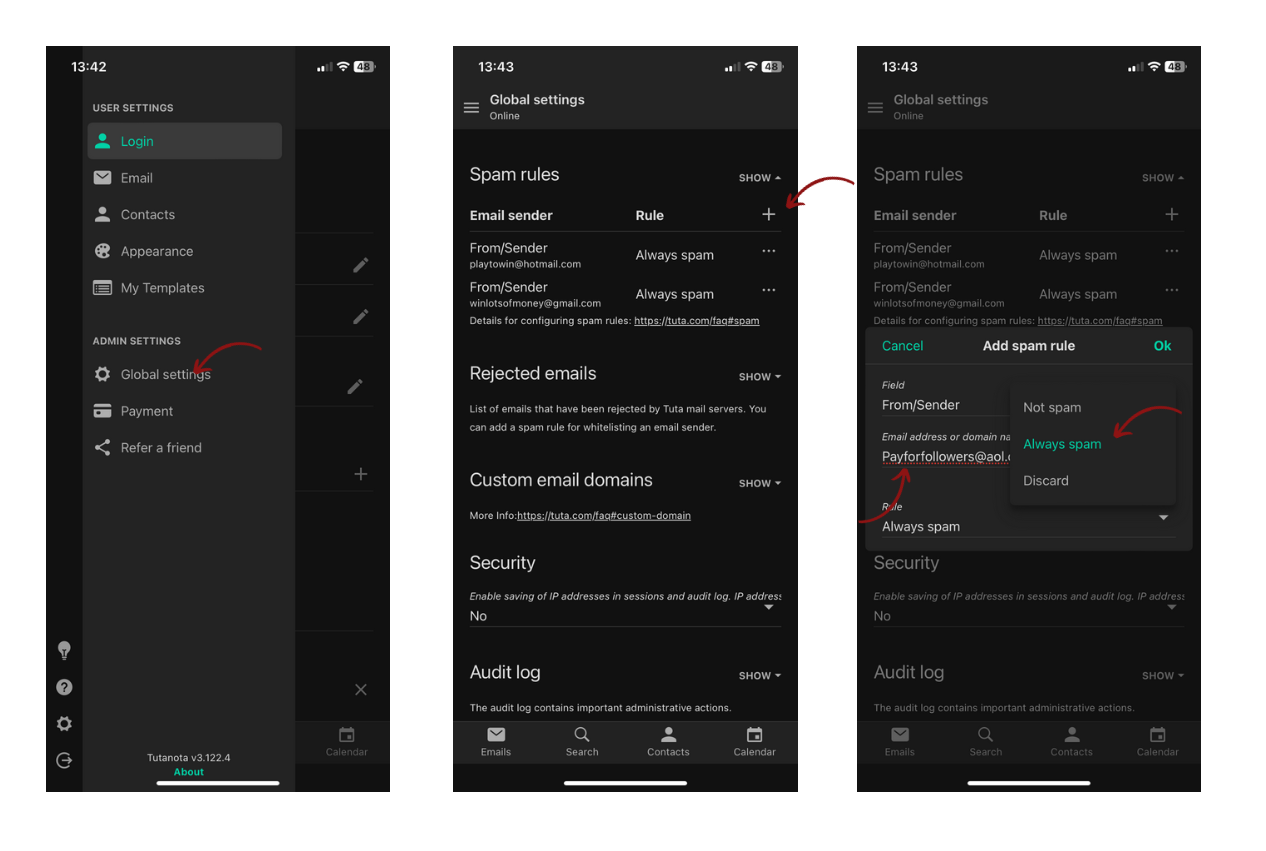
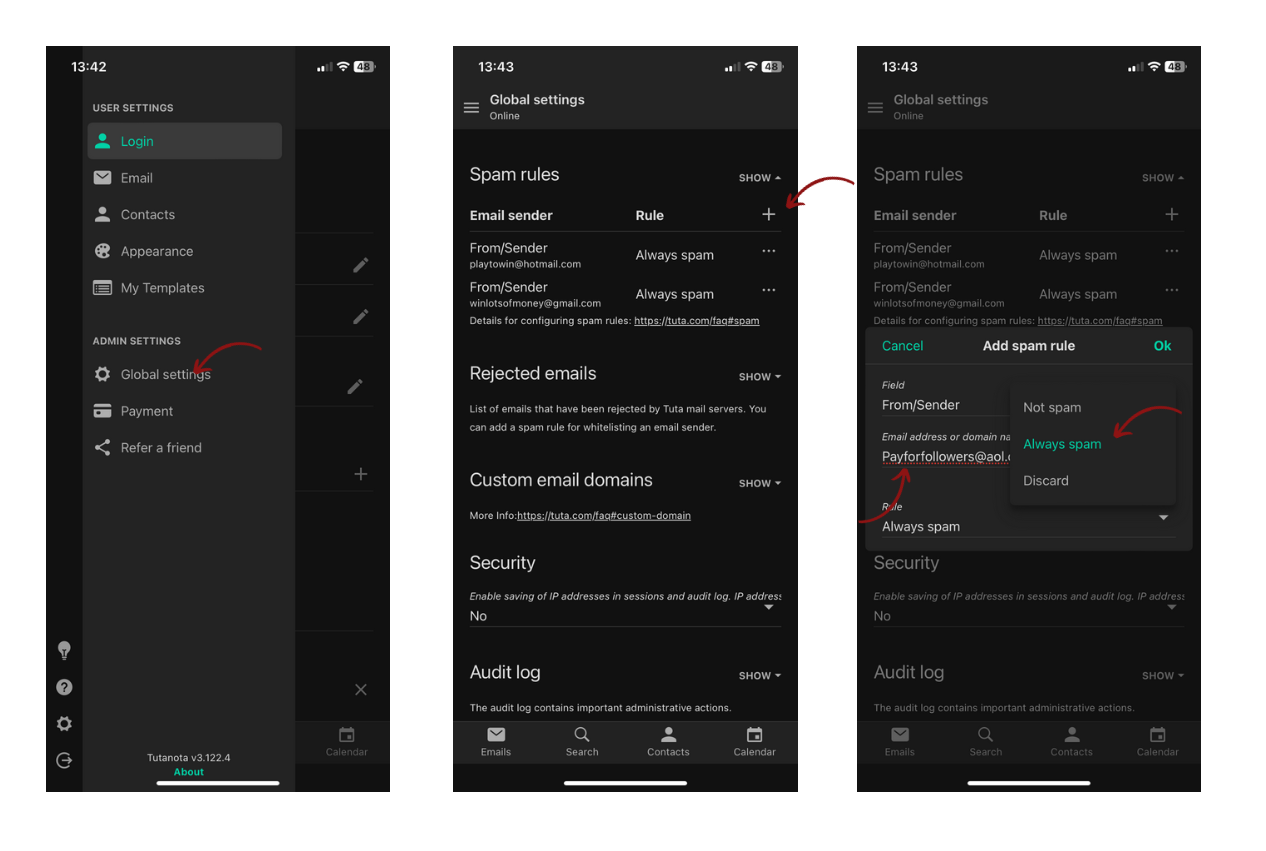
How to mark emails as spam in Yahoo
How to block spam mails in Yahoo Mail on the browser.
- Open your Yahoo Mail account
- Open the email from the sender you wish to block
- Click the horizontal three dots
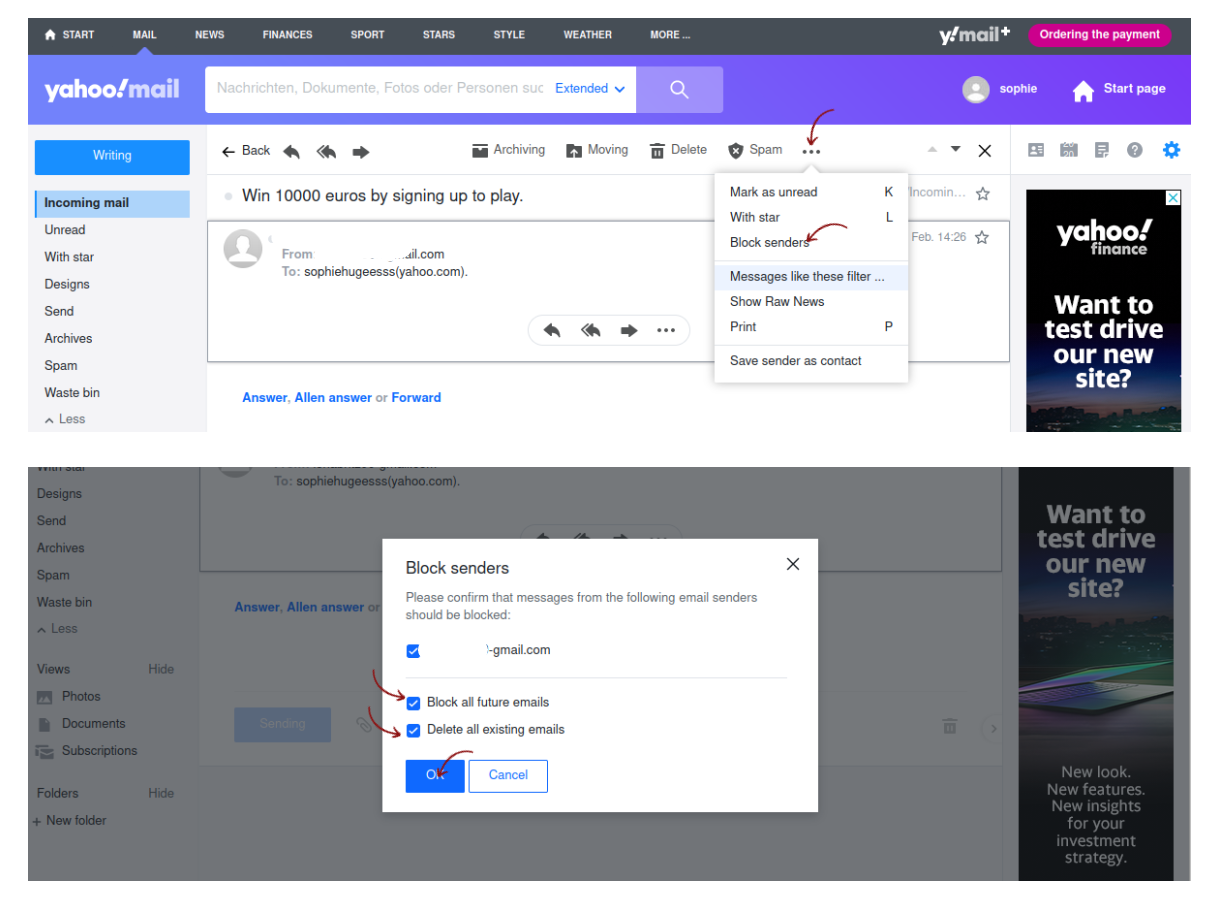
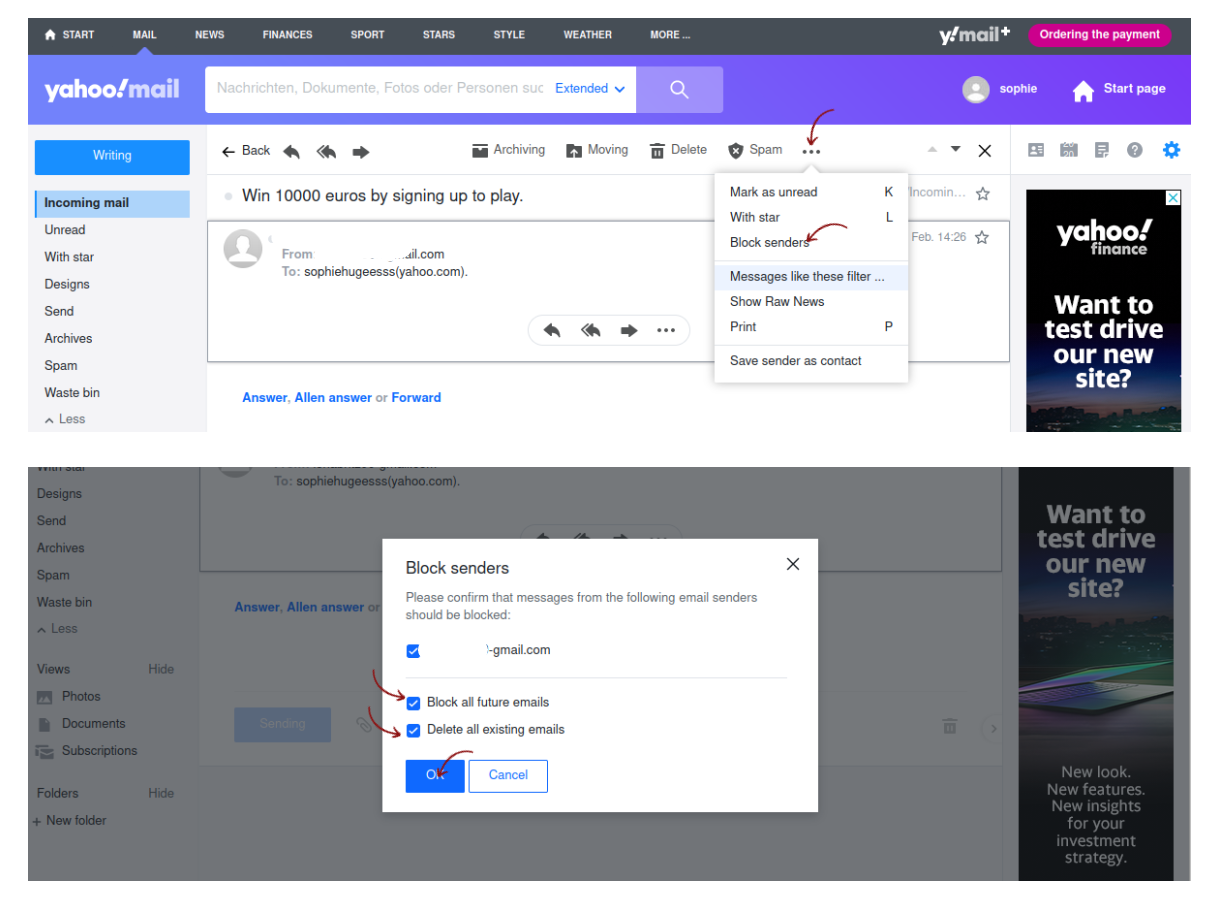
- Click Block senders
- Select Block all future emails
- Select Delete all existing emails
- Click OK
How to review or edit your blocked senders and domains in Yahoo
- Open your Yahoo Mail account
- Click Settings
- Click More settings
- Click Privacy and security
From there you view your blocked addresses, and you can add email addresses to block or delete them. From here you can also see and remove specific email domains.
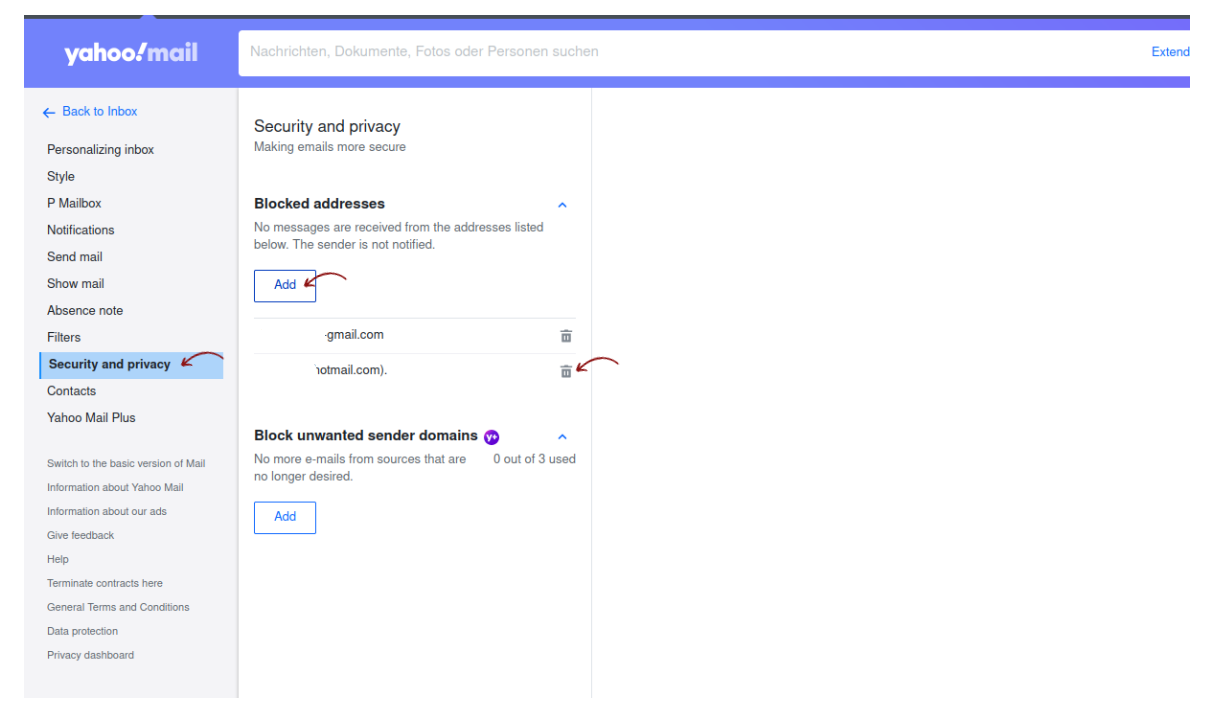
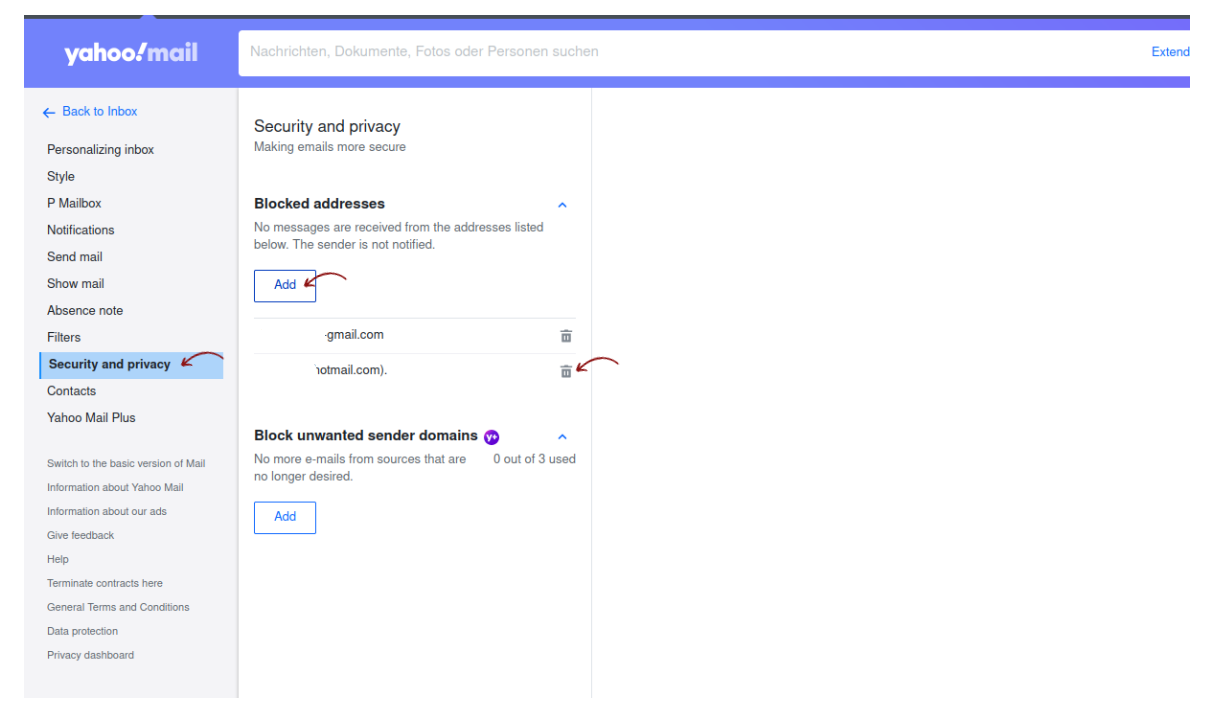
Yahoo Mail has been around since the 90s so it would be no surprise if a lot of spam, newsletters and ads get sent to your Yahoo email account. Why not think about switching to another email provider? We have put together a nice comparison that explains why Tuta Mail is a great alternative to Yahoo.
And once you’ve switched to a more modern email provider, you might also want to learn how to delete Yahoo! Mail in a few easy steps.
How to block emails on Yahoo Mail on iPhone or Android
- Open your Yahoo Mail account on your Android or iPhone
- Open the email from the sender you wish to block
- Click More
- Lastly click: Spam on Android or Mark as spam on iPhone
How to block emails in iPhone Mail
If you’re wanting to block emails on your iPhone, you can easily do so directly from your Mail app.
Follow these steps to block an email sender from your iPhone:
- Open your Mail app on your iPhone
- Press down on an email from the sender you want to block
- A pop up will appear
- Click Block sender
Frequently asked questions
- What’s the difference between blocking vs. unsubscribing?
Blocking an email and unsubscribing both stop emails from ending up in your mailbox, but serve different purposes. If you block emails from a specific sender, they get sent directly to your Trash or Spam folder. This compares to unsubscribing from emails (usually marketing related newsletters) that you’ve signed up for. If you unsubscribe from these emails, you will stop receiving future emails from them and the sender takes you off their email subscription list – it doesn’t mean the sender has been blocked.
- Does the blocked sender know you’ve blocked them?
No, blocked senders won’t know that you marked their emails as spam. If they send you another email, it is redirected to spam or discarded completely, and they aren’t informed about this.
- Where do blocked emails go?
Blocked emails usually go to the junk or spam folder, depending on what email service you use. Some providers like Tuta Mail even offer the feature to discard spam emails altogether so that these mails do not count towards your storage. With all email services you can access the junk or spam folder where you’ll find potential spam emails as well as the ones that you blocked yourself. From the junk or spam folder you can manually delete these emails, or you can leave them and your email service will usually automatically delete them after a certain period.
Tired of blocking spam emails?
Having used email for years and years, maybe even for decades, it’s highly likely that your email address has ended up on spam email lists so that you get new spam emails by the day. This makes blocking spam senders very tiresome.
When you are ready to make a fresh start – we have a secure and private email solution for you that is completely free – Tuta Mail.
Tuta Mail is the best privacy-focused email provider that has multi-staged spam detection ensuring that spam stays in spam and doesn’t creep into your inbox. In addition to its excellent ability to mark unwanted emails, with Tuta Mail you have the choice to set up spam rules for specific sender addresses, domains, and even top level domains.
Its focus on privacy and security make Tuta Mail an excellent Gmail alternative or a replacement for Outlook. Tuta Mail is FREE and is available on all platforms. It has free and open source desktop clients for Linux, macOS and Windows as well as free mobile apps for Android and iOS. Getting a free mailbox that’s secure and private has never been easier - completely free from annoying advertising or spam.
Create your free email account now.