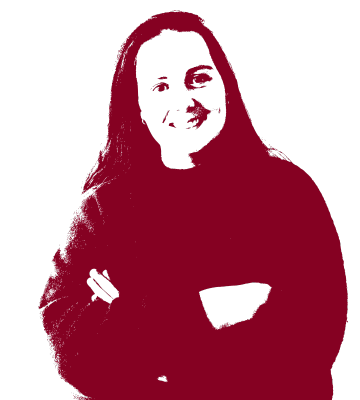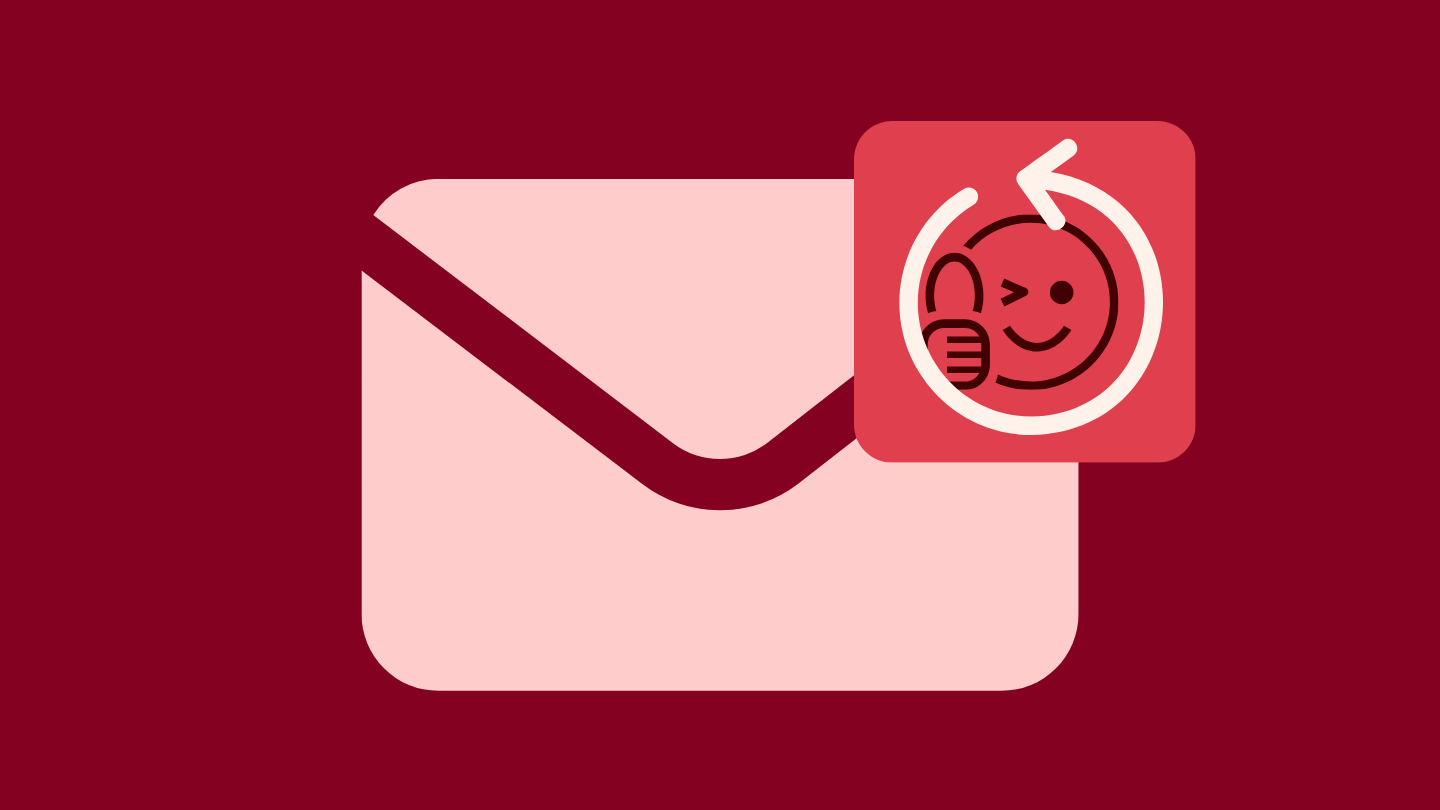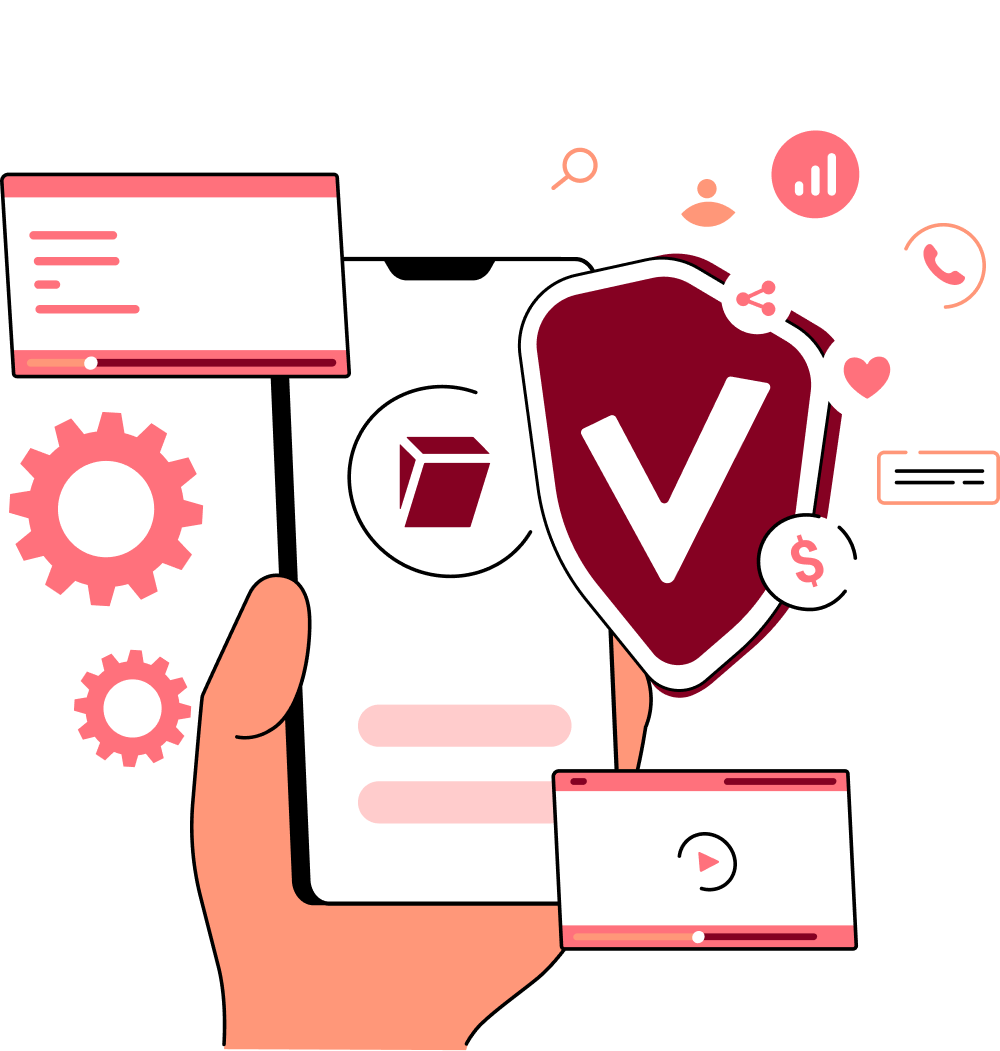How to unsend an email – the ultimate guide.
Clicked send only to realize a mistake? Learn how to unsend an email in Gmail, Outlook, Apple Mail, Yahoo, and from your iPhone.
Some email providers allow you to retract an email for a certain amount of seconds even after you’ve clicked send. This unsend feature is useful when you click send only to realize you’ve made a mistake like sending the email to the wrong recipient or having forgotten to attach a file. Keep reading as we show you how to unsend an email in Gmail, Outlook, Yahoo, and Apple Mail from any device in a few easy steps!
How does Gmail’s ‘Undo Send’ feature exactly work?
The ‘undo send’ feature was first introduced on Gmail, later other providers like Outlook and Yahoo! Mail followed, with Apple Mail joining late in 2022. In Gmail the unsend feature needs to be activated, once done, all it does is delay sending the email for 30 seconds. During these 30 seconds, you can click ‘unsend’ to cancel send. If you click ‘unsend’, the email in question is actually never sent.
So while unsending an email allows you to retrieve the email you sent before it is opened by the recipient, many don’t realize that unsending an email with most popular email providers like Gmail, or Apple Mail simply means delaying the send. When you unsend or undo send, email providers delay the sending of the email by a few seconds, allowing you a grace period to stop the email from officially being sent. So keep in mind, unless you and the email recipient use the same email provider and are on the same server, it is physically impossible to remove a sent email from the recipient’s mailbox once it has been sent for real.
While the feature to unsend an email exists, it is technically impossible to unsend an email once it leaves the sending providers’ servers. This is due to the fact how the email protocol is set up: Emails travel various servers before reaching the recipient. Each server received the command on how to forward the email with the email itself – revoking this command is not possible retrospectively.
Why would I want to unsend an email?
There are a few reasons you might want to unsend an email. While it’s always dependent on the case, it allows you to fix any mistakes you’ve made before the email is officially sent to the recipient. Some of the most common reasons for wanting to undo the send of an email are summarized below.
- Emailing the wrong recipient
- Forgetting to attach the attachment
- Spelling mistakes or incorrect information
Can I unsend an email?
The ability to retrieve a sent email is dependent on many factors and the email provider: Does your mail provider offer a unsend or undo send feature? How much time has passed since you clicked the send button? Has the email already arrived in the recipient’s mailbox?
It’s important to remember that when an email is sent, a copy of it is sent to the recipients email server. So once, the email is on another server, it’s impossible for your email provider to delete the email from the recipient’s email server.
Keep reading to find out how you can unsend an email from different email providers, including your mobile devices like Android phones and iPhones.
How to unsend an email in Gmail
Gmail allows its users to undo send for a few seconds after clicking send. What this undo feature really does is simply delay the email being sent. This feature allows you to choose between 5-30 second delay before your email reaches the recipient’s mailbox. While you might think of this as a way to unsend an email, Gmail’s undo send is simply a delayed send. Once the seconds have passed, the email gets sent, and you cannot undo it.
Set up Gmail undo send
First up, you’ll want to configure this unsend feature to best suit your needs. To make sure you can unsend an email with enough time follow these steps.
- Log in to your Gmail account
- Click Settings
- Click See all settings
- Next to Undo Send choose the time period of 5, 10, 20 or 30 seconds to unsend an email.
- Click Save changes
Now that you’ve set up the time period, follow the steps below to learn how to retrieve an email before it reaches the recipient’s mailbox.
Email Tip Do legit emails keep ending up in your spam? They might need to be whitelisted - here’s how.
Unsend an email from Gmail on Android
- When you click Send a pop-up message will appear in the bottom right of the Gmail app on Android.
- Click Undo
Once you’ve clicked the undo button the email will re-open as draft allowing you to edit it as needed.
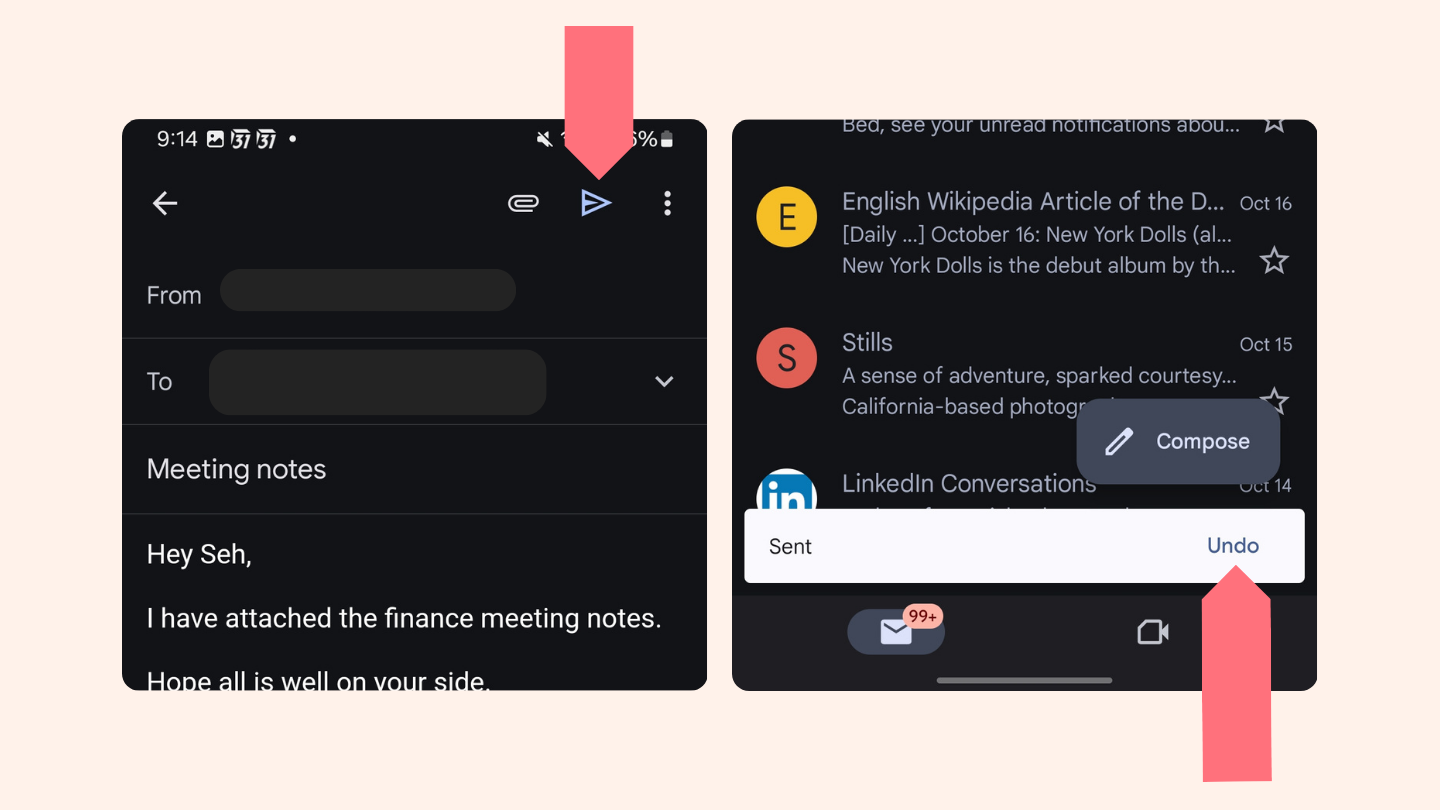
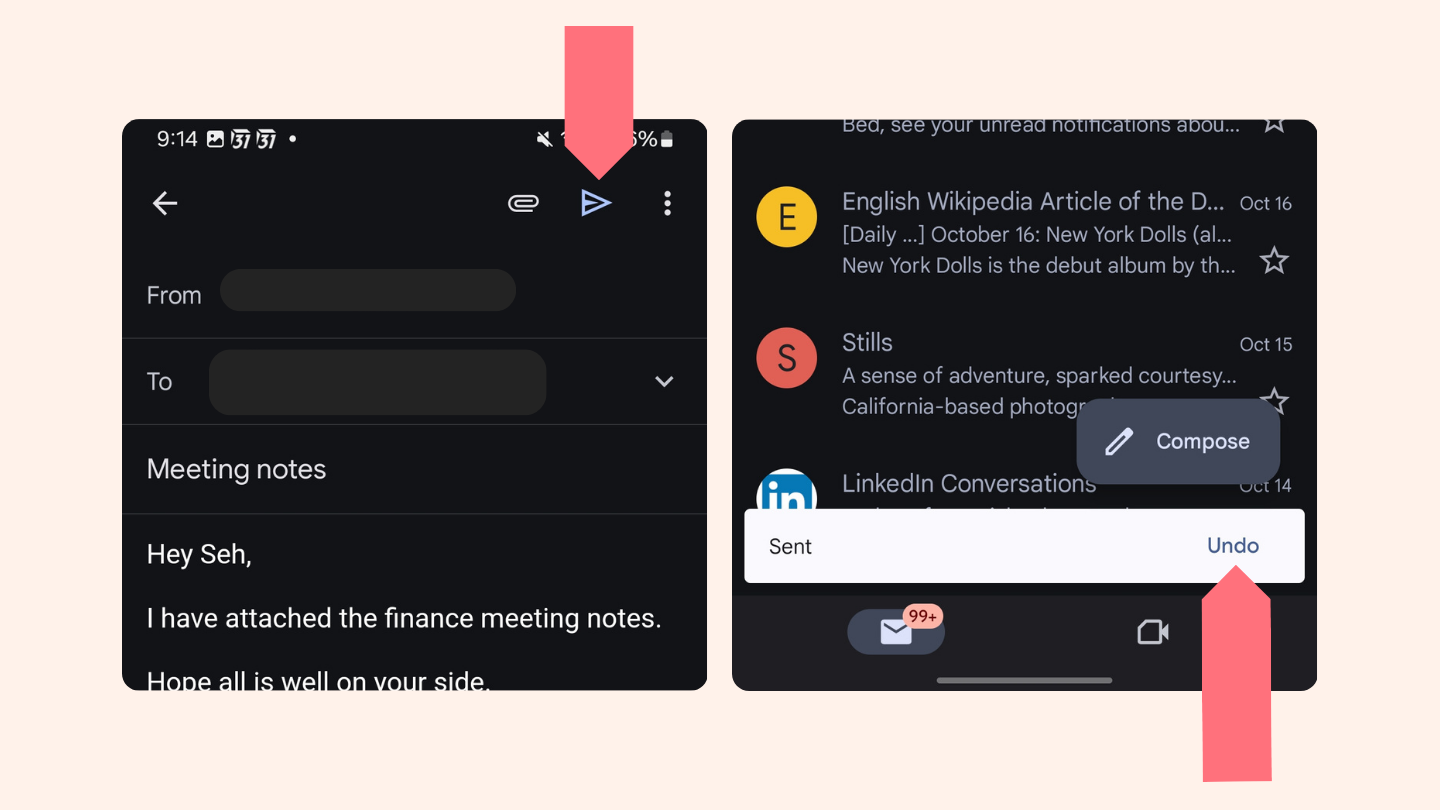
When you click send, a sent notification with an undo option will appear at the bottom of the Gmail app on Android.
Speaking of Gmail… Looking for more privacy for your mailbox? We have a private Gmail alternative that’s free and comes with zero tracking!
Unsend an email in Gmail app on iPhone
- After you click Send, a pop-up message will appear in the bottom right of the Gmail app on iPhone.
- Click Undo
Once you’ve clicked the undo button the email will re-open as draft allowing you to edit it as needed.
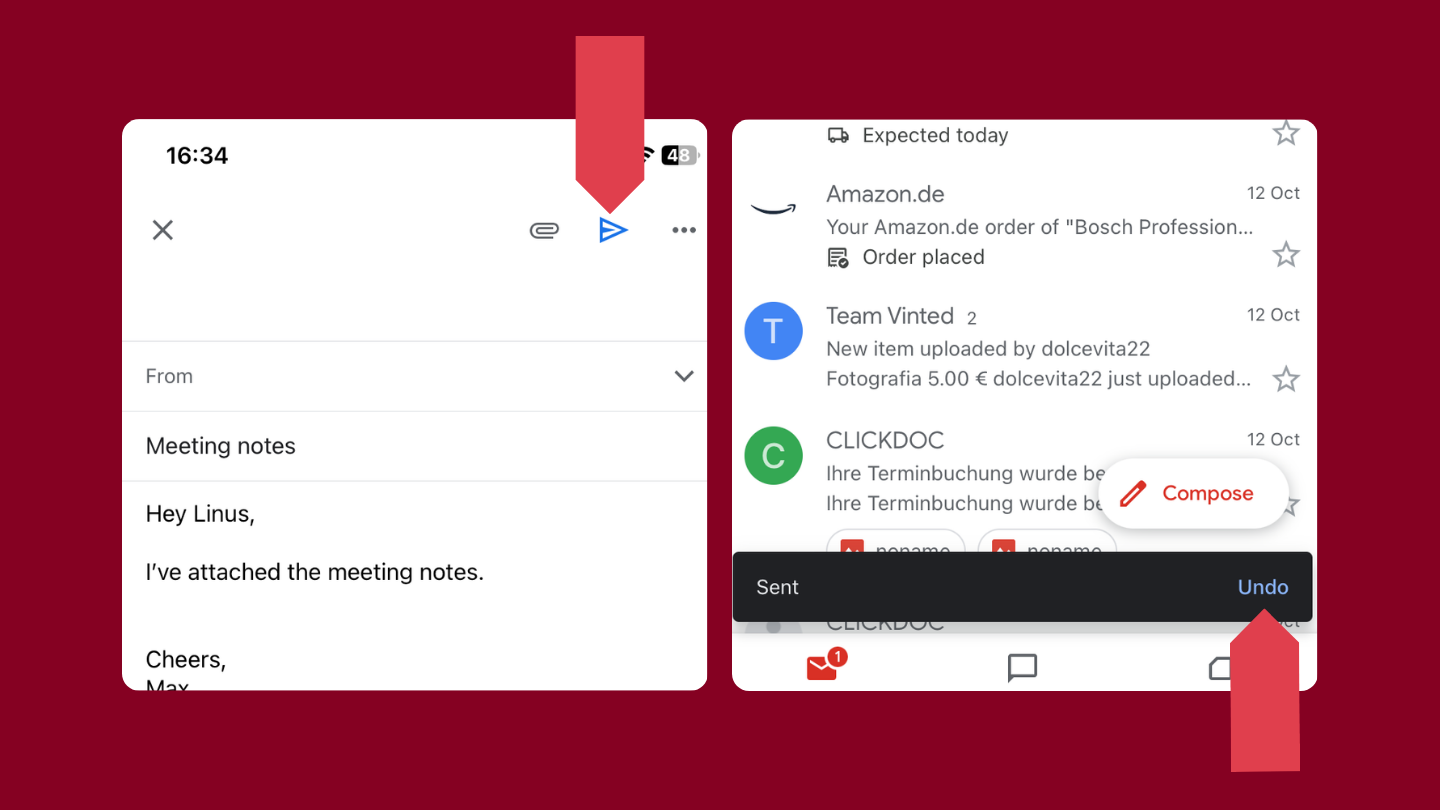
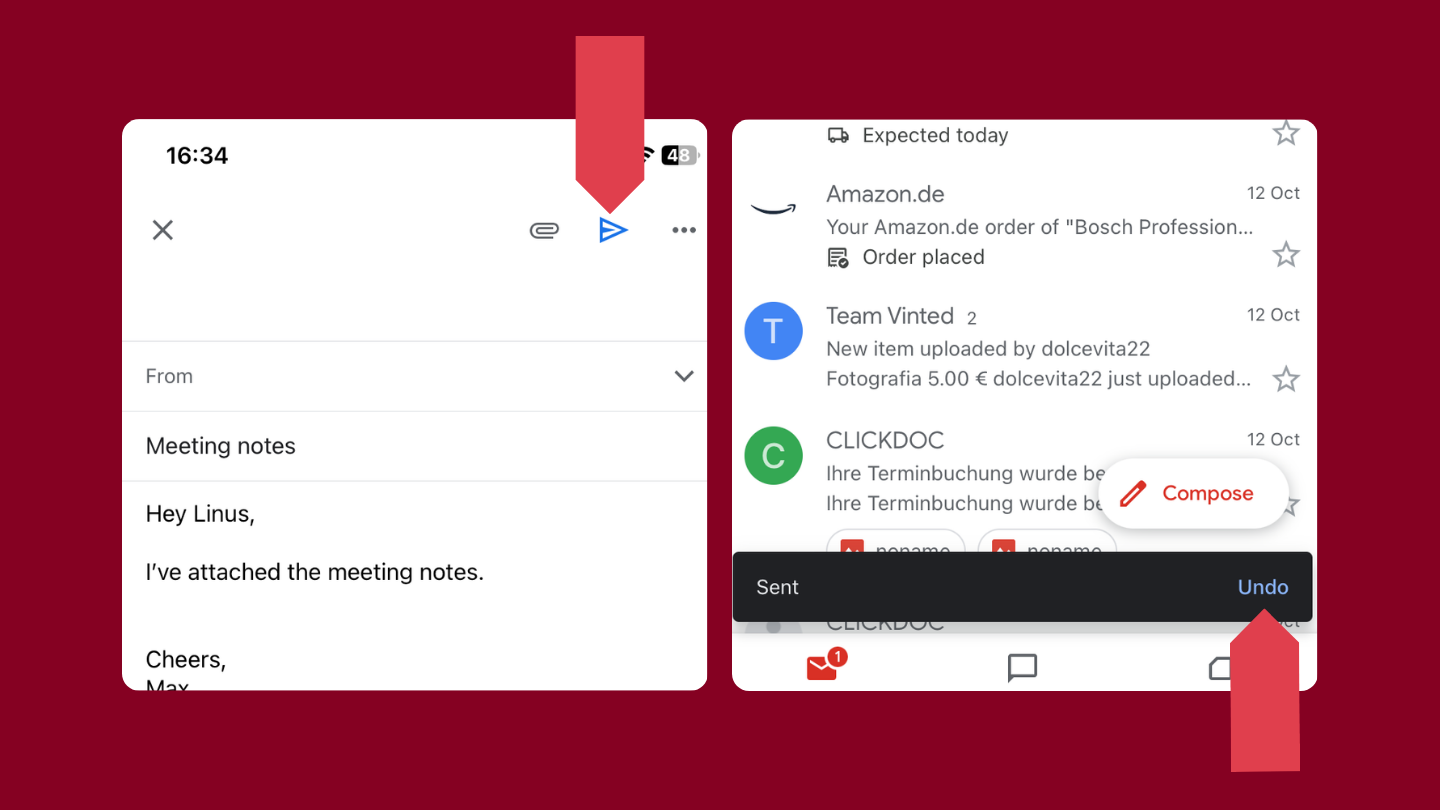
Unsend an email in Gmail on iPhone by clicking the undo button.
How to unsend an email from Gmail on the web app
- After you click Send, a pop-up message will appear in the bottom left of Gmail in web browser.
- Click Undo
Once you’ve clicked the undo button, another pop up will appear saying Sending undone and the email will re-open as draft allowing you to edit it as needed.
How to unsend an email in Outlook
Outlook’s Message Recall feature allows its users to attempt to unsend a sent email. It’s important to remember, that the recall feature is only available within Microsoft Exchange Environments. This means that it only works if the recipient is also an Outlook or Microsoft 365 user within the same organization (Eg: recipient is part of the same corporate organization, or school) and if the email has not been opened yet.
Remember: Outlook’s Message Recall will not work for emails sent to recipients using different email providers like Tuta Mail, Gmail, or Yahoo.
Requirements to successfully recall an email sent in Outlook or Exchange
- Sender and recipient have to both use Outlook or Exchange.
- The email recipient must not have opened the email.
- The recipient has to be online, and using Outlook in cached mode, or connected to Exchange. If they use Outlook in another email client or the mobile app, recall may not work.
- The recipient’s Outlook settings must be configured to allow recall.
Outlook’s Message Recall does not work in every case and if successful it is not necessarily instant. When you attempt to recall or unsend an email, Outlook will always send a notification letting you know if the recall was successful or failed.
Now that you know the conditions for using Outlook recall, let’s take a look at how to use this feature.
Unsend an email in Microsoft Outlook app or Outlook.com (for business or school accounts)
In the steps below, we show you how you can recall an unopened email in the Microsoft Outlook app or Outlook.com.
-
Go to Sent Items
-
Click to open the email you want to unsend
-
Click on File
-
Select Info
-
Click Message Resend and Recall
-
Click Recall This Message
-
Once you click Recall This Message, you will be given two options to choose from:
• Delete unread copies of this message • Delete unread copies and replace with a new message
-
Click to select the Tell me if recall succeeds or fails for each recipient
-
Click Ok
Wait for Outlook’s notification which will let you know if the recall was a success or a fail.
If you can’t see the Recall This Message button, you are probably not using a Microsoft Exchange Account or your organization might not offer the feature.
How to unsend an email from Hotmail or Outlook (web-based accounts)
Message Recall is not possible for personal Microsoft accounts. If your email address ends in @outlook.com, @hotmail.com, @live.com, or @msn.com, this feature is not available to you. These Microsoft addresses are web-based so once you’ve sent the email, it leaves your server and it is permanently sent.
Steps to set up undo send in Outlook.com
While you can’t actually recall an email from Outlook.com, it does offer an undo feature which like Gmail delays the sending of the email giving you a time period of 5 or 10 seconds to undo the send. Below we show you how you can set up this delayed send feature and use it when you want to take back an email.
How to turn on the undo send option in Outlook.com
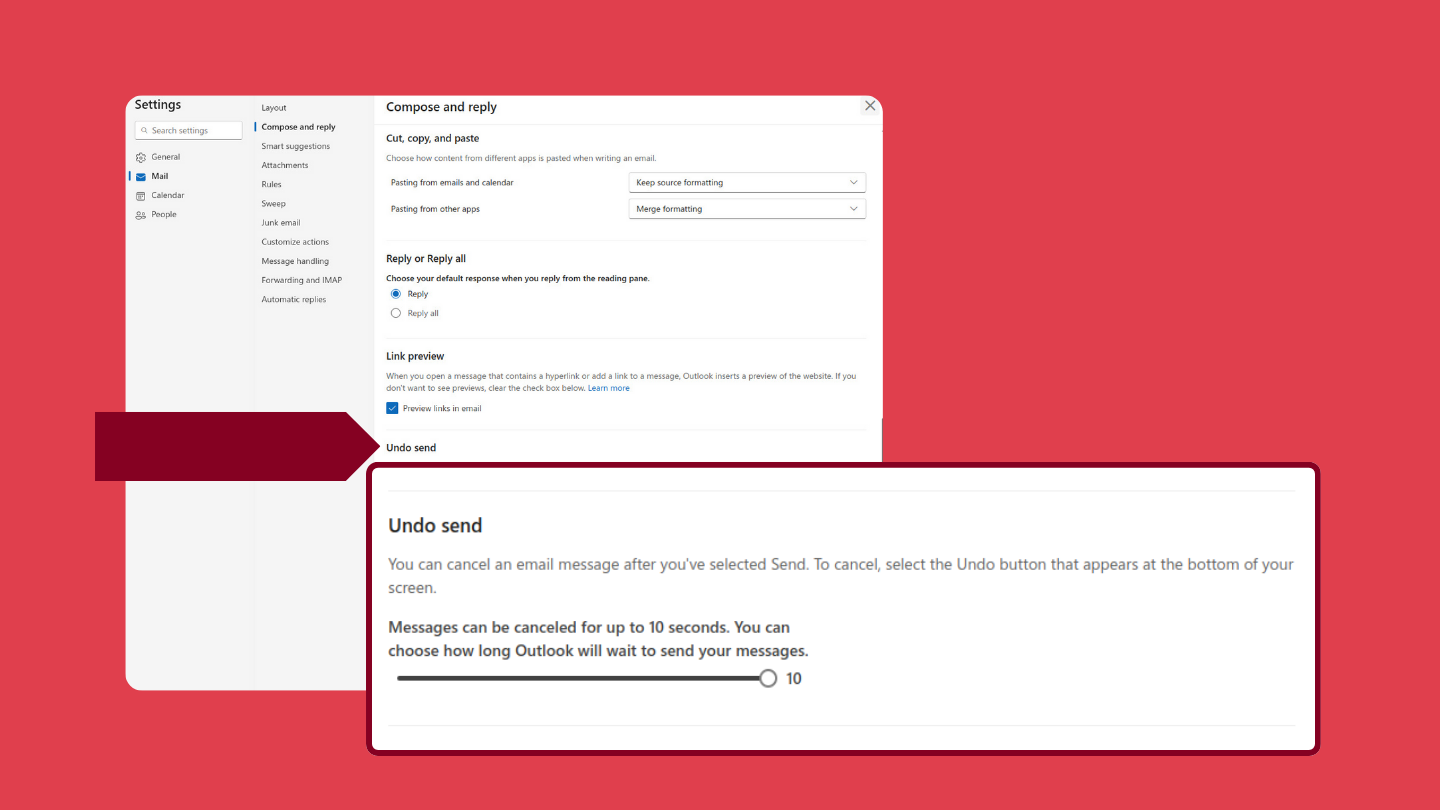
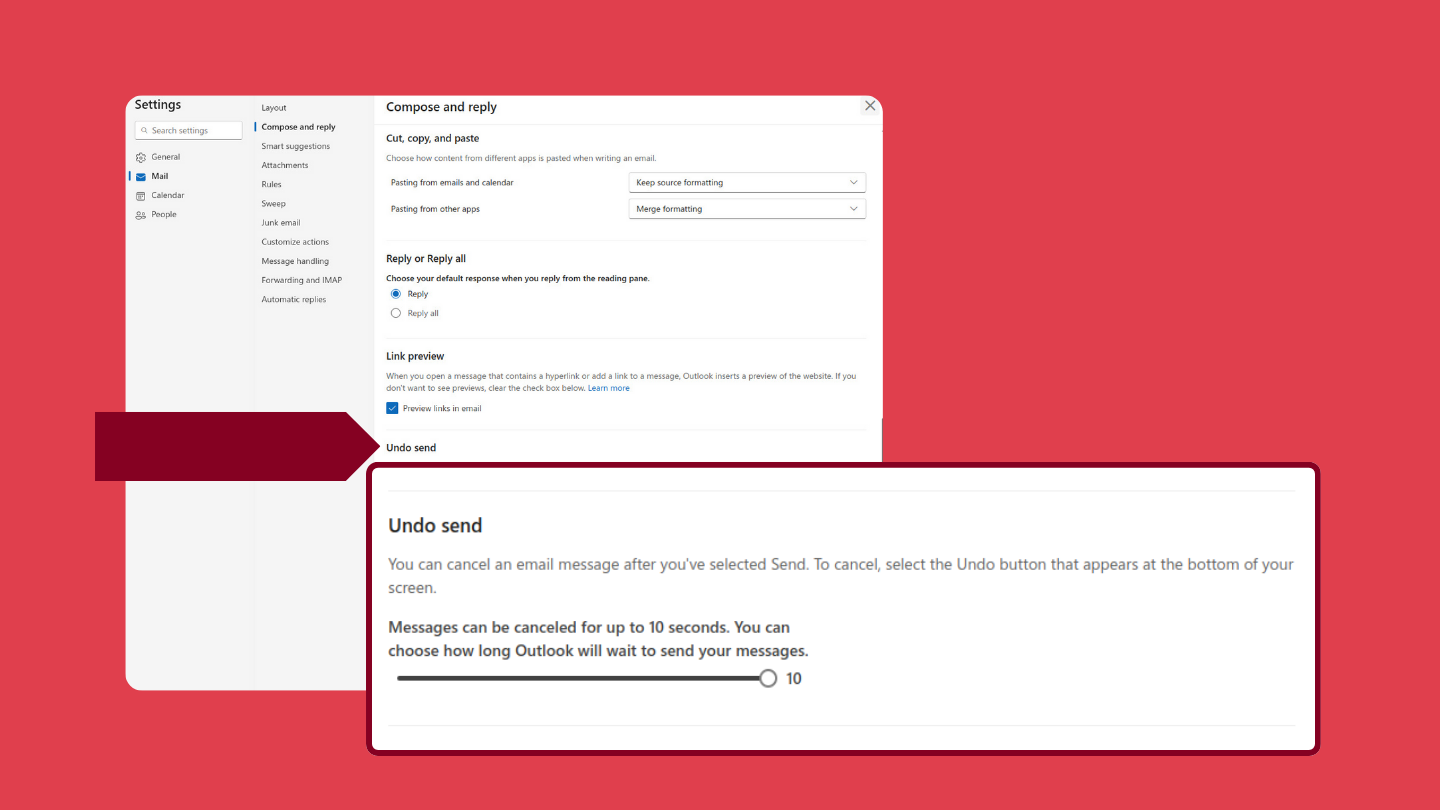
In order to unsend an email in Outlook, you will need to set up the undo send feature in the settings.
- At the top of Outlook click the Settings icon
- Under Mail click Compose and reply
- Under Undo Send, choose the time period after which Outlook sends your emails
- Click Save
How to unsend an email in Outlook from a browser
- After you click Send, a pop-up message will appear at the bottom of the screen.
- Click Undo
Once you’ve clicked the undo button, the email will re-open as draft allowing you to edit it as needed.
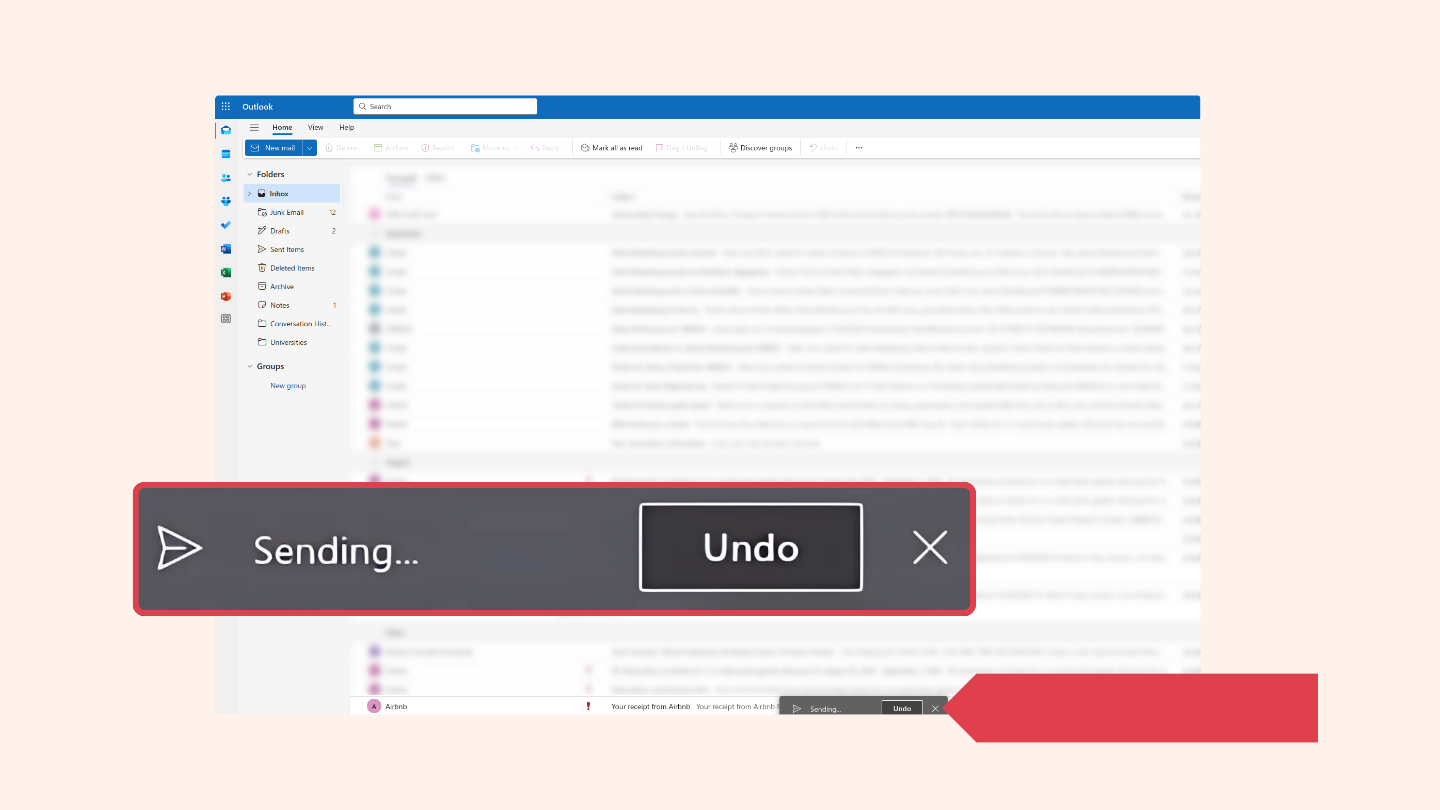
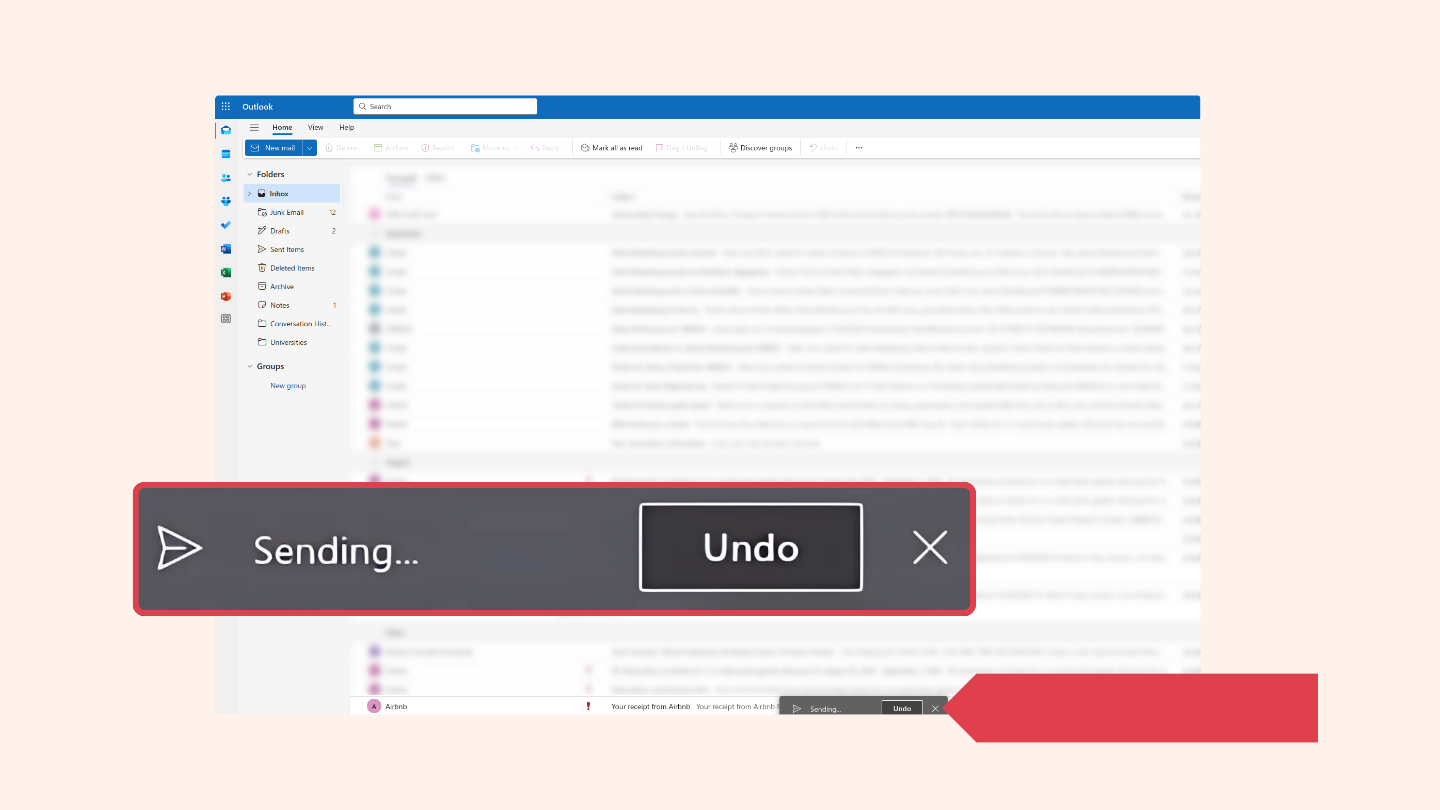
If you’re using Outlook on web browser and have configured the undo send feature, an undo button will pop up each time you send a new mail.
How to unsend an email in the Outlook app on iPhone
Unfortunately, for iPhone users who have the Outlook Mail app, there is no option to undo send like you can in the Outlook webmail client on browser. A simple work around to this, is to link your Outlook account to Apple Mail – which does have an unsend feature.
How to unsend an email in Outlook from Android
For Android users with the Outlook Mail app on their smartphone, Outlook’s undo send feature is also not available.
How to unsend an email in Apple Mail
Apple Mail’s Undo Send feature allows you to recall emails for a 10, 20, or 30 second period after sending the mail. As we mentioned earlier, linking your Outlook account to Apple Mail is one way for you to have an unsend feature on your iPhone with Outlook since the Outlook iPhone app itself does not offer undo send.
How to unsend an email in Apple Mail from an iPhone or iPad
- After you send an email in Apple Mail on iPhone, a banner will appear in the bottom of your mail app.
- Click Undo Send
Once you’ve clicked the undo send button, the email will re-open as draft allowing you to edit it as needed.
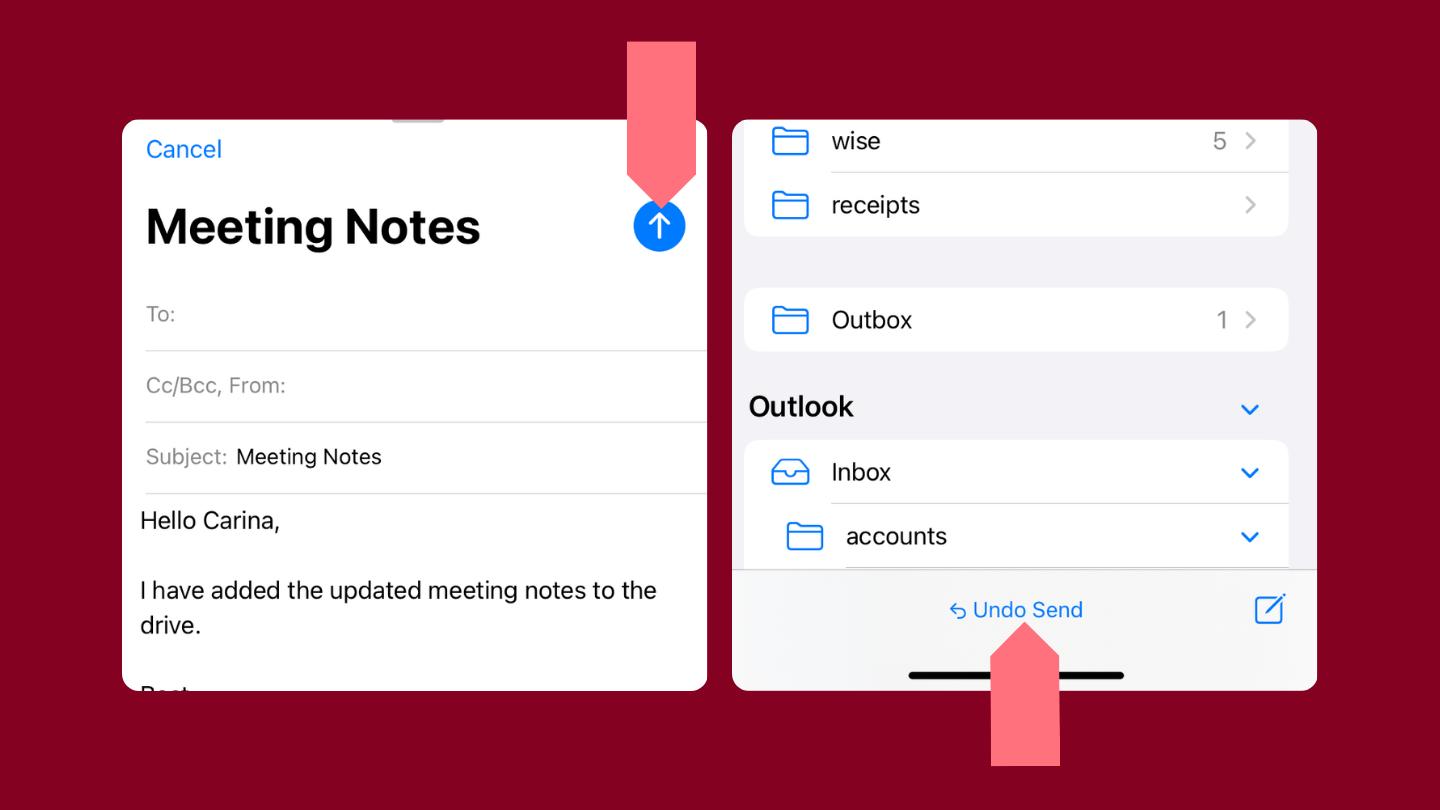
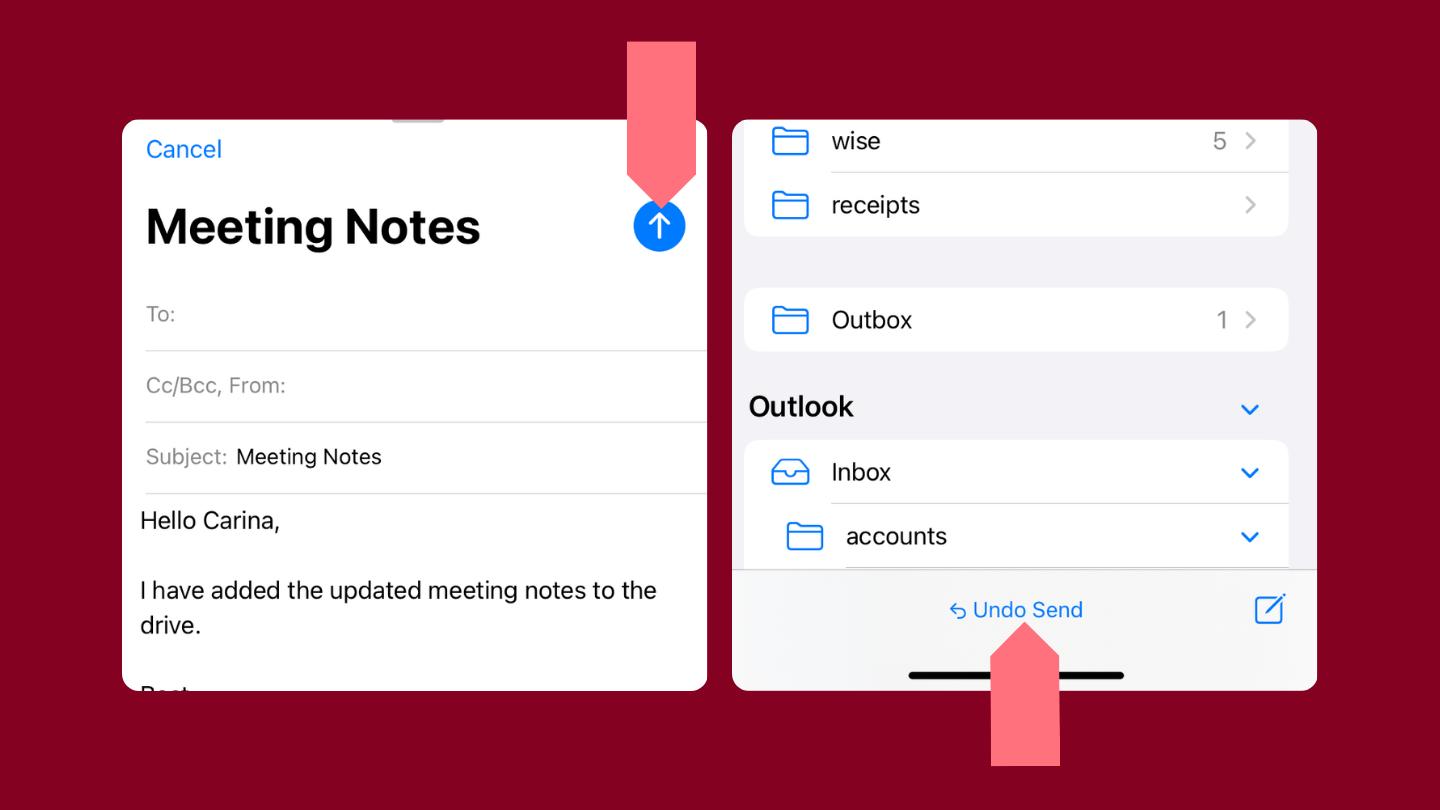
Apple Mail allows you undo send an email that was sent by mistake.
How to unsend an email in Apple Mail from a Mac:
- Once you’ve clicked send in Apple Mail on Mac, a Undo Send button will appear at the bottom of the left menu.
- Click Undo Send
How to unsend an email in Yahoo Mail
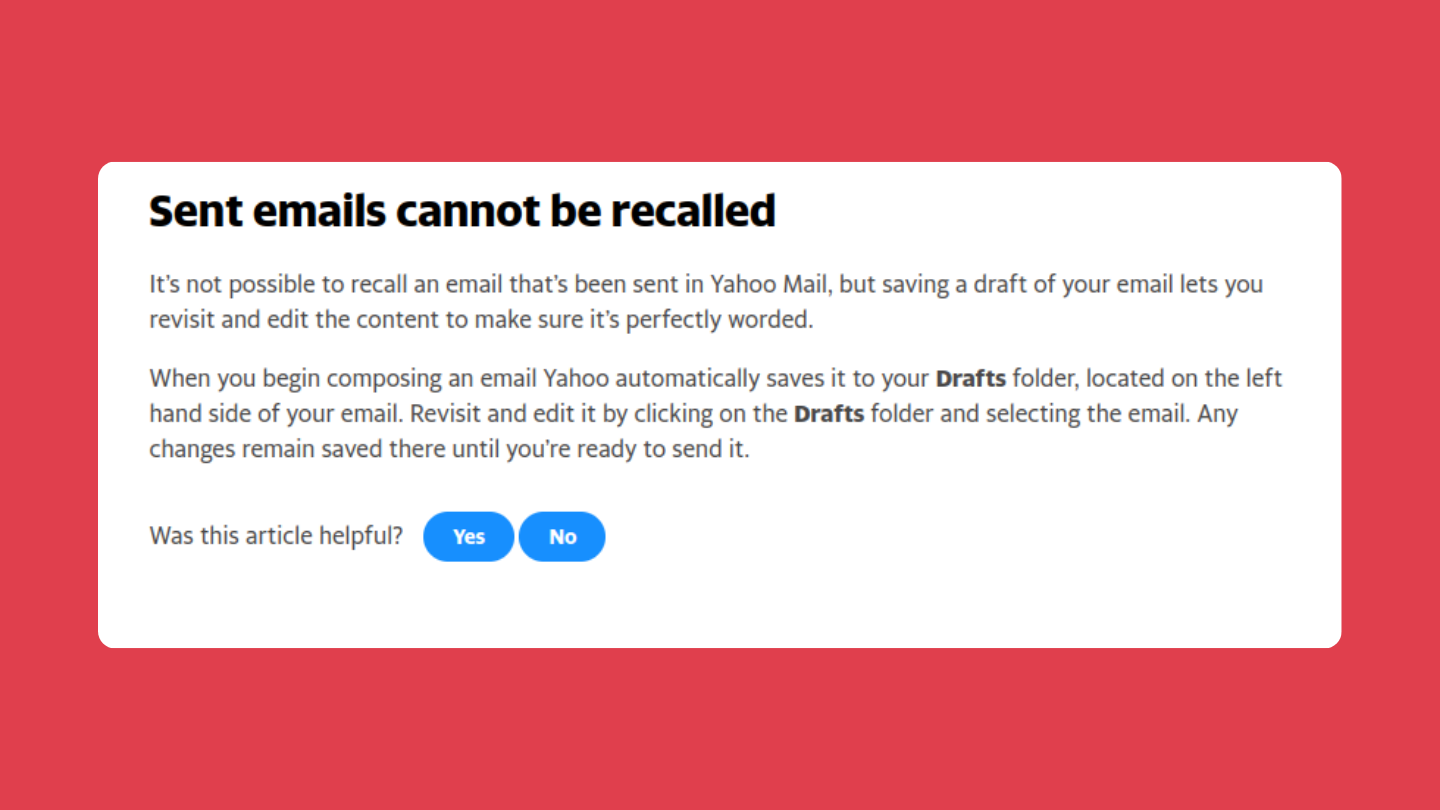
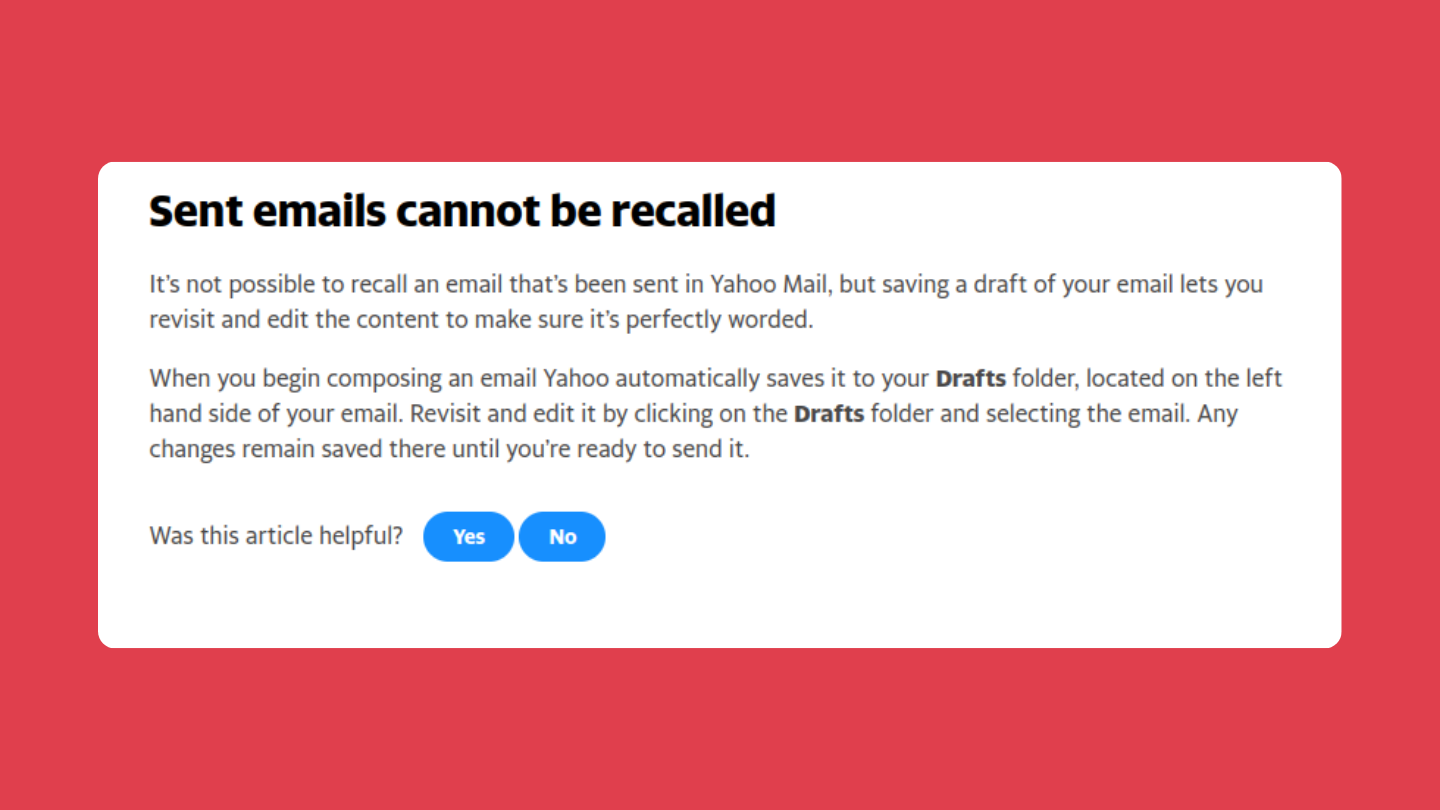
If you use Yahoo Mail, it is not possible to unsend or recall an email that has been sent.
Yahoo Mail offers no undo send or unsend feature like Gmail or Outlook that delay the sending of the message by a few seconds. When you click send in Yahoo Mail, the email is immediately sent and there is no way to recall or unsend it.
Best option: avoid the need to unsend emails
To avoid the stress of trying to unsend or undo send an email, we’d recommend taking a few seconds before you click that send button to double check the email and ensure it’s free of mistakes. Another option to avoid regretting you sent the email, is to write the email as a draft and double check it later when you want to send it.
To help you avoid sending emails with mistakes, we’ve put together an email checklist worth using before you press send.
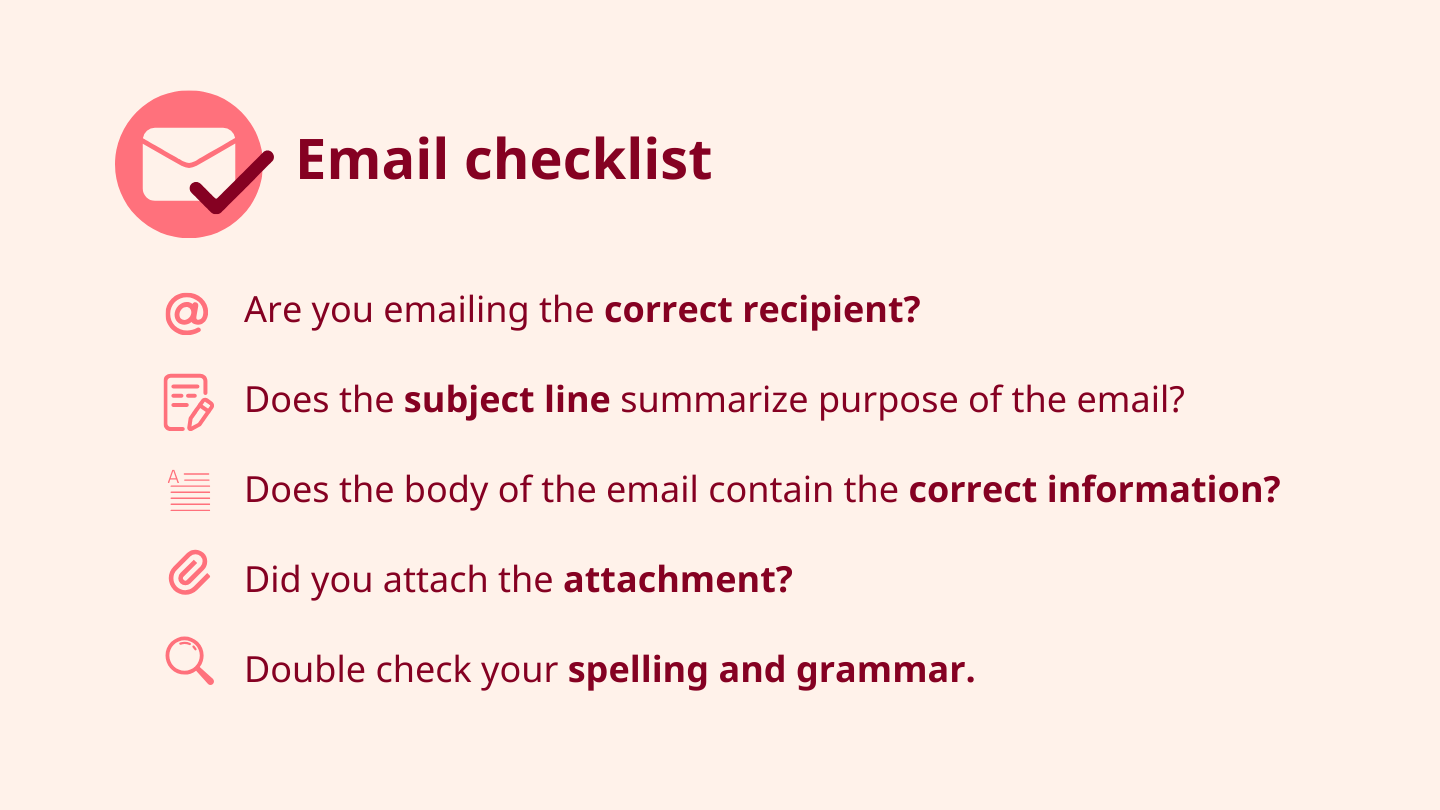
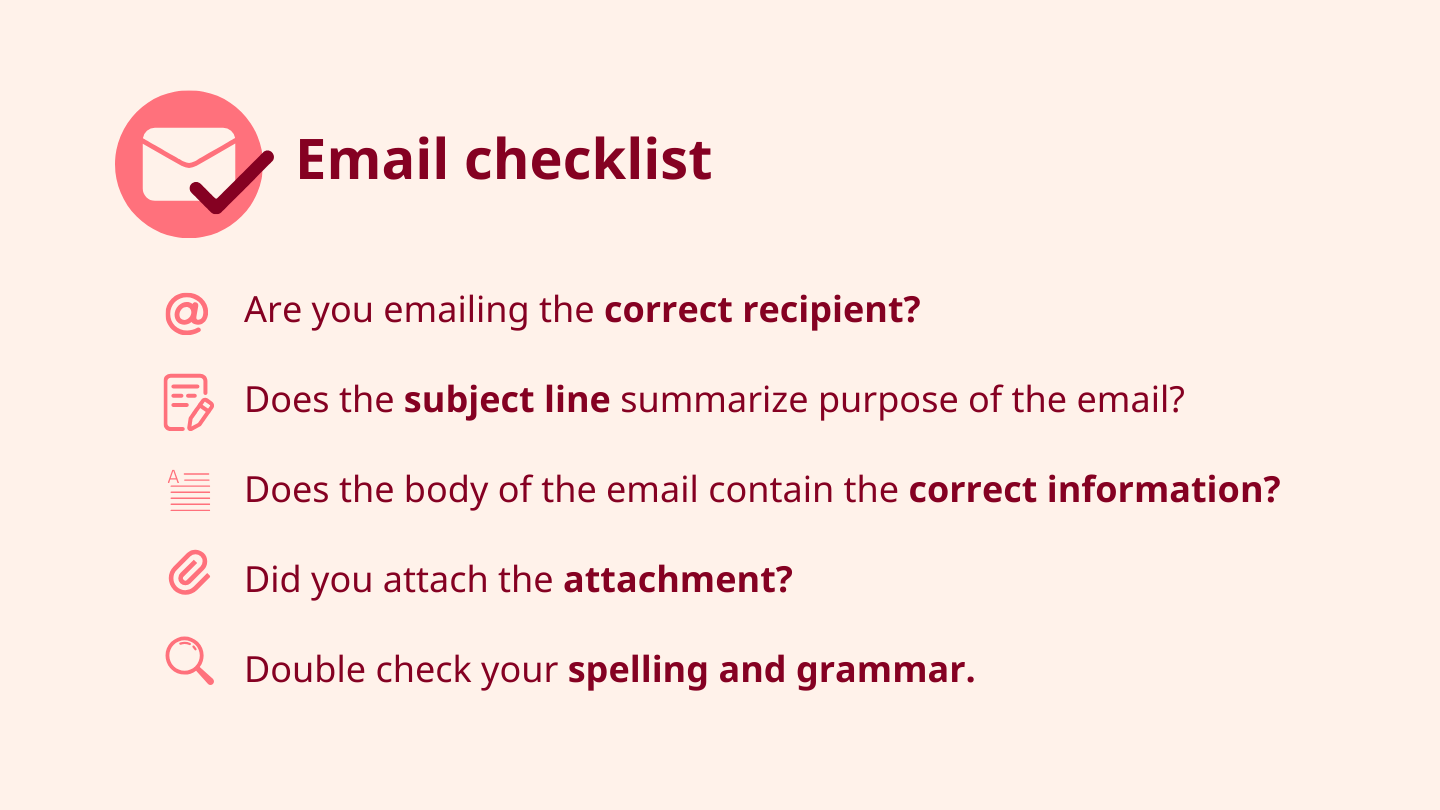
Before you rush to send the email, use this checklist to ensure your email is perfect.
Email checklist
After you’ve carefully crafted your email, take a few seconds to double check your message with these pointers in mind.
- Are you emailing the correct recipient?
- Does the subject line summarize purpose of the email?
- Does the body of the email contain the correct information?
- Did you attach the attachment?
- Double check your spelling and grammar.
While unsending an email might sometimes be convenient, the risk that it’s not possible (anymore) still remains with any email provider, even Gmail and Outlook. Better make sure your email is perfect before clicking send!
Final thoughts
The ability to unsend or undo send an email is in most cases not guaranteed. What is guaranteed is the ability to send private end-to-end encrypted emails with Tuta Mail for free.
Writing the perfect email you won’t regret, should be done from a one of a kind, privacy-focused mailbox. Tuta Mail is the only email provider that end-to-end encrypts email with post-quantum encryption, making sure your data stays safe – now and in the future!
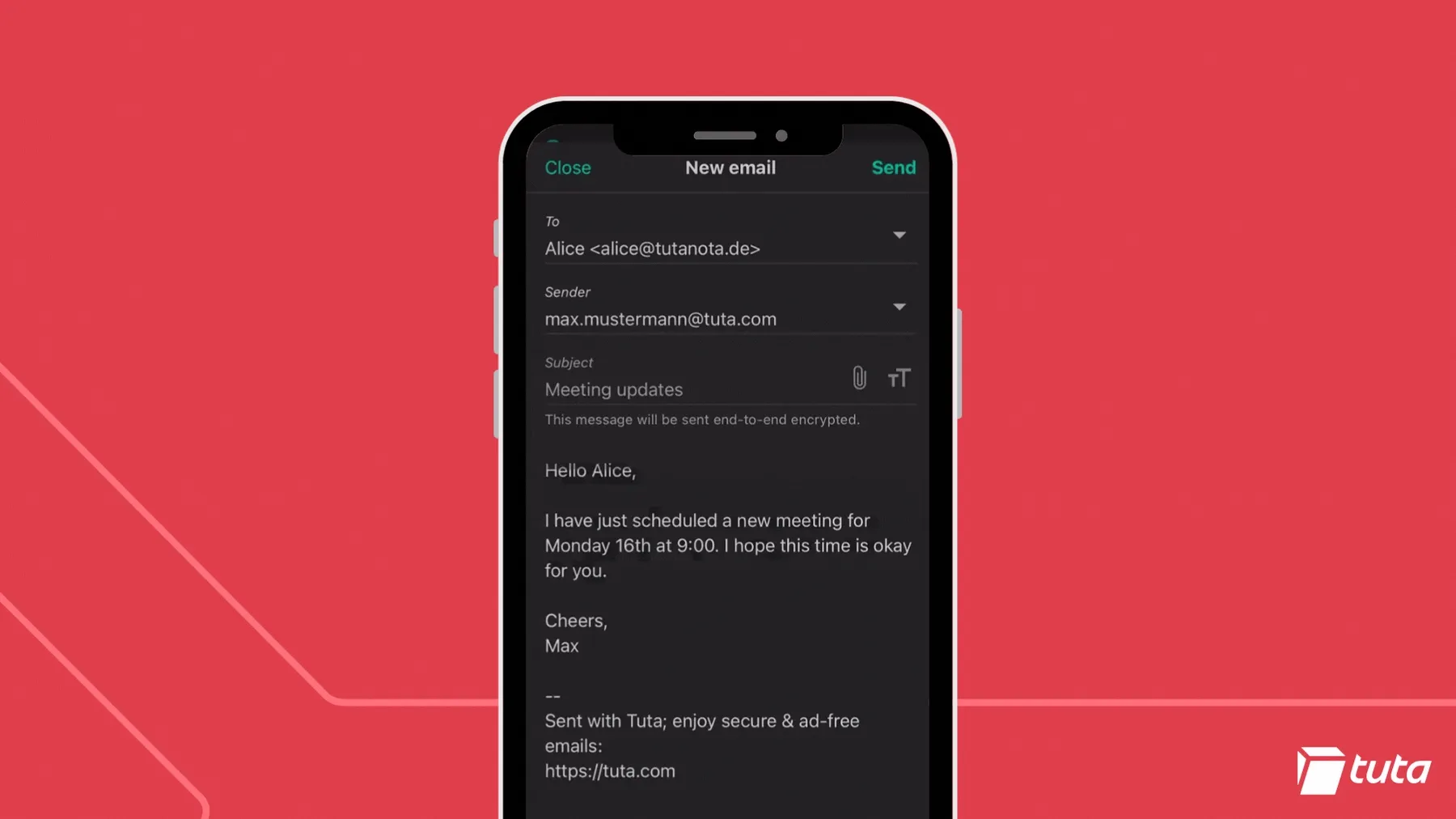
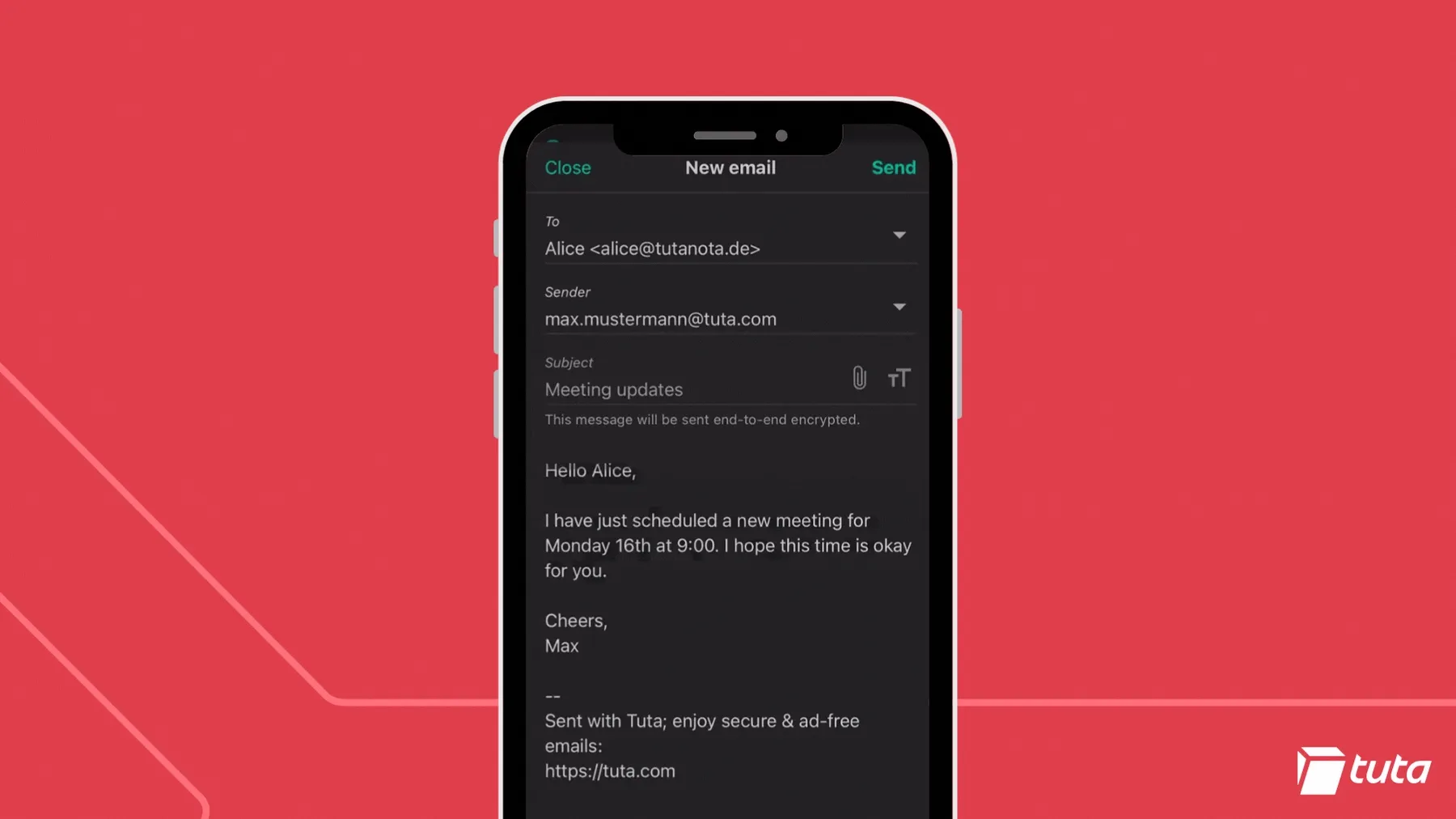
With Tuta Mail you can not unsend emails, but you can send end-to-end encrypted emails to anyone. We guarantee privacy and security in Tuta’s easy-to-use email app.
At Tuta, we are fighting for your privacy! We believe a better web is possible, one where you are respected and not made into the product.
Are you ready to join the fight for privacy?