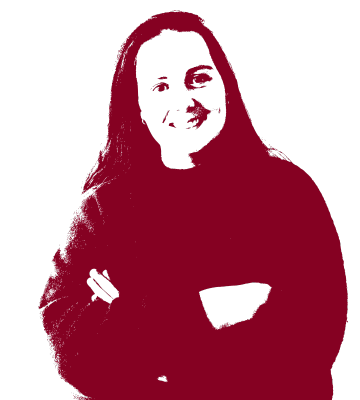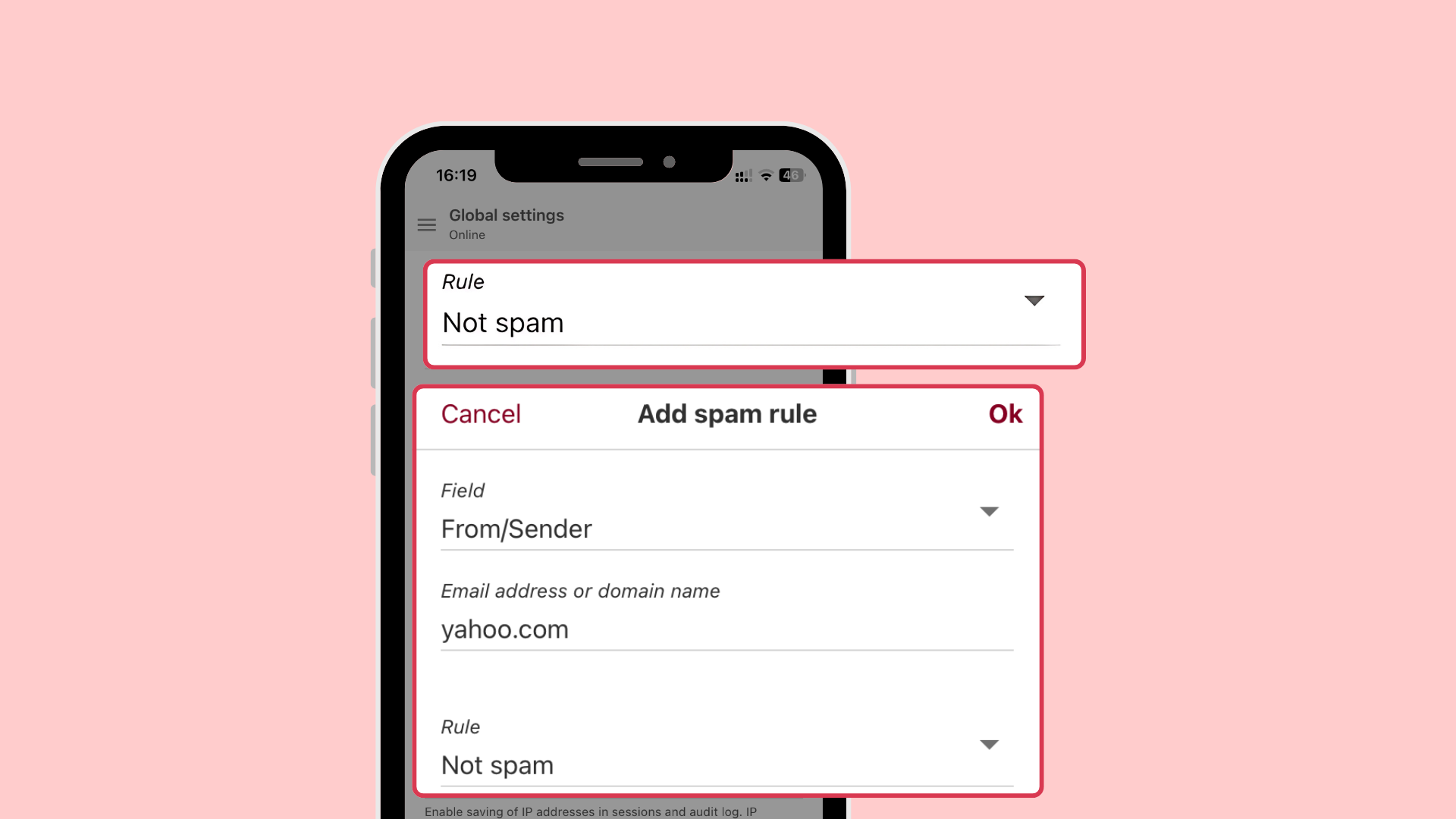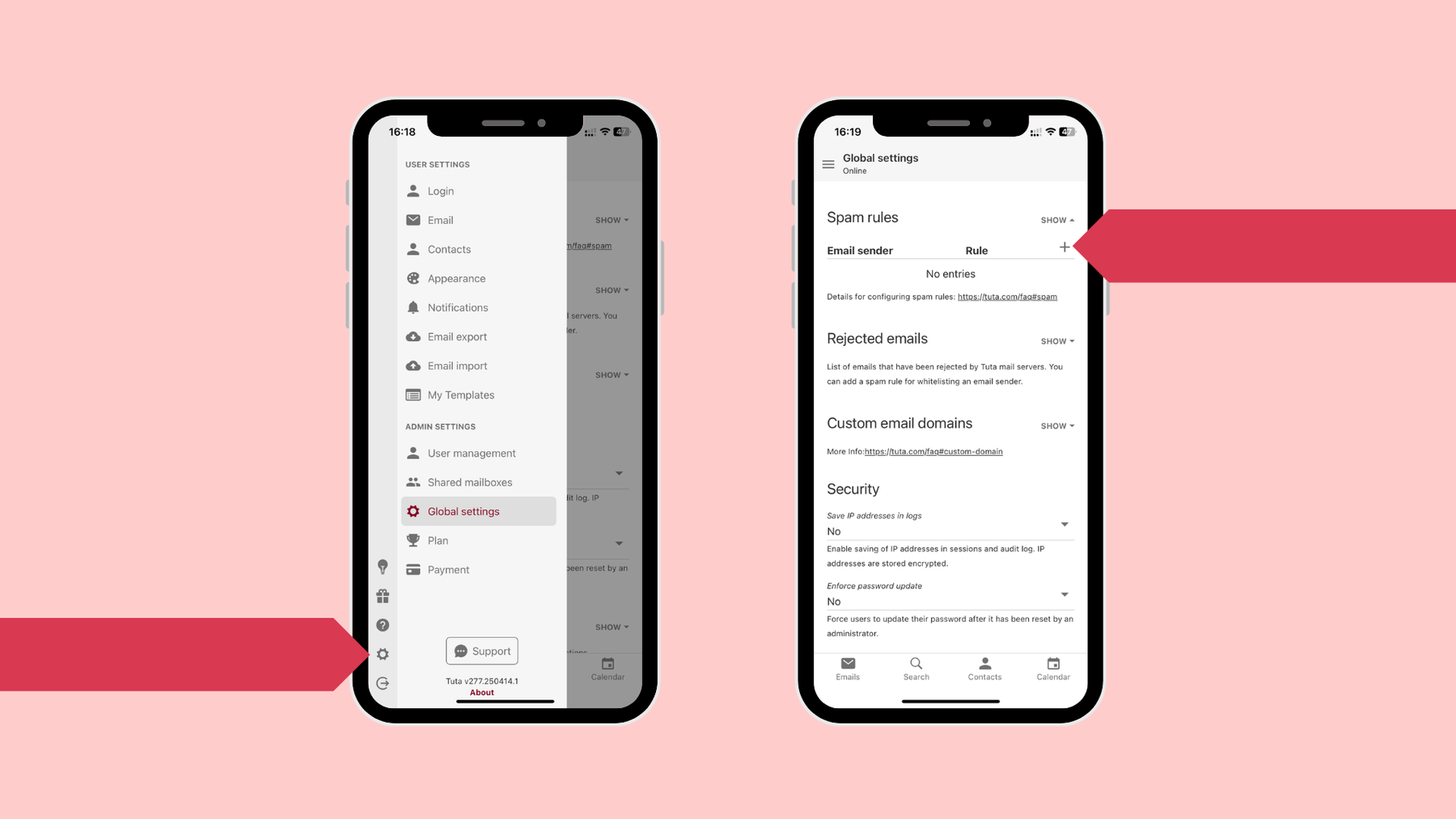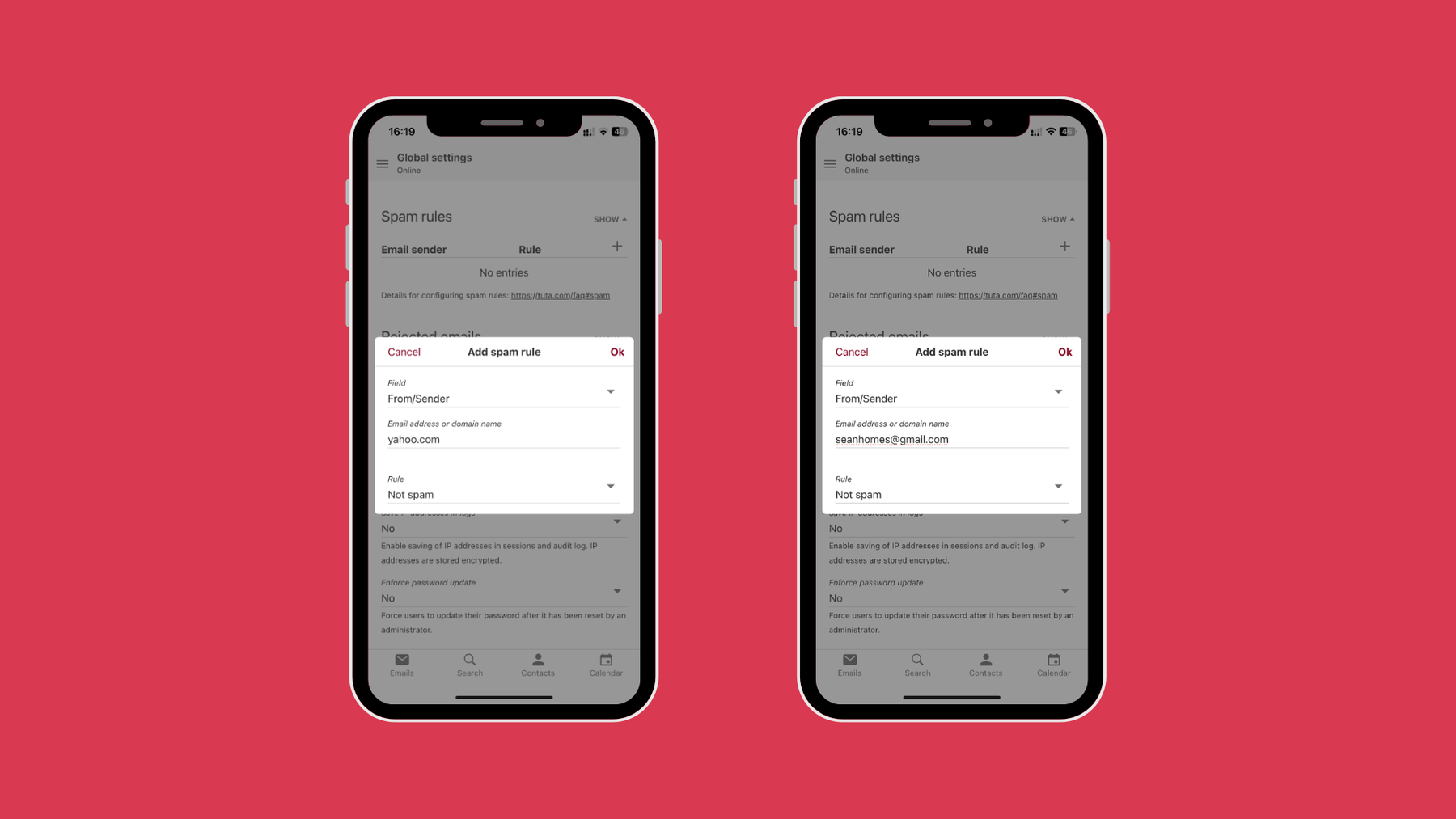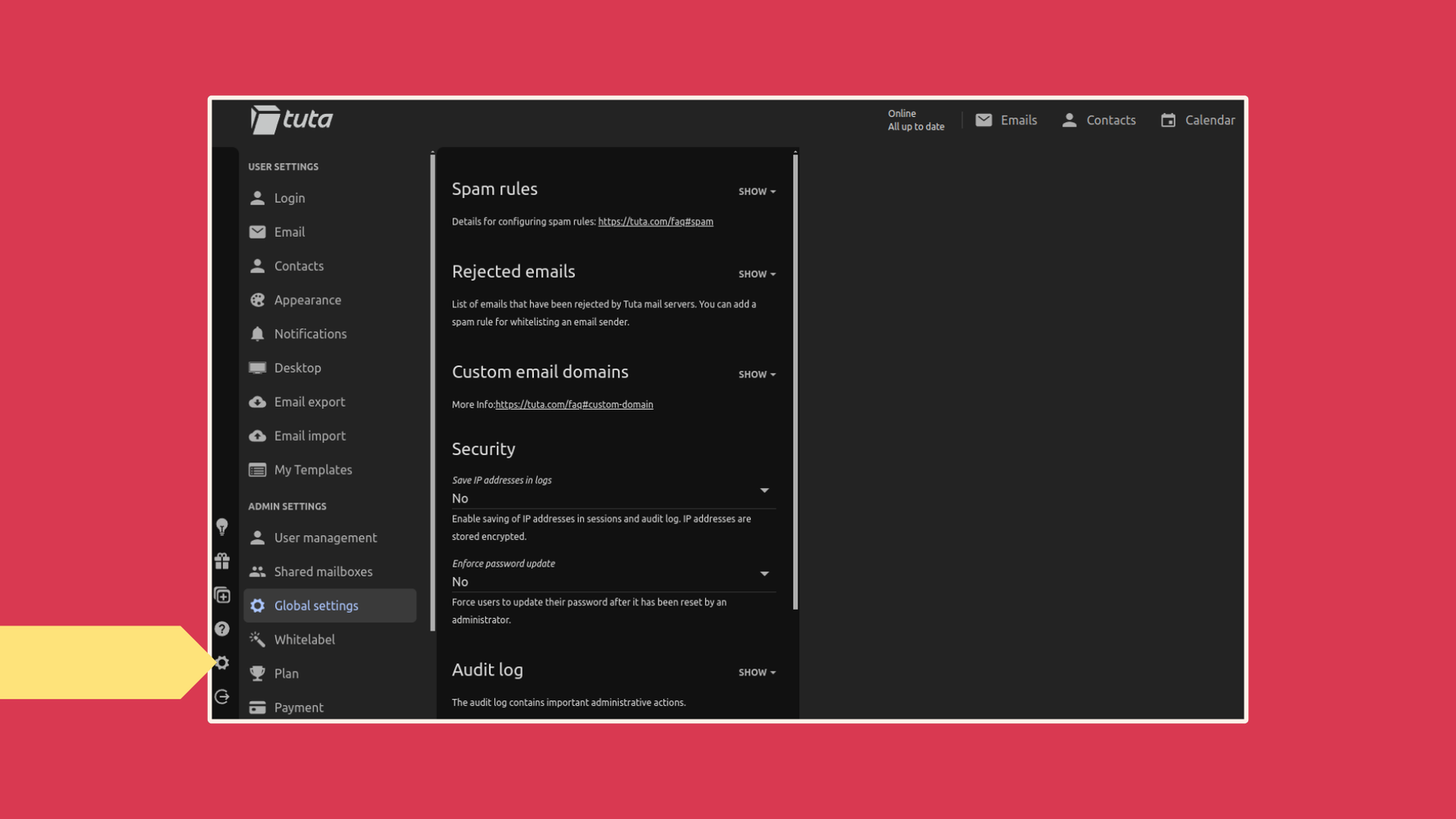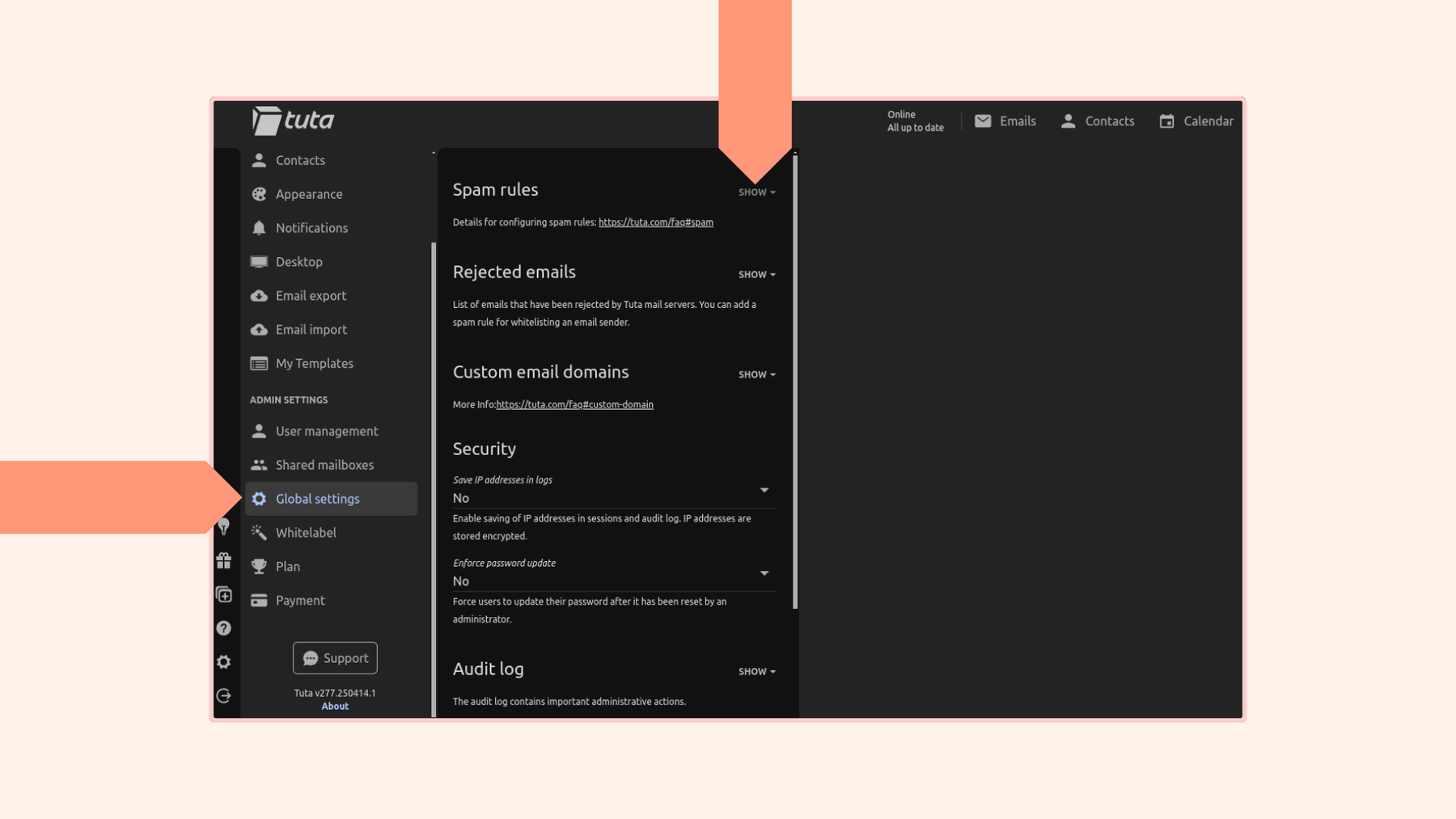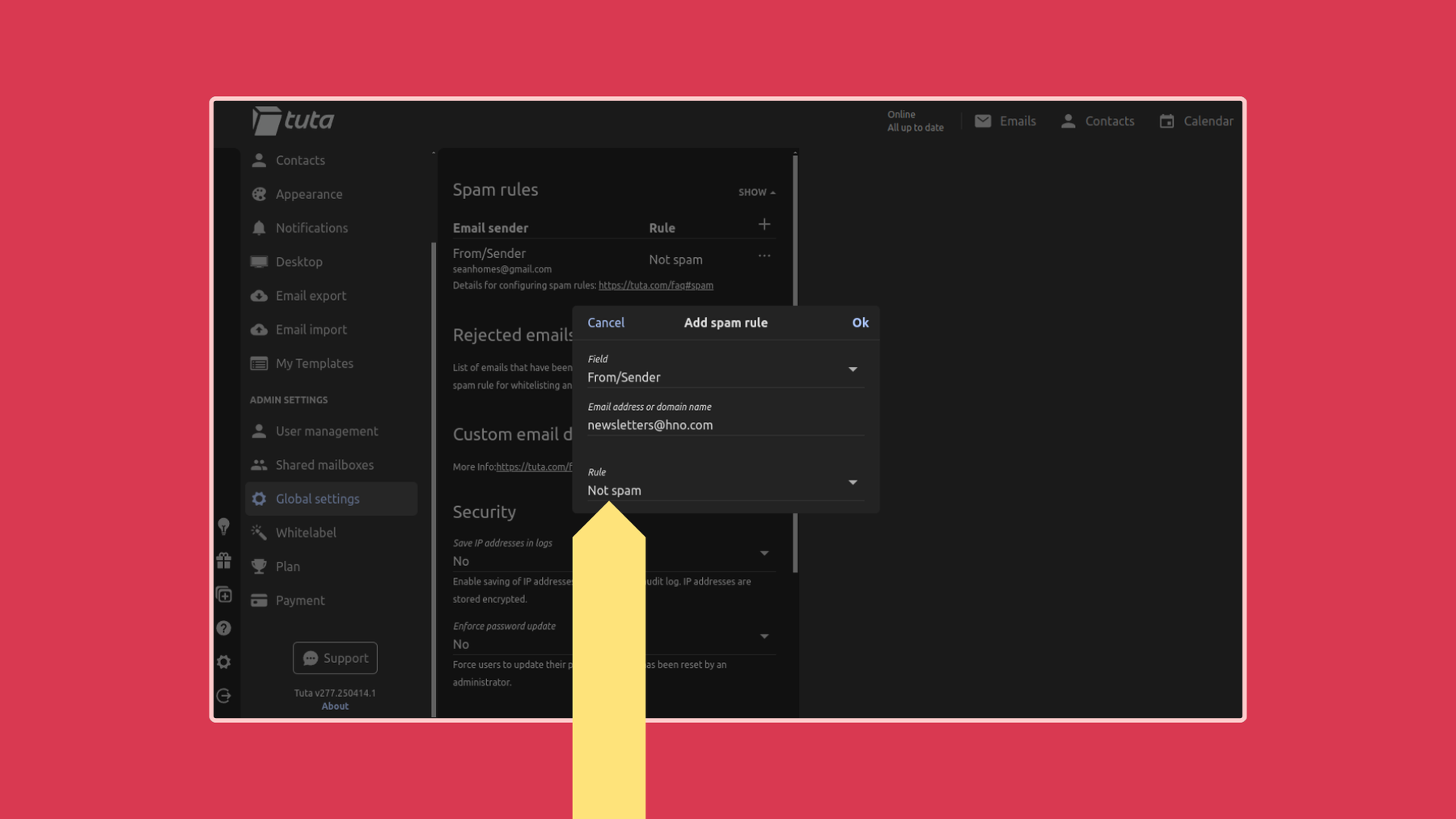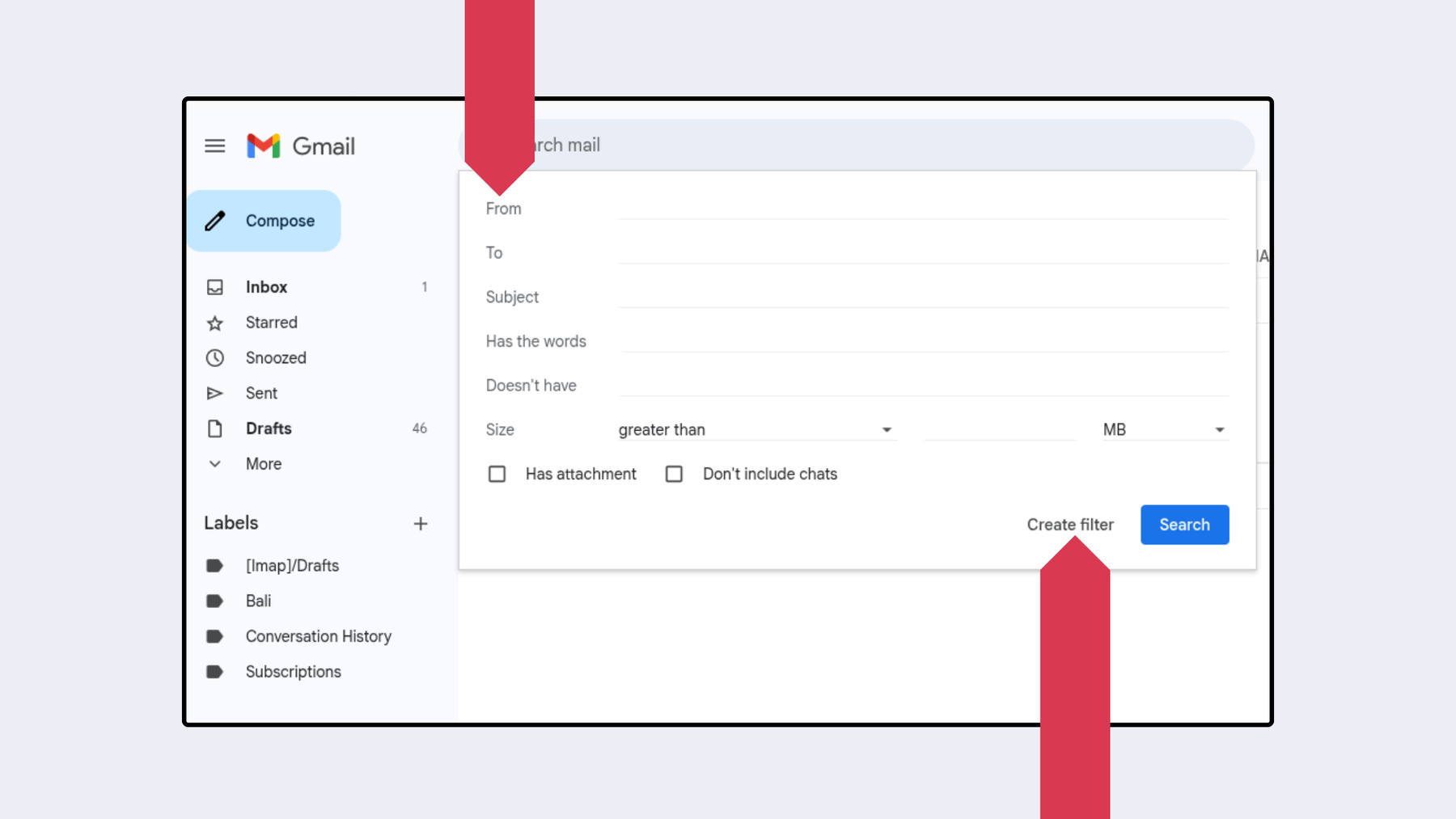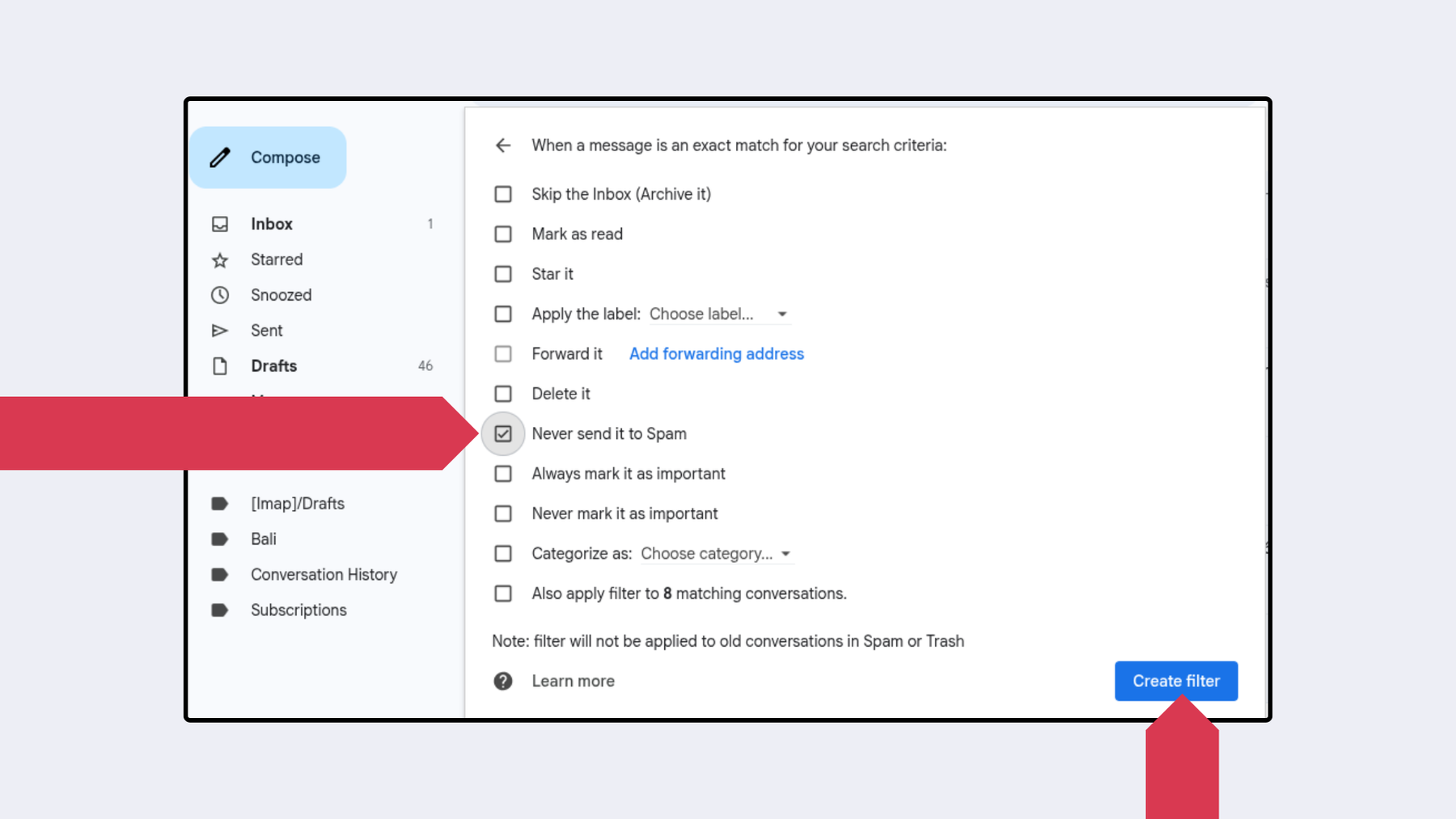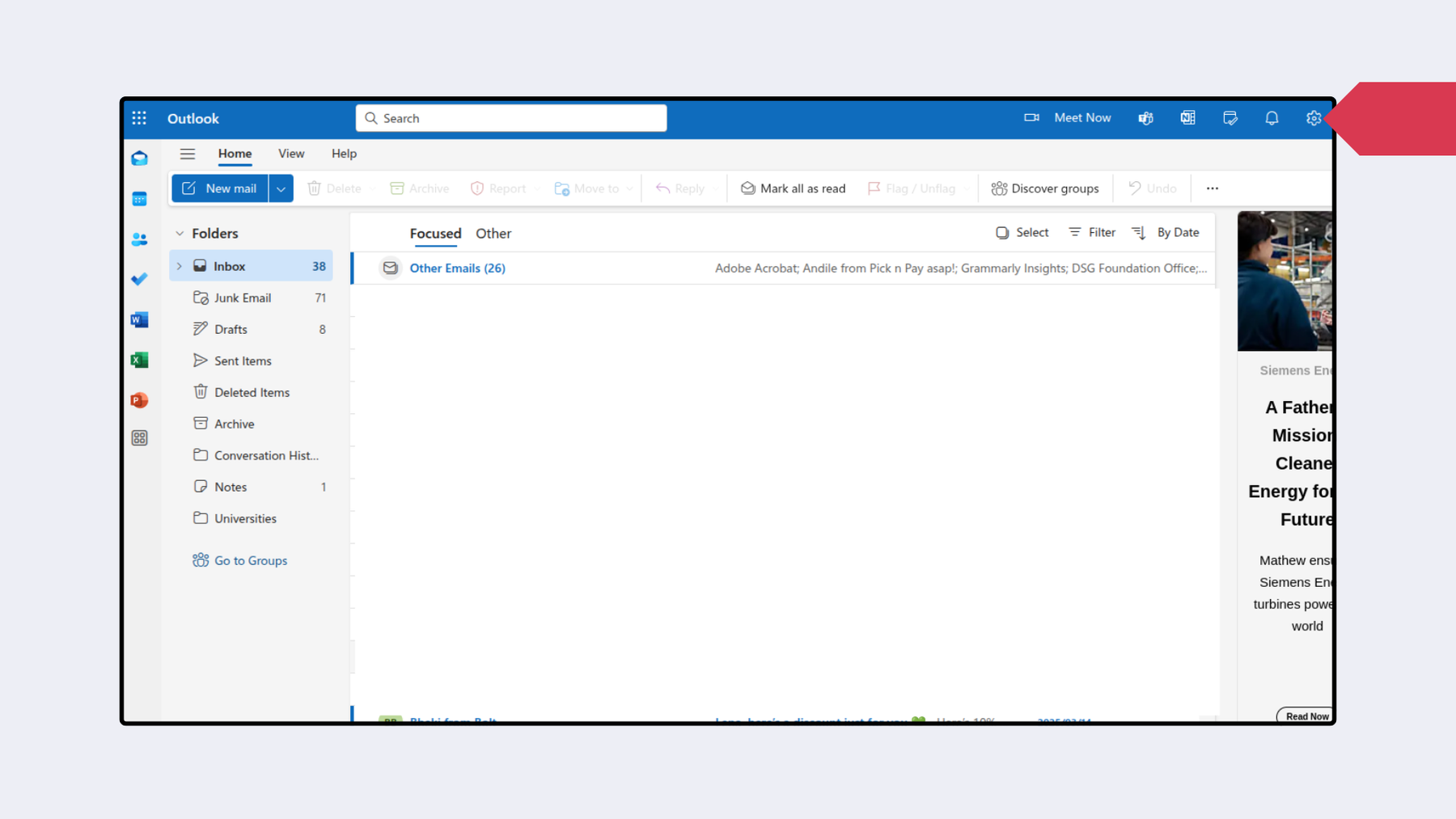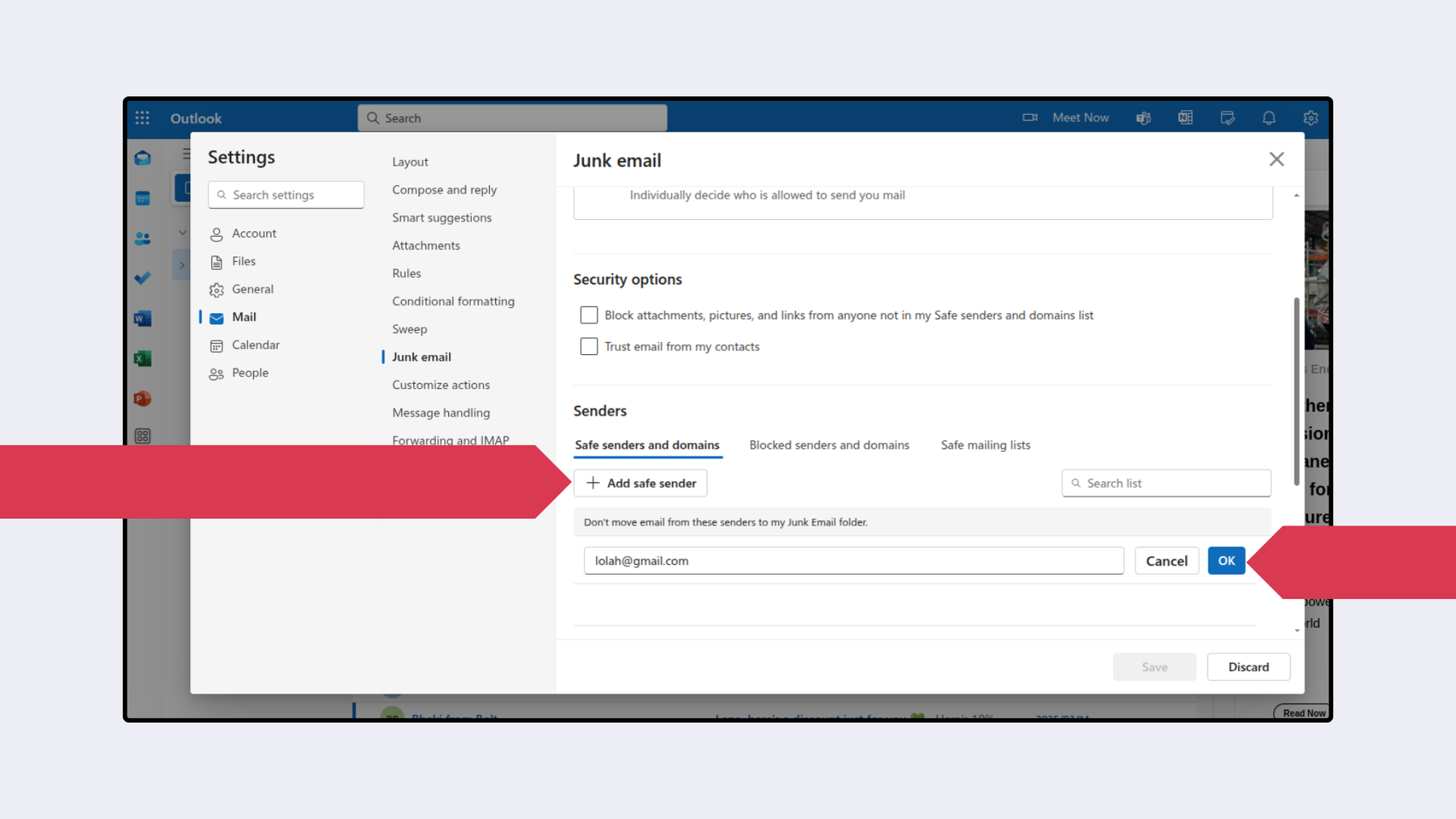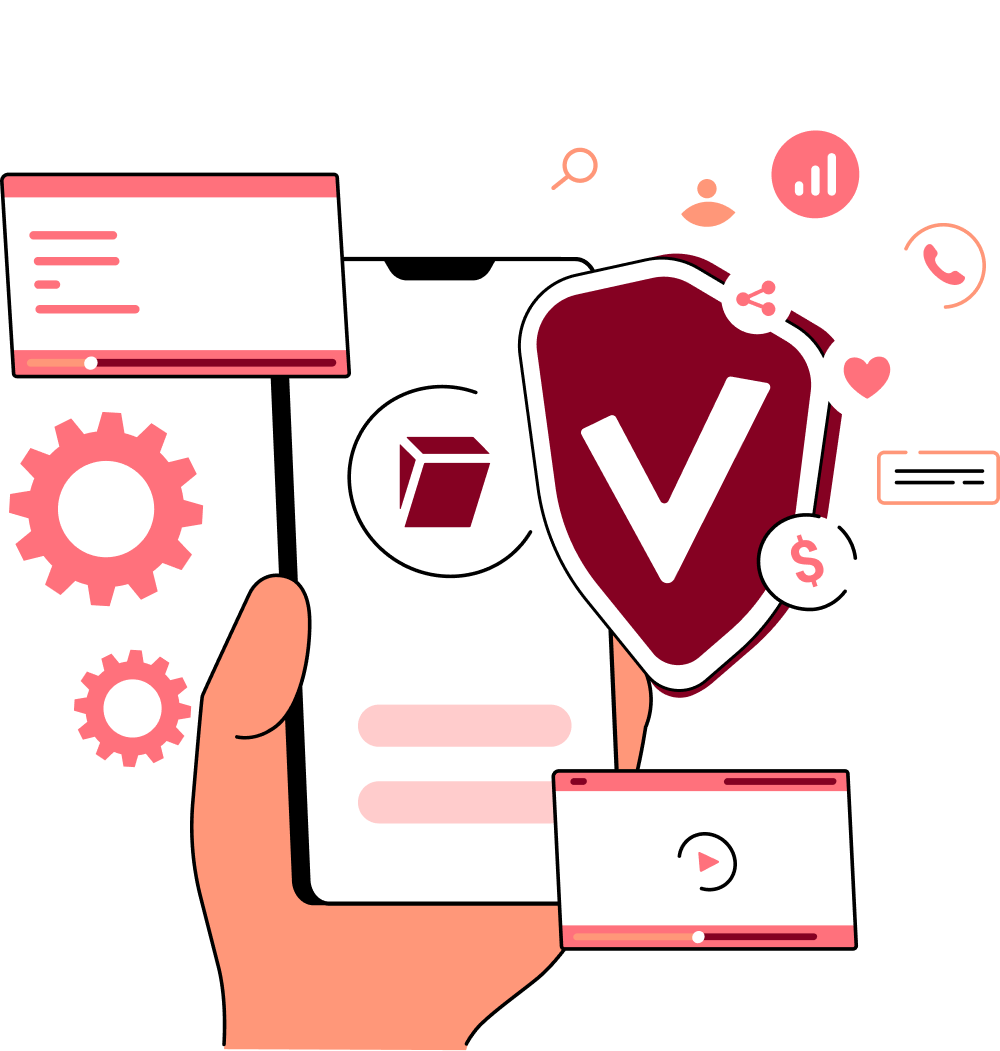Wie man eine E-Mail in Gmail, Outlook und Tuta Mail auf die Whitelist setzt
Das Whitelisting einer E-Mail-Adresse bei gängigen E-Mail-Anbietern auf iPhone, Android und Desktop stellt sicher, dass E-Mails von diesem Absender nicht im Spam landen. Erfahren Sie in unserem Leitfaden, wie das funktioniert.
Was bedeutet es, eine E-Mail auf die Whitelist zu setzen?
Obwohl die meisten wichtigen E-Mails in Ihrem Posteingang ankommen, werden sie manchmal versehentlich in den Junk- oder Spam-Ordner verschoben. Die Aufnahme einer Adresse in die Whitelist ist eine schnelle und einfache Lösung, um sicherzustellen, dass E-Mails von bestimmten Domänen oder Absendern immer in Ihrem Posteingang landen. Wenn Sie eine E-Mail-Adresse oder Domäne auf die Whitelist setzen oder einen sicheren Absender erstellen, wird die Adresse einfach zu einer Liste hinzugefügt, die sicherstellt, dass die Empfängeradresse in Ihrem Posteingang landet - dies ist besonders nützlich für E-Mails von Diensten, für die Sie sich angemeldet haben, oder von Newslettern, die Sie abonniert haben und die häufig von automatischen Filtern als Spam markiert werden.
Wie man eine E-Mail in Tuta Mail auf die Whitelist setzt
Die Whitelist für E-Mails in Ihrem verschlüsselten Postfach ist in Tuta Mail schnell und einfach zu erstellen. Im Gegensatz zu Gmail und Outlook, die es nicht erlauben, eine Whitelist oder einen sicheren Absender in den Einstellungen ihrer mobilen Apps einzurichten, erlaubt Tuta Mail das Whitelisting von E-Mail-Adressen und Domains auf allen Clients, auch in seinen iOS- und Android-Apps.
Bei Tuta achten wir besonders auf Funktionsparität in allen Apps, so ist zum Beispiel die Konversationsansicht in allen Tuta-Apps verfügbar, und dasselbe gilt für die Tuta-Einstellungen. Fast alle Funktionen, die im Browser und auf dem Desktop verfügbar sind, sind auch in den mobilen Apps verfügbar. Das ist einzigartig in der E-Mail-Branche und macht Tuta zu einem der benutzerfreundlichsten E-Mail-Anbieter.
Im Folgenden zeigen wir Ihnen, wie Sie bestimmte Absender oder ganze Domains in Tuta Mail auf iPhone, Android, Desktop und über Tuta Mail im Browser auf die Whitelist setzen können.
Tuta Mail auf dem iPhone
- In Tuta Mail auf dem iPhone klicken Sie auf das Hamburger-Menü in der oberen linken Ecke
- Klicken Sie auf das Zahnradsymbol für die Einstellungen
- Unter Benutzereinstellungen klicken Sie auf Globale Einstellungen
- Klicken Sie auf Spam-Regeln
- Klicken Sie auf das Plus-Symbol
- Unter Feld wählen Sie Von/Absender
- Geben Sie unter E-Mail-Adresse oder Domänenname die Adresse des Empfängers oder eine Domäne (z. B. yahoo.com) ein.
- Unter Regel wählen Sie Nicht Spam
Tipp für die Whitelist von Tuta Mail: Wenn Sie einen einzelnen E-Mail-Empfänger auf die Whitelist setzen möchten, geben Sie die vollständige Adresse ein. Wenn Sie eine Domäne auf die Whitelist setzen wollen, geben Sie einfach die Domäne ohne das @ ein, z.B. gmx.com.
In Tuta Mail können Sie einzelne E-Mail-Adressen oder ganze Domains schnell und einfach in der App auf dem iPhone oder Android auf die Whitelist setzen.
Extra-Tipp: Während Sie eine Adresse unter Spam-Regeln auf die Whitelist setzen, können Sie auch Spam-Regeln einrichten, um bestimmte E-Mails an Spam zu senden oder sie sogar ganz zu verwerfen.
Tuta Mail auf Android
Das Whitelisting einer E-Mail-Adresse in der Tuta Mail Android-App funktioniert genauso wie in der Tuta Mail iOS-App:
- Klicken Sie in Tuta Mail auf Android auf das Hamburger-Menü in der oberen linken Ecke.
- Klicken Sie auf das Zahnradsymbol für die Einstellungen
- Unter Benutzereinstellungen klicken Sie auf Globale Einstellungen
- Klicken Sie auf Spam-Regeln
- Klicken Sie auf das Plus-Symbol
- Unter Field wählen Sie From/Sender
- Geben Sie unter E-Mail-Adresse oder Domänenname die Adresse des Empfängers oder eine Domäne (z. B. yahoo.com) ein.
- Unter Regel wählen Sie Nicht Spam
Tuta Mail auf dem Desktop
Das Einrichten von Whitelist-Spam-Regeln auf dem Desktop in Tuta Mail funktioniert genauso wie in den mobilen Anwendungen. Bitte sehen Sie sich die Schritt-für-Schritt-Anleitung oben und die Bilder-Slideshow unten an!
In der Tuta Mail App auf dem Desktop oder über einen Browser können Sie einzelne E-Mail-Adressen oder ganze Domains auf die Whitelist setzen.
Sie wollen mehr für Ihre E-Mails? Nutzen Sie die Alias-Adressen von Tuta Mail, um Spam zu stoppen, die Sicherheit zu erhöhen und Ihre Mailbox besser zu organisieren.
Tuta Mail im Browser
Egal, ob Sie Tuta Mail im Browser, mit den kostenlosen Desktop-Clients oder mit den mobilen Apps für Android oder iPhone benutzen, die Schritte zum Einrichten einer Whitelist sind immer die gleichen. Schauen Sie sich also bitte die obigen Schritte an, oder noch besser, melden Sie sich gleich für ein kostenloses Tuta-Mail-Konto an!
Wie man E-Mails in Gmail auf die Whitelist setzt
Wenn Sie Gmail trotz der lästigen Werbung immer noch benutzen, können Sie einen Filter erstellen, um sicherzustellen, dass eine Adresse oder Domäne auf der Whitelist steht und immer in Ihrem Posteingang landet. Darüber hinaus können Sie die Adresse des Empfängers zu Ihren Google-Kontakten hinzufügen, damit Google weiß, dass es sich um einen rechtmäßigen Absender handelt, obwohl dies nicht garantiert, dass die E-Mails immer in Ihrem Posteingang landen. Schauen wir uns an, wie Sie E-Mails in Gmail auf dem iPhone, unter Android oder in der Webversion auf die Whitelist setzen können.
Wie kann ich eine E-Mail in Gmail auf die Whitelist setzen?
- Öffnen Sie Gmail in einem Browser Ihrer Wahl.
- Klicken Sie auf das Zahnradsymbol in der oberen rechten Ecke
- Klicken Sie auf Alle Einstellungen anzeigen
- Klicken Sie auf Filter und blockierte Adressen
- Klicken Sie auf Neuen Filter erstellen
- Geben Sie unter Von die Empfängeradresse ein
- Klicken Sie auf Filter erstellen
- Wählen Sie Nie an Spam senden
- Klicken Sie auf Filter erstellen
Wenn Sie Gmail nutzen, müssen Sie E-Mails auf die Whitelist setzen, indem Sie einen Filter in Gmail in einem Browser erstellen.
Tipp für die Whitelist von Gmail: Wenn Sie einen einzelnen E-Mail-Empfänger auf die Whitelist setzen möchten, geben Sie die vollständige Adresse ein. Wenn Sie eine Domain auf die Whitelist setzen möchten, geben Sie einfach die Domain ein, z. B. @tuta.com.
Whitelist-E-Mails in der Gmail-App auf dem iPhone
Im Gegensatz zur Tuta Mail App auf dem iPhone können Sie in der Gmail App auf dem iPhone keine Filterregeln erstellen, um eine Adresse auf die Whitelist zu setzen, aber Sie können eine E-Mail als Nicht-Spam melden. Dies verschiebt die E-Mail in Ihren Posteingang und beeinflusst die automatische Spam-Filterung von Gmail. Beachten Sie, dass dies nicht sicherstellt, dass E-Mails von diesen Absendern immer in Ihrem Posteingang landen, es erhöht nur die Wahrscheinlichkeit, dass sie es tun.
- Öffnen Sie die Gmail-App auf Ihrem iPhone
- Gehen Sie zu Ihrem Spam- oder Junk-Ordner
- Öffnen Sie die E-Mail, die Sie in Ihren Posteingang senden möchten
- Klicken Sie auf Nicht als Spam melden
Erfahren Sie, warum die Leute deGoogeln und Tuta Mail als die beste Gmail-Alternative wählen.
Whitelist-E-Mails in der Gmail-App auf Android
Android-Nutzer können auch keine Filterregeln direkt in der Gmail-App für Android erstellen, aber sie können E-Mails wie auf iOS als Nicht-Spam melden.
- Öffnen Sie die Gmail-App auf Ihrem Android-Gerät
- Gehen Sie zu Ihrem Spam- oder Junk-Ordner
- Öffnen Sie die E-Mail, die Sie an Ihren Posteingang senden möchten
- Klicken Sie auf Nicht als Spam melden
Wie man E-Mails in Outlook auf die Whitelist setzt
In Outlook können Sie die Adresse oder den Domänennamen eines Empfängers auf die Whitelist setzen, indem Sie sie zu einer Liste sicherer Absender hinzufügen. Im Gegensatz zu den mobilen Tuta Mail-Apps können Sie in der Outlook Mail-App auf iPhone und Android in den Einstellungen keinen sicheren Absender erstellen, aber Sie haben die Möglichkeit, die Adresse, die Sie auf die Whitelist setzen möchten, als Kontakt hinzuzufügen. Dadurch wird auch verhindert, dass die Absenderadresse in Ihrem Spam- oder Junk-Mail-Postfach landet.
Im Folgenden erfahren Sie, wie Sie einen Empfänger Schritt für Schritt in Outlook im Browser und auf dem Desktop zur Liste der sicheren Absender hinzufügen und wie Sie einen sicheren Absender erstellen, indem Sie einen Kontakt auf dem iPhone und unter Android erstellen.
Wie nehmen Sie eine E-Mail in Outlook im Web in die Whitelist auf?
- Öffnen Sie Outlook über einen Browser Ihrer Wahl
- Klicken Sie auf das Zahnradsymbol in der oberen rechten Ecke
- Gehen Sie unter E-Mail-Einstellungen auf Junk-E-Mail
- Klicken Sie unter Absender auf Sicheren Absender hinzufügen
- Geben Sie die Absenderadresse oder Domäne ein
- Klicken Sie auf Ok
- Klicken Sie auf Speichern
Wenn Sie Outlook verwenden, müssen Sie E-Mails auf die Whitelist setzen, indem Sie einen Filter in Outlook in einem Browser erstellen.
Whitelist-E-Mails in der Outlook-App auf dem iPhone
Auf mobilen Geräten können Sie keine Whitelist-Regeln in Outlook erstellen, aber Sie können die E-Mail-Adresse, die Sie auf die Whitelist setzen möchten, zu Ihren Outlook-Kontakten hinzufügen.
Über die Outlook Mail-App auf Ihrem iPhone:
- Öffnen Sie eine E-Mail des Absenders
- Klicken Sie auf die Adresse des Absenders
- Wählen Sie Neuen Kontakt erstellen
- Klicken Sie auf Speichern
E-Mails in der Outlook-App auf Android auf die Whitelist setzen
Über die Outlook Mail-App auf Ihrem Android-Gerät:
- Öffnen Sie eine E-Mail des Absenders
- Klicken Sie auf die Adresse des Absenders
- Wählen Sie Neuen Kontakt erstellen
- Klicken Sie auf Speichern
Whitelisten Sie E-Mails mit Privatsphäre – so geht’s!
Auch wenn Sie sich gut fühlen, wenn Sie eine E-Mail in Gmail oder Outlook auf die Whitelist gesetzt haben, werden Sie sich noch besser fühlen, wenn Sie E-Mails whitelisten - und zwar mit Privatsphäre in Tuta Mail.
Überall auf der Welt sagen die Menschen nein zu Big Tech, indem sie sich von Google abwenden und sich für Lösungen wie Tuta Mail und Tuta Calendar entscheiden, bei denen die Privatsphäre im Vordergrund steht. Tuta Mail steht an erster Stelle der privaten E-Mail-Anbieter und ist die beste Gmail-Alternative für den Schutz der Privatsphäre, oder wie TechCrunch sagt, die “verschlüsselte Gmail-Alternative”.
Privatsphäre und Sicherheit sind in der heutigen Zeit unabdingbar - vor allem für vertrauliche Mitteilungen in Ihrem Postfach. Und Tuta Mail bietet Ihnen genau das. Tuta Mail ist ein kostenloser Open-Source-E-Mail- und Kalenderanbieter mit Sitz in Deutschland, der Ihre gesamte Mailbox mit Post-Quantum-Verschlüsselung Ende-zu-Ende schützt.