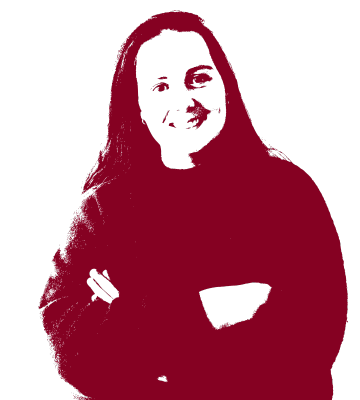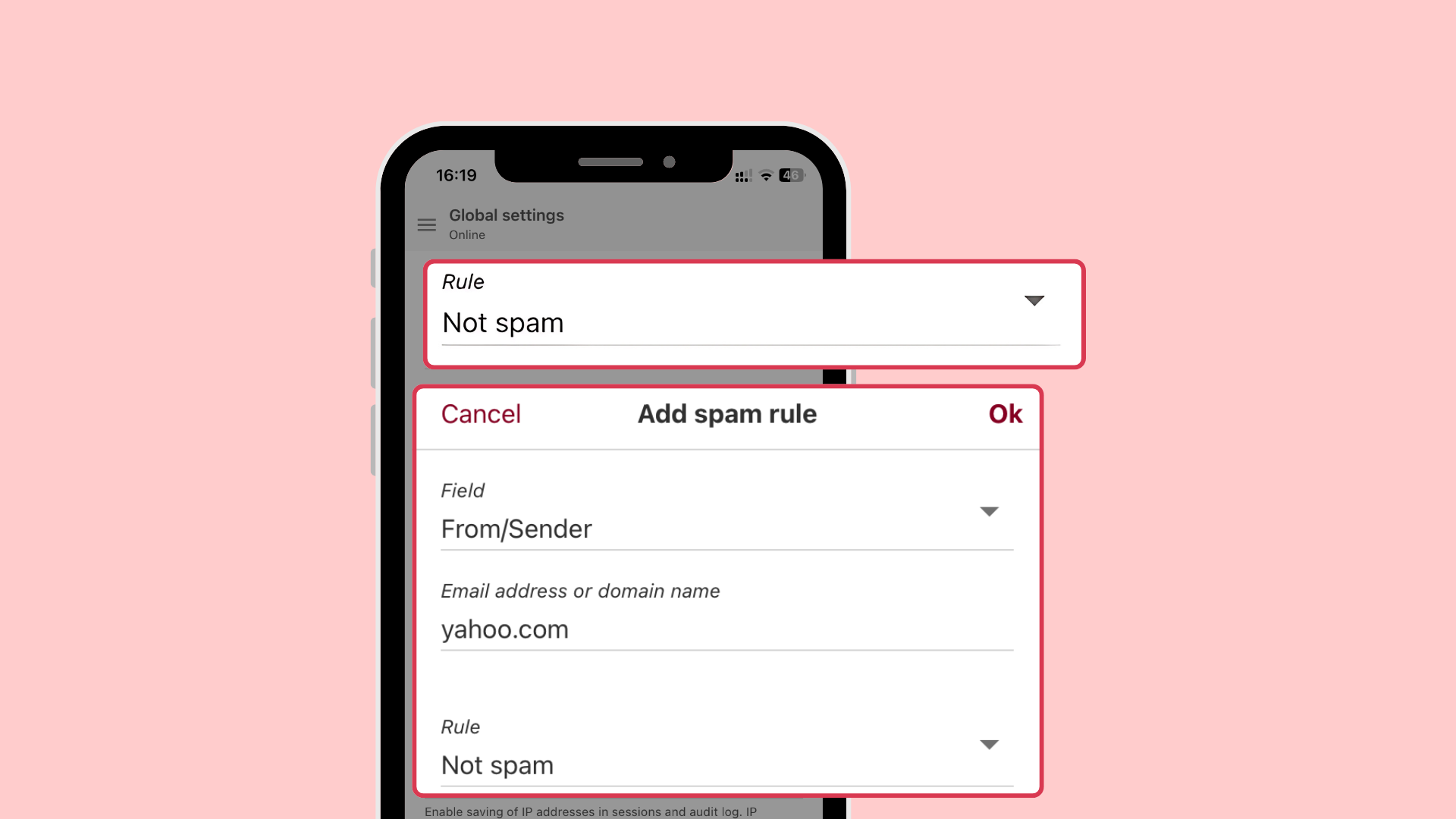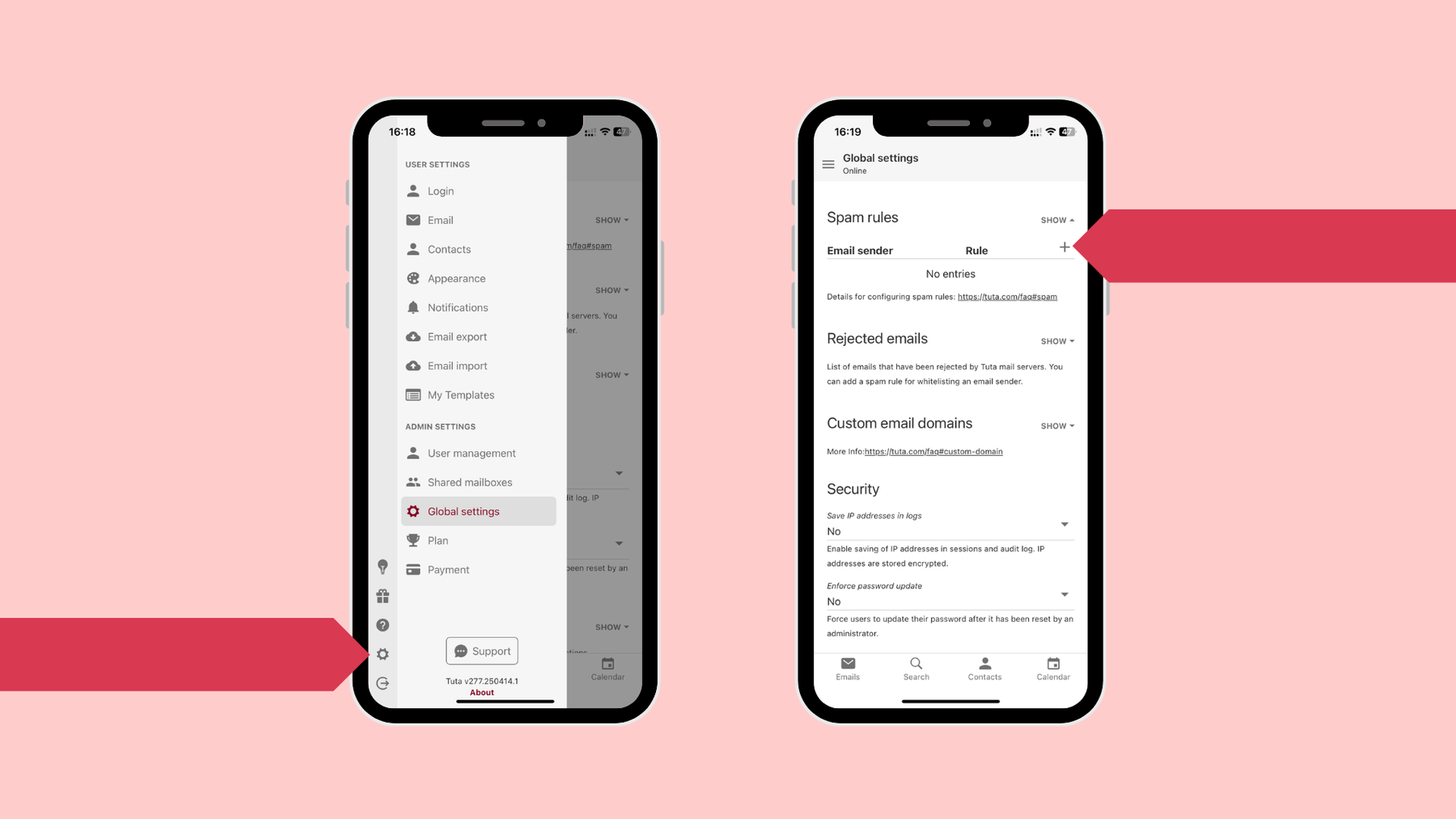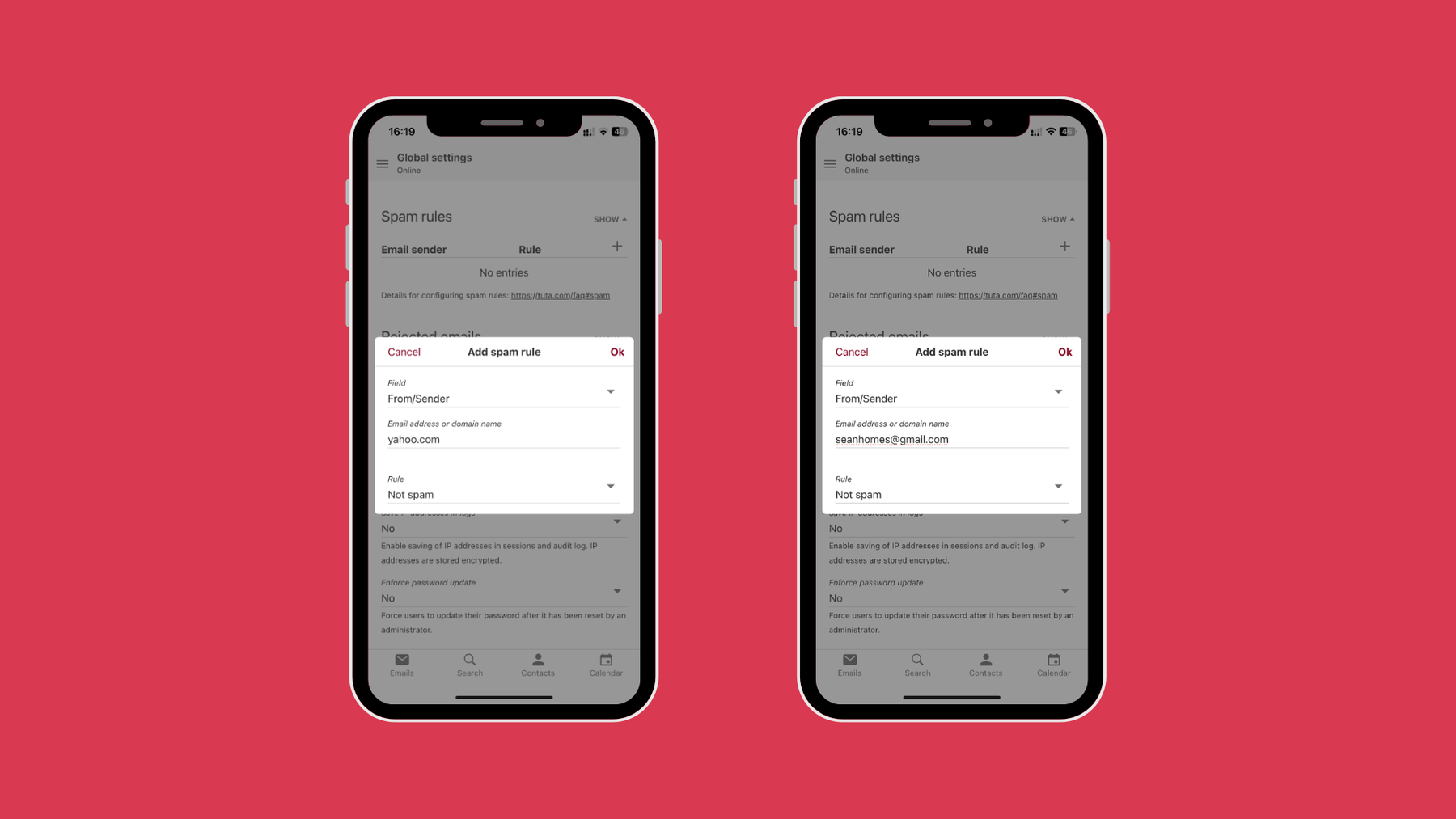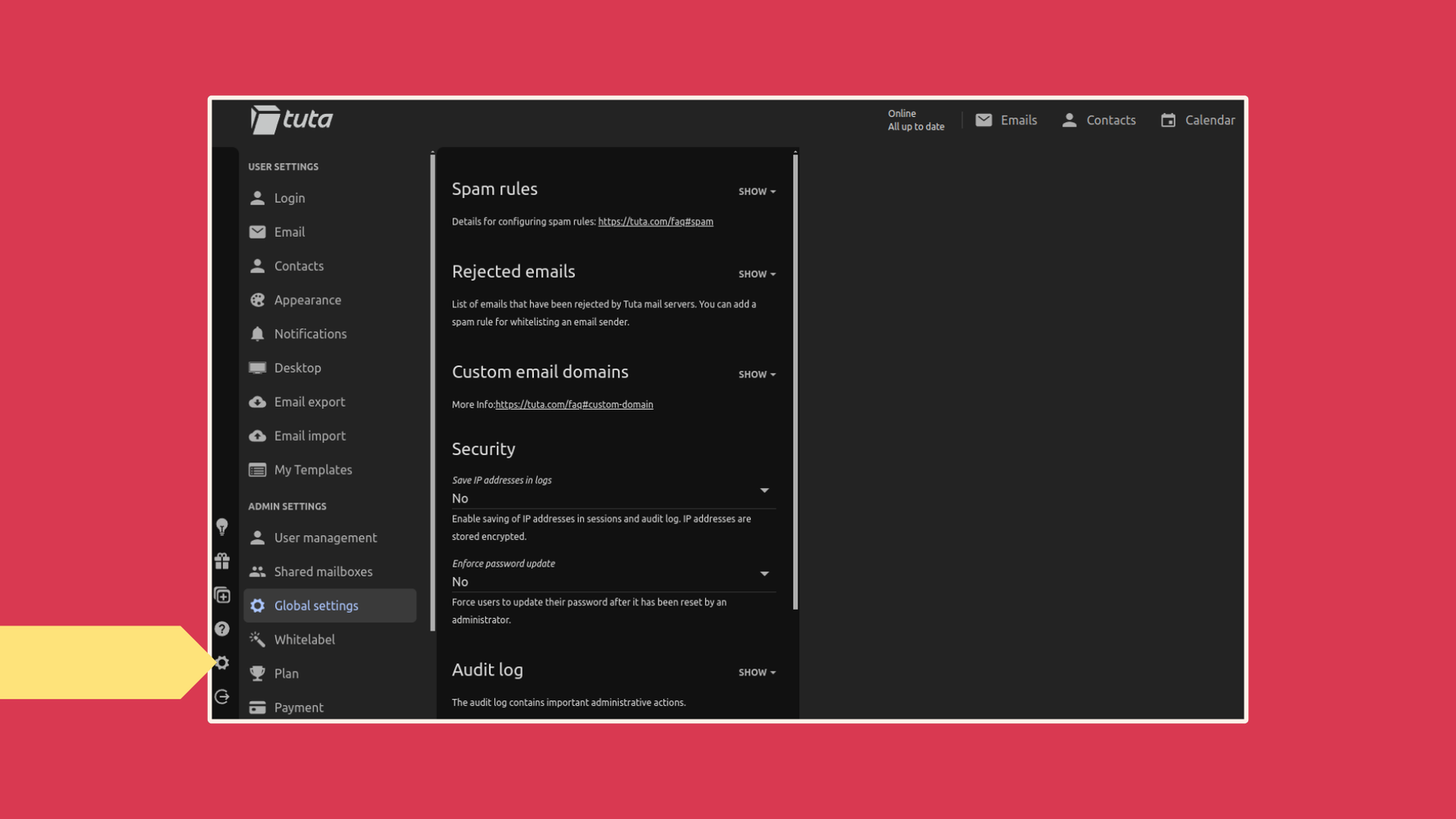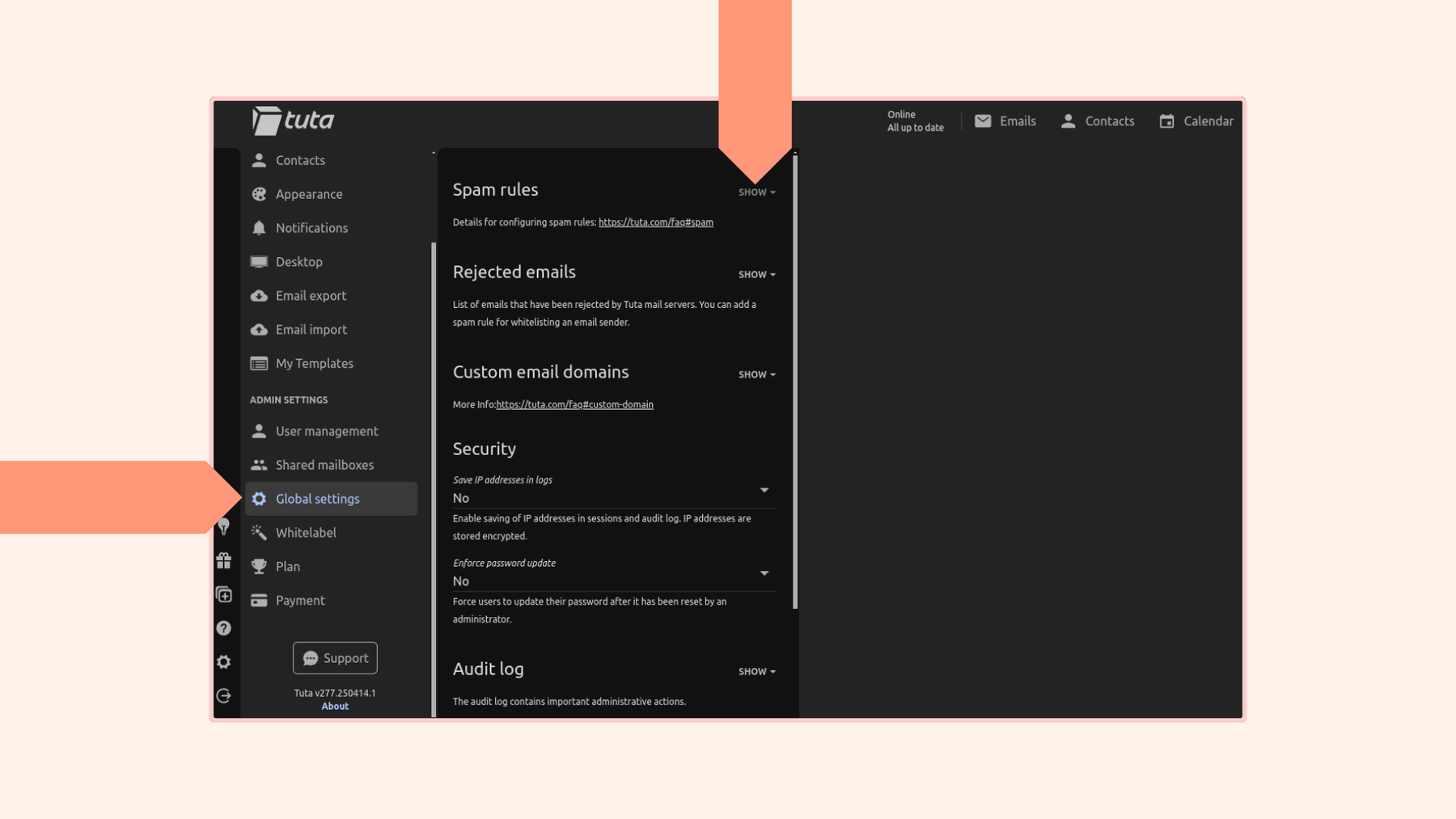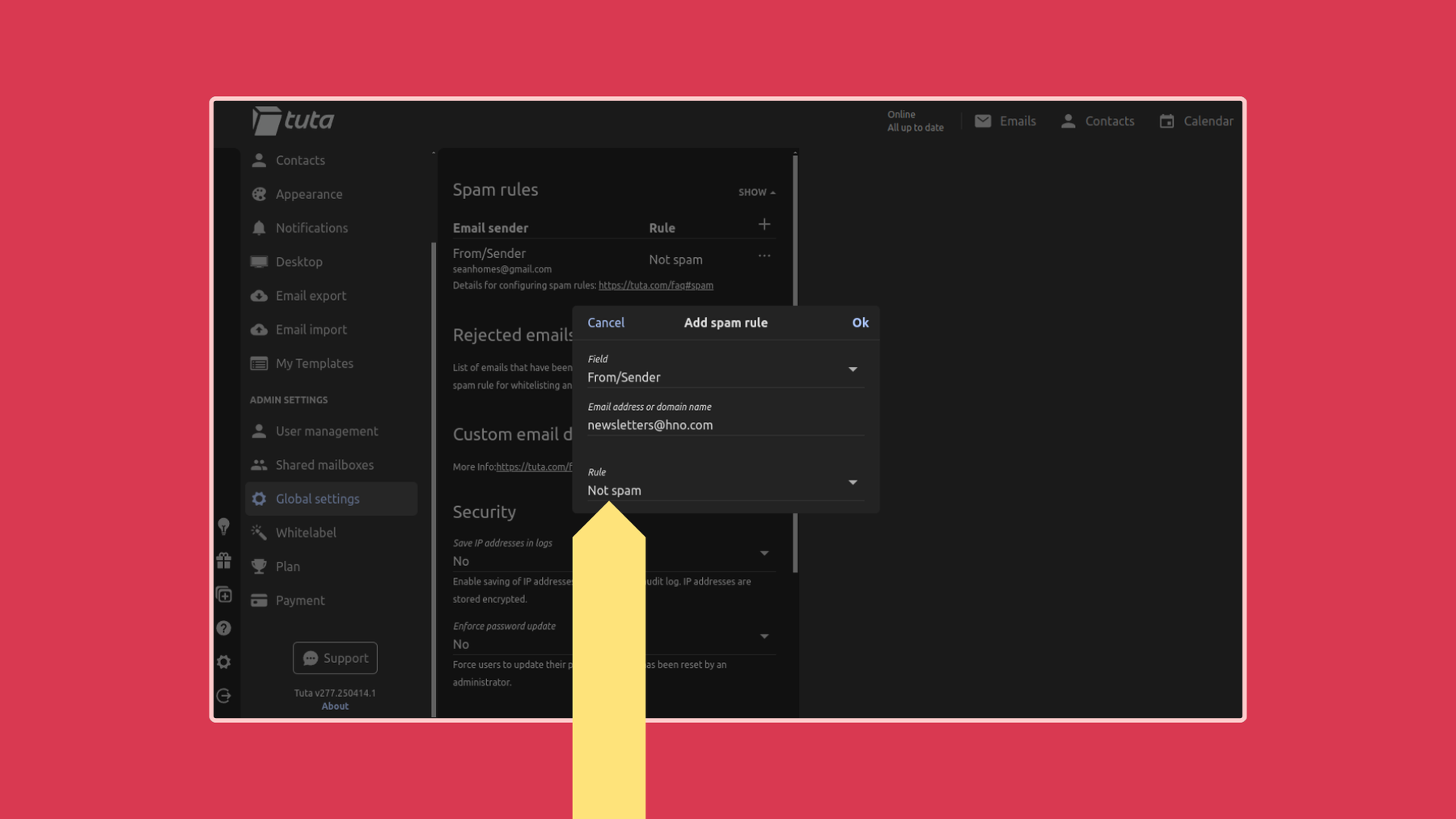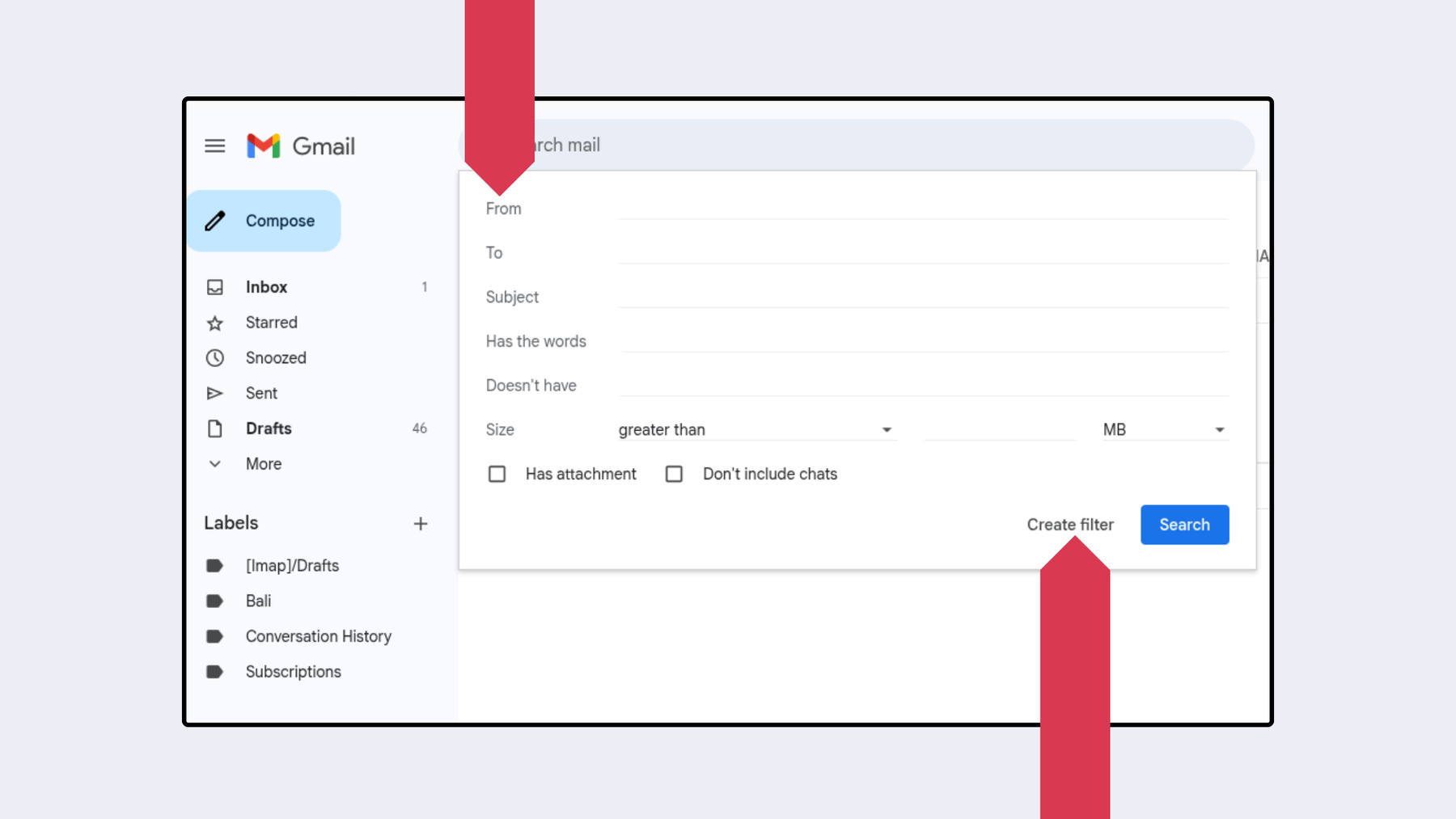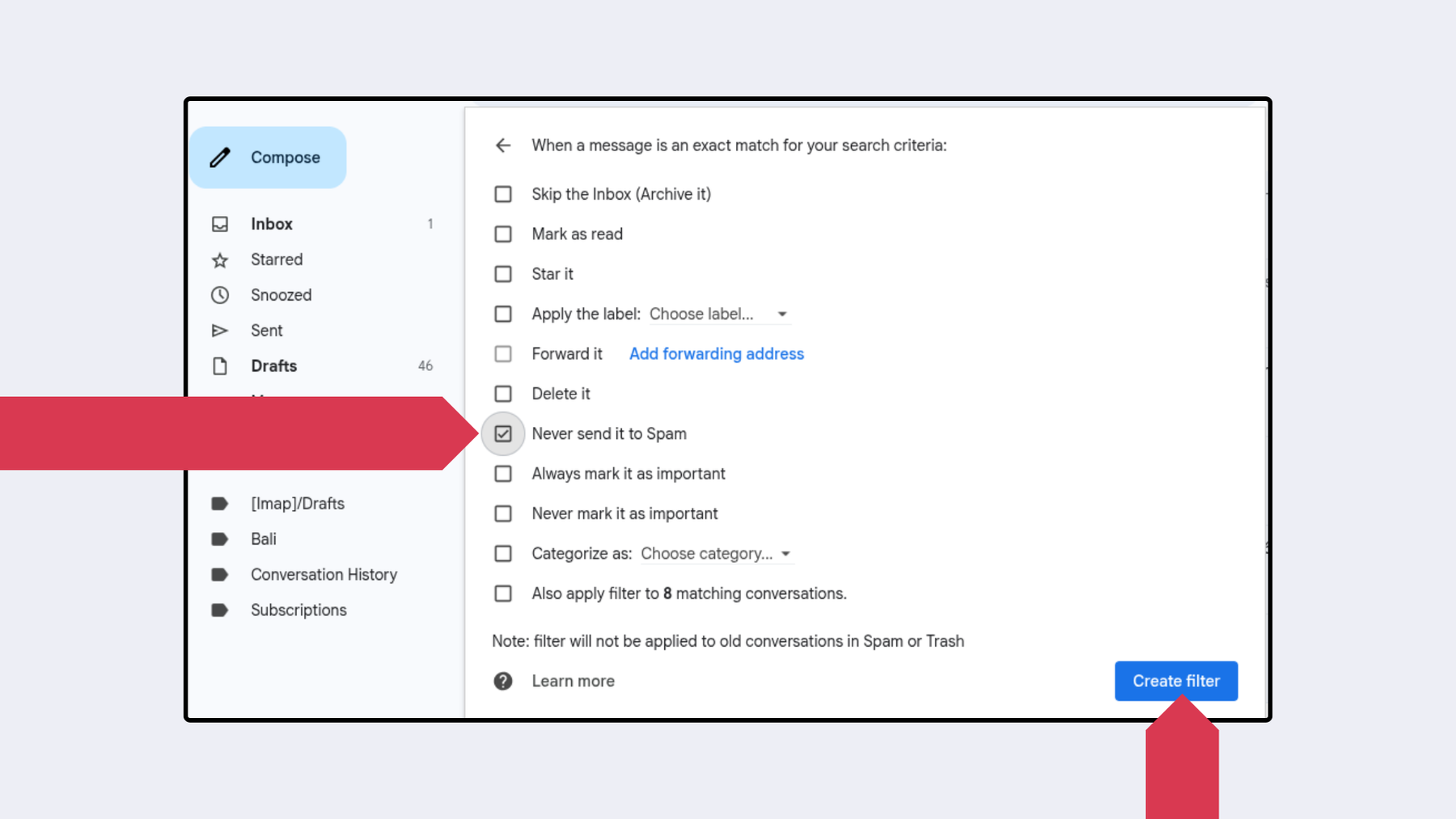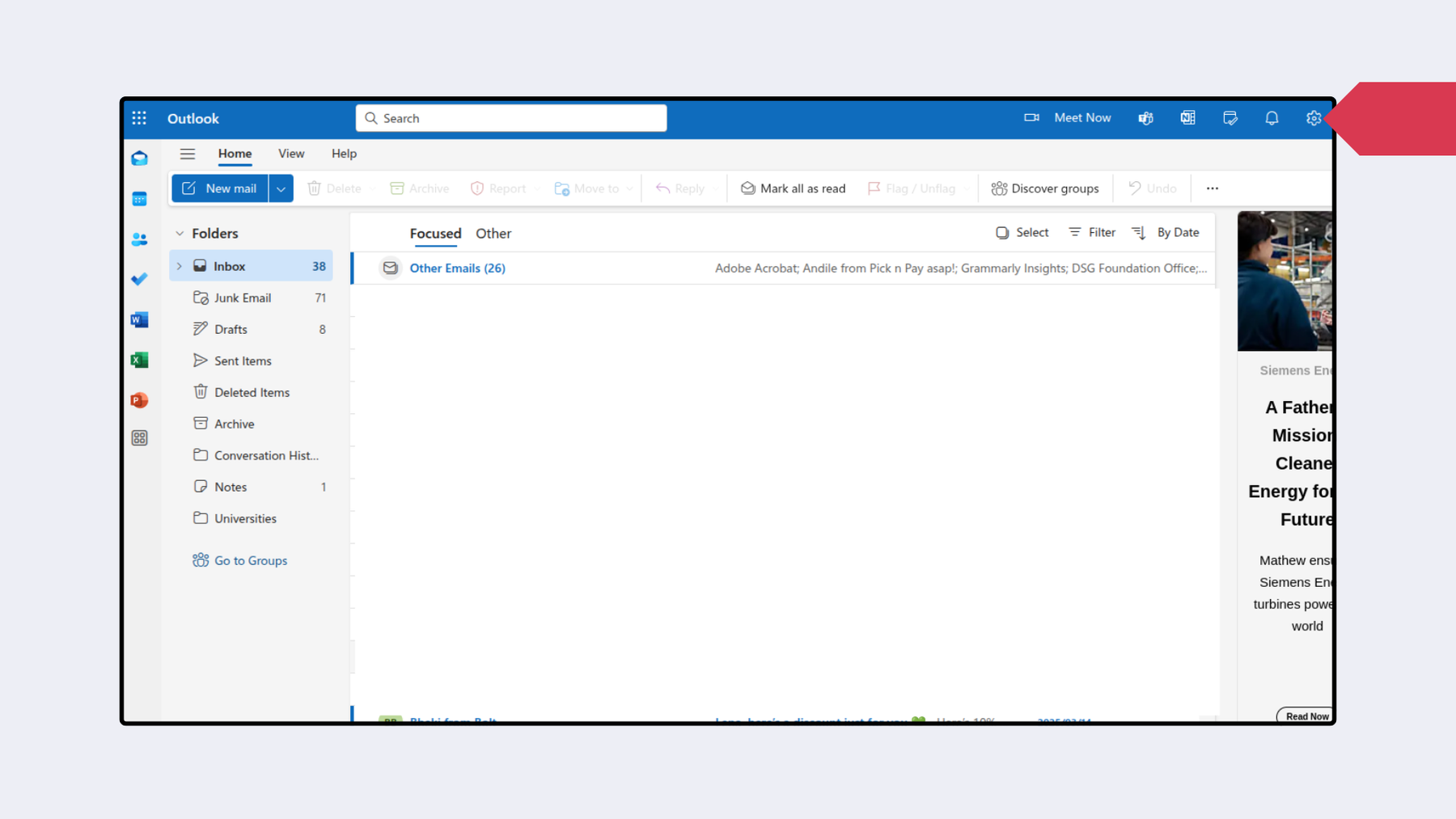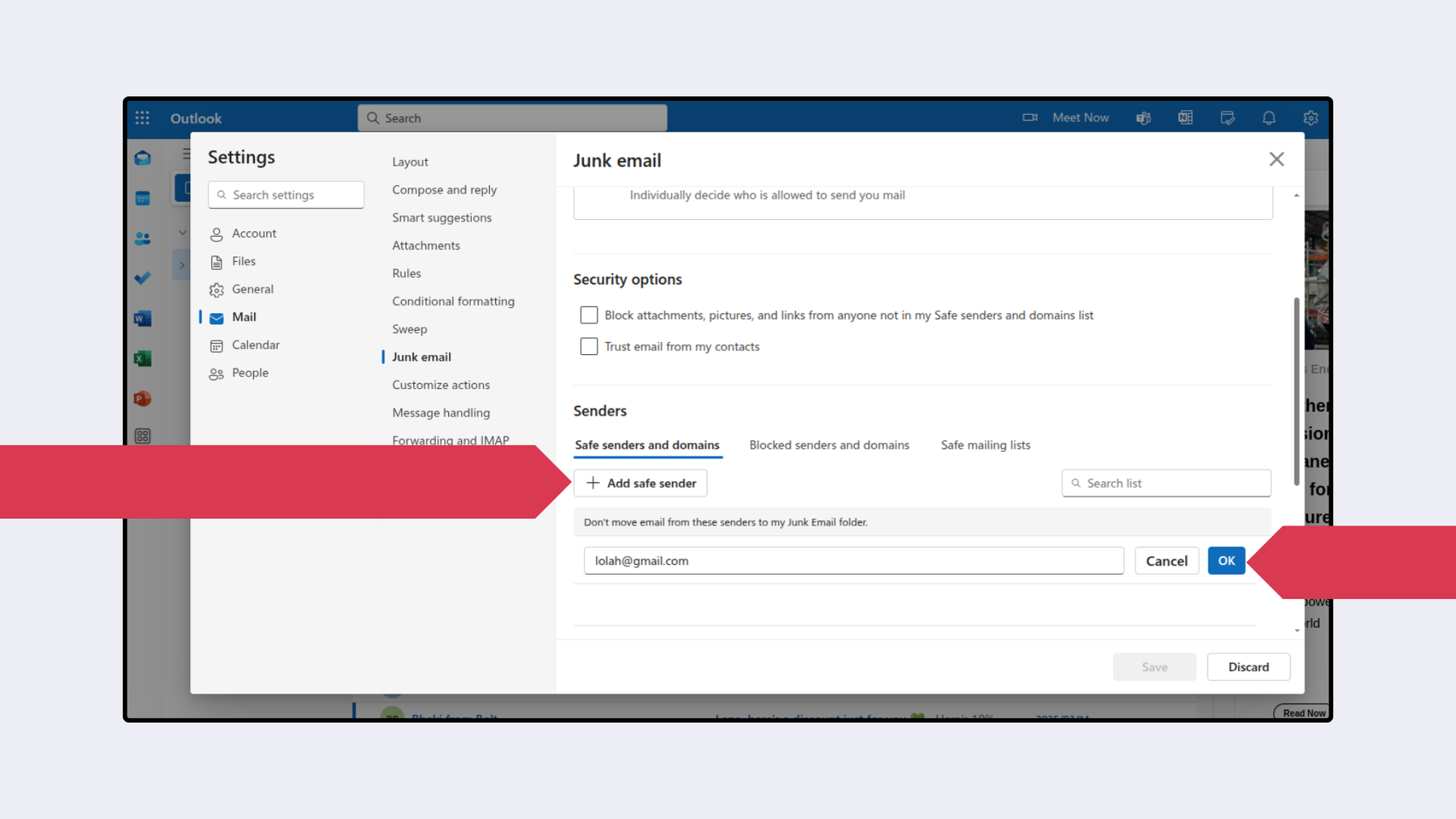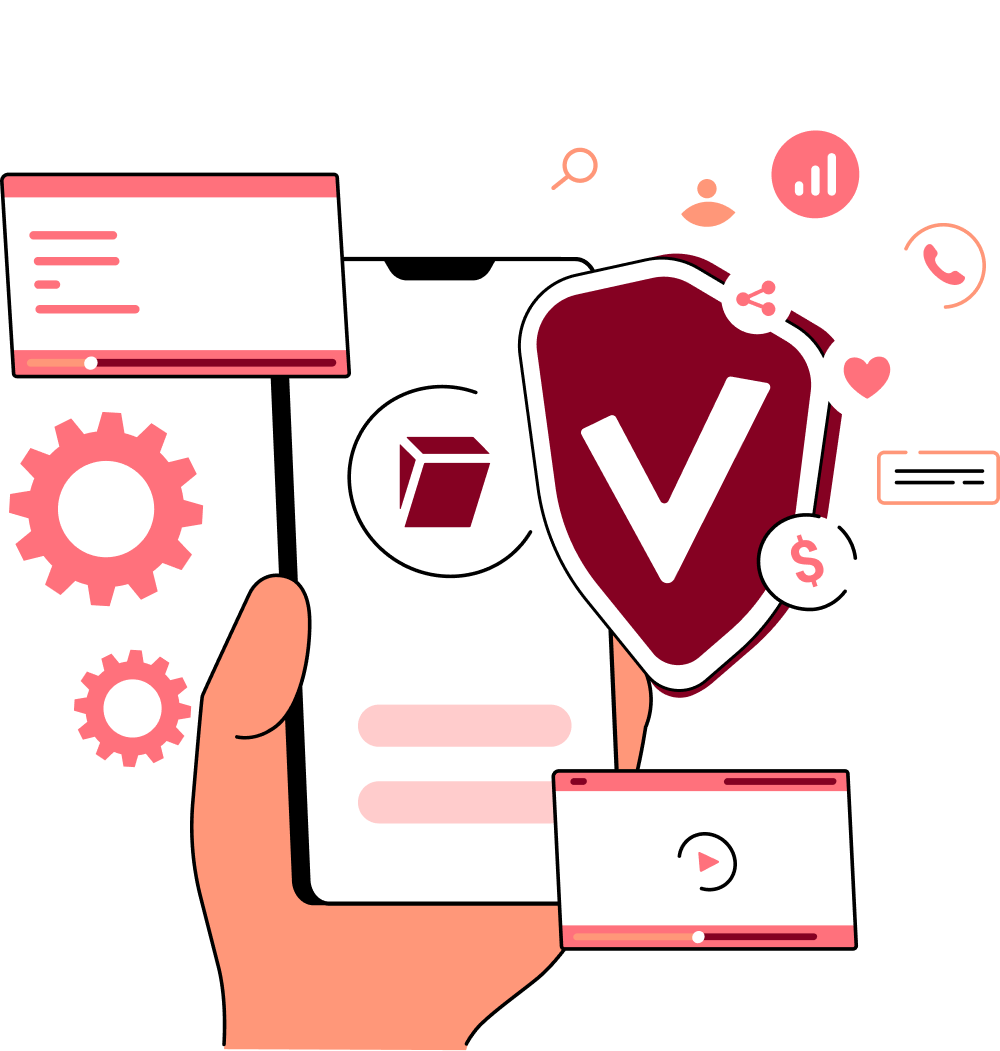Come inserire nella whitelist un'email in Gmail, Outlook e Tuta Mail nel 2025
L'inserimento in whitelist di un indirizzo e-mail nei più diffusi provider di posta elettronica su iPhone, Android e desktop garantisce che le e-mail provenienti da questo mittente non finiscano nello spam. Scoprite come funziona nella nostra guida.
Che cosa significa inserire un’e-mail nella whitelist?
Anche se la maggior parte delle e-mail importanti arriva nella casella di posta, a volte vengono inserite nella lista nera e inviate per sbaglio nella cartella della posta indesiderata o dello spam. L’inserimento in whitelist dell’indirizzo è una soluzione semplice e veloce per assicurarsi che le e-mail provenienti da domini o mittenti specifici arrivino sempre nella casella di posta. L’inserimento in whitelist di un indirizzo e-mail o di un dominio, o la creazione di un mittente sicuro, aggiungono semplicemente l’indirizzo a un elenco che garantisce l’invio dell’indirizzo del destinatario alla vostra casella di posta elettronica; ciò è particolarmente utile per le e-mail provenienti da servizi a cui vi siete iscritti o da newsletter a cui siete abbonati, che spesso vengono contrassegnate come spam dai filtri automatici.
Come inserire un’e-mail nella whitelist di Tuta Mail
L’inserimento in whitelist delle e-mail nella vostra casella di posta elettronica crittografata Ende-zu-Ende è semplice e veloce in Tuta Mail. A differenza di Gmail e Outlook, che non consentono di impostare una whitelist o un mittente sicuro nelle impostazioni delle loro app per dispositivi mobili, Tuta Mail consente di inserire nella whitelist indirizzi e-mail e domini su tutti i client, anche nelle sue app per iOS e Android.
Noi di Tuta prestiamo particolare attenzione alla parità di funzioni in tutte le nostre app, per cui, ad esempio, la visualizzazione delle conversazioni è disponibile su tutte le app Tuta, e lo stesso vale per le impostazioni di Tuta. Quasi tutte le funzionalità disponibili su browser e desktop sono disponibili anche sulle app mobili. Questa caratteristica è unica nel settore delle e-mail e rende Tuta uno dei provider di e-mail più comodi da usare.
Di seguito vi spieghiamo come inserire nella whitelist mittenti specifici o interi domini in Tuta Mail su iPhone, Android, desktop e tramite Tuta Mail sul browser.
Tuta Mail su iPhone
- Da Tuta Mail su iPhone, fate clic sul menu ad hamburger nell’angolo in alto a sinistra.
- Fare clic sull’icona dell’ingranaggio delle impostazioni
- In Impostazioni utente fare clic su Impostazioni globali
- Fare clic su Regole di spam
- Fare clic sul simbolo più
- Sotto Campo selezionare Da/Mittente
- In Indirizzo e-mail o nome di dominio inserire l’indirizzo del destinatario o un dominio (ad es. yahoo.com).
- In Regola selezionare Non spam
Suggerimento per la whitelist di Tuta Mail: se si desidera inserire nella whitelist un singolo destinatario di e-mail, inserire l’indirizzo completo. Se si desidera inserire nella whitelist un dominio, è sufficiente digitare il dominio senza la @., ad esempio, gmx.com.
In Tuta Mail è possibile inserire nella whitelist un singolo indirizzo e-mail o un intero dominio in modo semplice e veloce tramite la sua app per iPhone o Android.
Suggerimento extra: mentre si inserisce un indirizzo nella whitelist delle regole di spam, si possono anche impostare regole di spam per inviare determinate e-mail allo spam o addirittura per scartarle completamente.
Tuta Mail su Android
La whitelist di un indirizzo e-mail nell’app Tuta Mail per Android funziona esattamente come nell’app Tuta Mail per iOS:
- Da Tuta Mail su Android, fare clic sul menu ad hamburger nell’angolo in alto a sinistra.
- Fare clic sull’icona dell’ingranaggio delle impostazioni
- In Impostazioni utente fare clic su Impostazioni globali
- Fare clic su Regole di spam
- Fare clic sul simbolo più
- Sotto Campo selezionare Da/Mittente
- In Indirizzo e-mail o nome di dominio inserire l’indirizzo del destinatario o un dominio (ad es. yahoo.com).
- In Regola selezionare Non spam
Tuta Mail sul desktop
L**‘impostazione delle regole di whitelist spam su desktop in Tuta Mail funziona allo stesso modo delle applicazioni mobili**. Consultate la guida passo-passo qui sopra e la presentazione di immagini qui sotto!
Nell’app Tuta Mail su desktop o tramite browser è possibile inserire nella whitelist singoli indirizzi e-mail o interi domini.
Volete di più per le vostre e-mail? Utilizzate gli indirizzi alias di Tuta Mail per bloccare lo spam, aumentare la sicurezza e migliorare l’organizzazione della vostra casella di posta.
Tuta Mail nel browser
Anche in questo caso, sia che si utilizzi Tuta Mail in un browser, con i client desktop gratuiti o con le applicazioni mobili per Android o iPhone, i passaggi per impostare una regola di whitelist sono sempre gli stessi. Quindi, controllate i passaggi sopra indicati o, meglio ancora, iscrivetevi subito a un account Tuta Mail gratuito!
Come inserire le e-mail nella whitelist di Gmail
Se utilizzate ancora Gmail, anche con tutti i suoi fastidiosi annunci, potete creare un filtro per assicurarvi che un indirizzo o un dominio sia inserito nella whitelist e arrivi sempre nella vostra casella di posta. Inoltre, potete aggiungere l’indirizzo del destinatario ai vostri Contatti Google, in modo che Google sappia che si tratta di un mittente legittimo, anche se questo non garantisce che le e-mail vengano sempre inviate alla vostra casella di posta. Vediamo come è possibile inserire le e-mail nella whitelist di Gmail su iPhone, Android o sulla versione web.
Come si inserisce la whitelist di un’e-mail in Gmail?
- Aprite Gmail dal browser di vostra scelta.
- Fare clic sull’icona dell’ingranaggio delle impostazioni nell’angolo in alto a destra.
- Fare clic su Vedi tutte le impostazioni
- Fare clic su Filtri e indirizzi bloccati
- Fare clic su Crea nuovo filtro
- Alla voce Da inserire l’indirizzo del destinatario
- Fare clic su Crea filtro
- Selezionate Non inviare mai allo spam
- Fare clic su Crea filtro
Se siete utenti di Gmail, dovrete inserire nella whitelist le e-mail creando un filtro dall’interno di Gmail su un browser.
Suggerimento per la whitelist di Gmail: se desiderate inserire nella whitelist un singolo destinatario di e-mail, inserite l’indirizzo completo. Se si desidera inserire nella whitelist un dominio, basta digitare il dominio, ad esempio @tuta.com.
Eliminazione delle e-mail nell’app Gmail su iPhone
A differenza dell’app Tuta Mail su iPhone, l’app Gmail su iPhone non consente di creare regole di filtro per l’inserimento nella whitelist di un indirizzo, ma è possibile segnalare le e-mail come non spam, il che le sposterà nella posta in arrivo e influenzerà il filtro spam automatico di Gmail. Si noti che questo non assicura che le e-mail provenienti da questi mittenti finiscano sempre nella posta in arrivo, ma ne aumenta solo la probabilità.
- Aprite l’app Gmail sul vostro iPhone
- Andare alla cartella Spam o Junk
- Aprire l’e-mail che si desidera inviare alla posta in arrivo
- Fare clic su Segnala non spam
Scoprite perché le persone abbandonano Google e scelgono Tuta Mail come migliore alternativa a Gmail.
Eliminare le e-mail nell’app Gmail su Android
Anche gli utenti Android non possono creare regole di filtro direttamente nell’app Gmail per Android, ma possono segnalare le e-mail come non spam.
- Aprite l’app Gmail su Android
- Andare alla cartella Spam o Junk
- Aprire l’e-mail che si desidera inviare alla posta in arrivo
- Fare clic su Segnala non spam
Come inserire nella whitelist i messaggi di posta elettronica in Outlook
In Outlook, è possibile inserire nella whitelist l’indirizzo o il nome di dominio di un destinatario aggiungendolo a un elenco di mittenti sicuri. Vale la pena notare che, a differenza delle applicazioni mobili di Tuta Mail, nell’** app Outlook Mail su iPhone e Android non è possibile creare un mittente sicuro nelle impostazioni**, ma si ha la possibilità di aggiungere l’indirizzo che si desidera inserire nella whitelist come contatto. In questo modo si evita che l’indirizzo del mittente finisca nello spam o nella posta indesiderata.
Vediamo come aggiungere un destinatario all’elenco dei mittenti sicuri passo dopo passo in Outlook su browser e desktop e come creare un mittente sicuro creando un contatto su iPhone e Android.
Come si inserisce un’e-mail nell’elenco dei mittenti sicuri in Outlook sul Web?
- Aprite Outlook dal browser di vostra scelta
- Fate clic sull’icona dell’ingranaggio delle impostazioni nell’angolo in alto a destra
- In Impostazioni di posta, andare su Posta indesiderata
- In Mittenti, fare clic su Aggiungi mittente sicuro
- Inserire l’indirizzo o il dominio del mittente
- Fare clic su Ok
- Fare clic su Salva
Se siete utenti di Outlook, dovrete inserire i messaggi nella whitelist creando un filtro dall’interno di Outlook su un browser.
Eliminazione dei messaggi di posta elettronica nell’applicazione Outlook su iPhone
Sui dispositivi mobili non è possibile creare regole di whitelist in Outlook, ma è possibile aggiungere l’indirizzo e-mail che si desidera inserire nella whitelist ai contatti di Outlook.
Dall’applicazione Outlook Mail sull’iPhone:
- Aprite un messaggio di posta elettronica del mittente
- Fare clic sull’indirizzo del mittente
- Selezionare Crea nuovo contatto
- Fare clic su Salva
Eliminazione dei messaggi di posta elettronica nell’applicazione Outlook su Android
Dall’app Outlook Mail su Android:
- Aprire un’e-mail del mittente
- Fare clic sull’indirizzo del mittente
- Selezionare Crea nuovo contatto
- Fare clic su Salva
Inserire le e-mail nella whitelist con privacy: ecco come fare!
Sebbene ci si senta bene quando si inserisce un’e-mail nella whitelist di Gmail o Outlook, ci si sente ancora meglio quando si inserisce un’e-mail nella privacy con Tuta Mail.
In tutto il mondo le persone stanno dicendo no alle Big Tech, abbandonando Gmail e scegliendo soluzioni che privilegiano la privacy come Tuta Mail e Tuta Calendar. Tuta Mail è al primo posto tra i provider di posta elettronica privata ed è la migliore alternativa a Gmail per la privacy, o come ha detto TechCrunch, la “alternativa Gmail criptata”.
La privacy e la sicurezza sono essenziali al giorno d’oggi, soprattutto per le comunicazioni riservate nella casella di posta elettronica. Tuta Mail offre proprio questo. Tuta Mail è un provider open source gratuito di e-mail e calendari con sede in Germania che protegge l’intera casella di posta elettronica Ende-zu-Ende con la crittografia post-quantum.