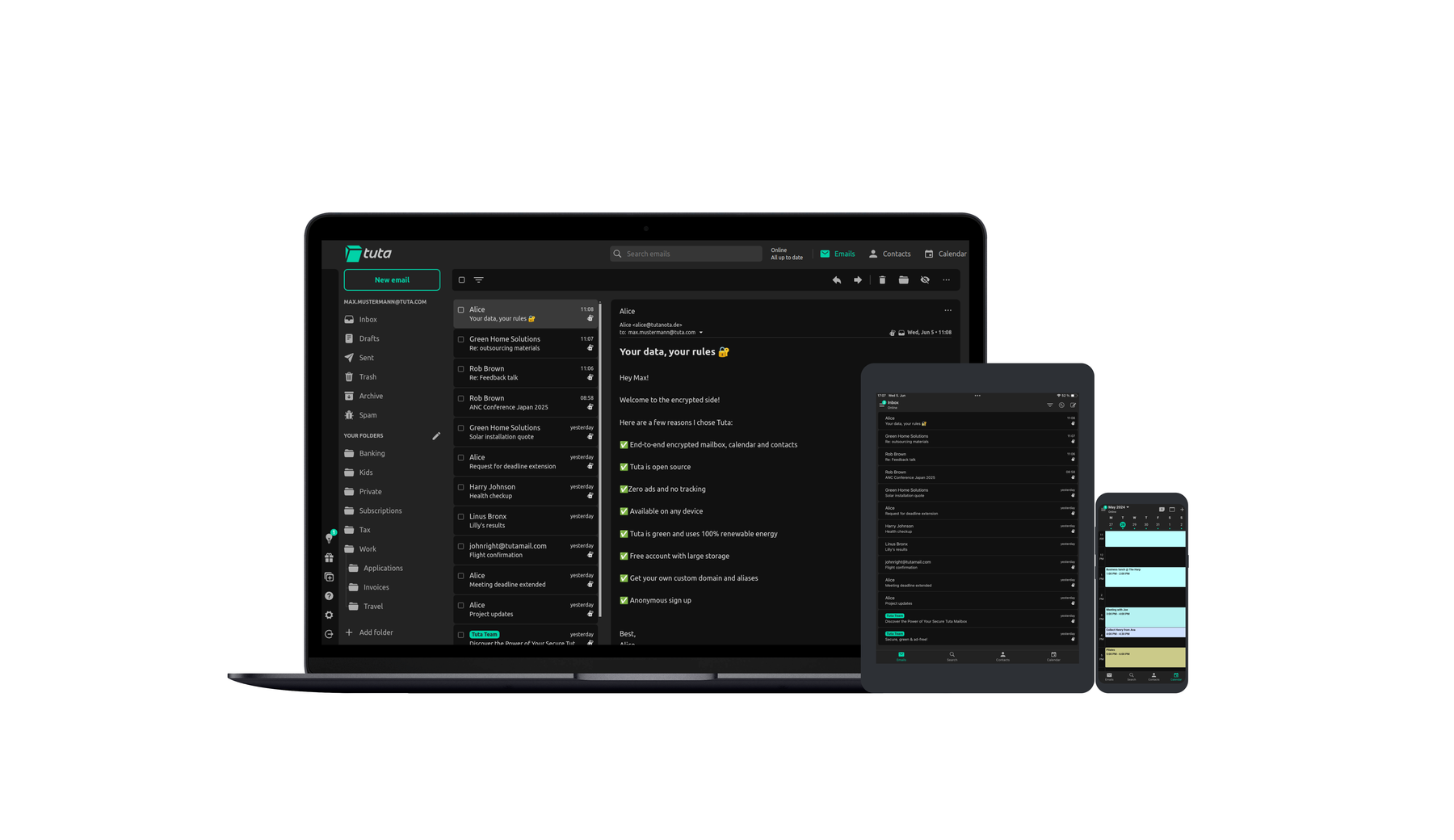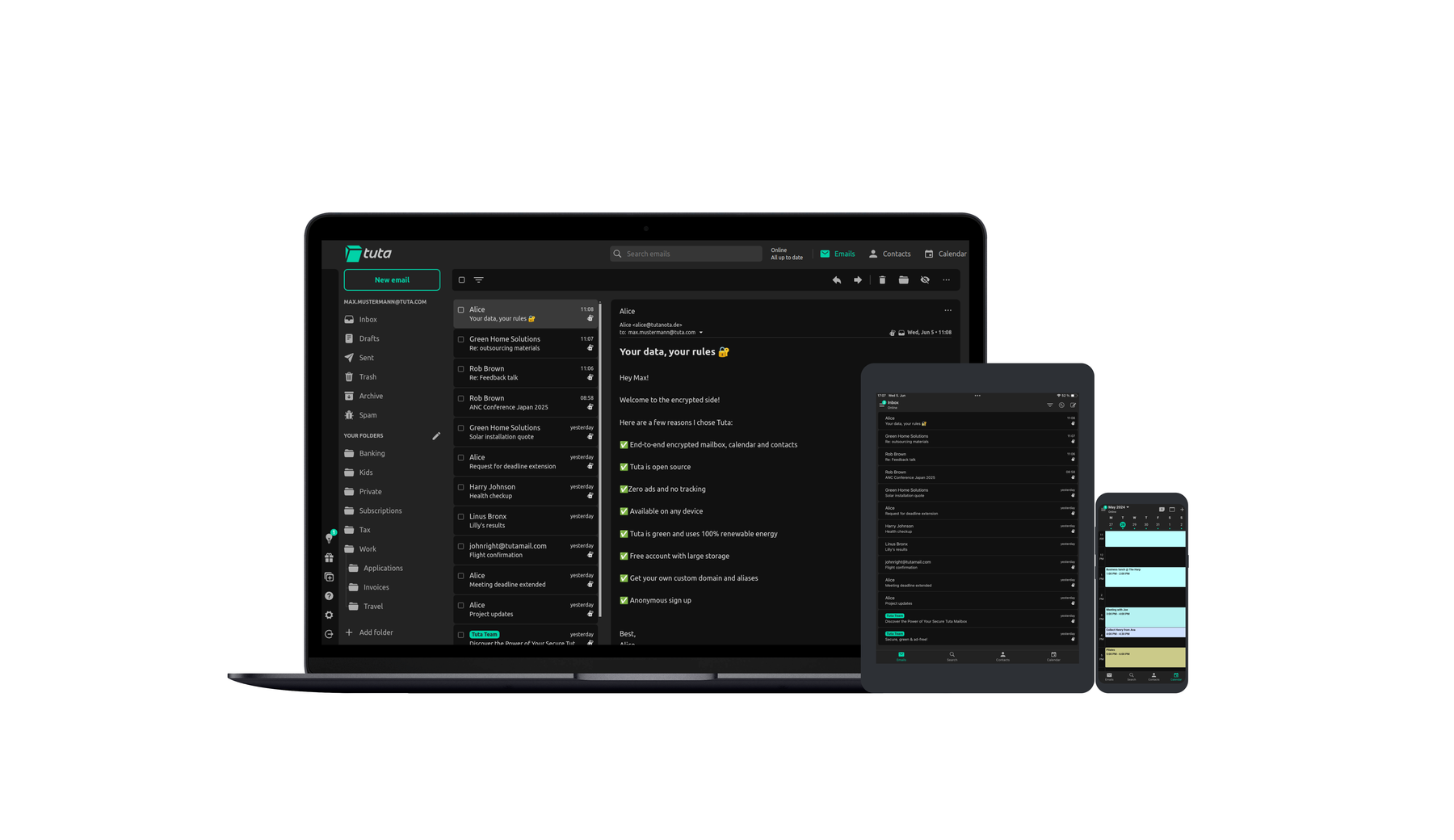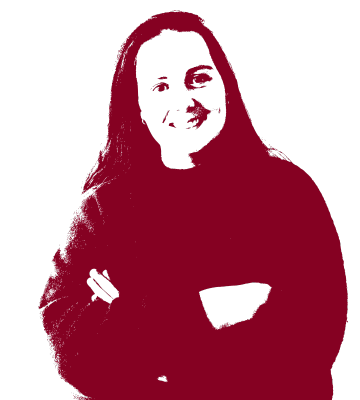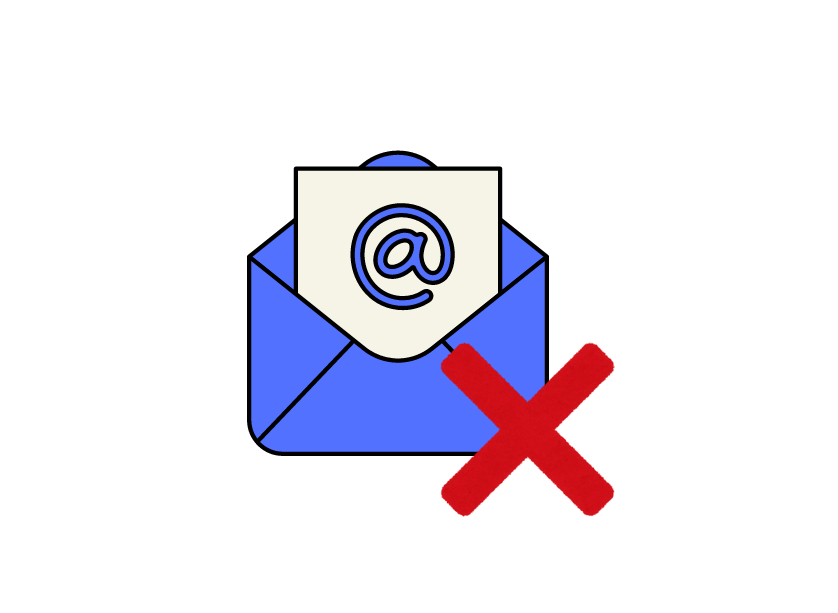Gmail、Outlook、Yahoo、Tuta Mailでメールをブロックする方法
このガイドでは、ウェブブラウザ、iPhone、Androidで、Gmail、Outlook、Yahoo、Tuta Mailのメールアドレスをブロックする方法を紹介します。
目次
- メールをブロックする理由
- Gmailでメールをブロックする
- Outlookでメールをブロックする方法
- Tuta Mailでメールをブロックする方法
- Yahooでメールをスパムとしてマークする方法
- よくある質問
- スパムメールのブロックにうんざりしていませんか?
スパムメールは誰もが経験したことがあるでしょう。明らかにスパムであることもあれば、本物そっくりに見えることもあるので、思わず二度見してしまうこともあります。最も迷惑なのは、同じ差出人から定期的にスパムメールが届く場合でしょう!迷惑な迷惑メールは、Gmail、Yahoo、Outlookなどどのメールプロバイダーでも届く可能性がありますが、これらのメールをブロックしたり報告したりするのはとても簡単です!そこで、迷惑メールをどうやって取り除くか悩むのはやめて、ウェブブラウザ、iPhone、AndroidデバイスからGmail、Outlook、Tuta Mail、Yahooのメールをブロックする包括的なガイドをご覧ください。また、迷惑メールでいっぱいのメールボックスにうんざりして、新しいスタートを切りたい方には、安全なメールソリューション、Tuta Mailがあります。
Gmail、Yahoo、Tuta Mail、またはOutlookでメールをブロックする方法については、このガイドをご覧ください。メールアドレスを迷惑メールとしてマークすると、その相手からメールが届かなくなるわけではありませんが、受信トレイにメールが表示されなくなります。メールボックスを整理し、メールをより効率的に扱うことができます。
メールをブロックする理由
メールアドレスやドメインからのメールをブロックしても、送信者はメールを送ることができますが、メールサービスによってはゴミ箱や迷惑メールフォルダに直接送られます。メールストレージを圧迫しないよう、メールを完全に破棄することもできます。スパムメールの受信からマーケティングメールやニュースレターの受信まで、メールアドレスやドメインをブロックしたい理由はたくさんあります。以下は、メールをブロックする最も一般的な理由です:
- **スパム:**メールをブロックしたり報告したりする最も一般的な理由は、スパムメールを受け取らないようにすることです。
- **マーケティングやニュースレター:**企業からのマーケティング関連のメールやニュースレターをあまりにも多く受信する場合、ブロックすることをお勧めします。
- **不適切な内容:**攻撃的な内容や不適切な内容のメールを受信した場合、簡単な解決策は、その送信者からのメールを受信しないようにブロックすることです。
- フィッシング: フィッシングメールを受け取ったら、報告してブロックするのが一番です。
Gmailでメールをブロックする方法
Gmailでメールアドレスをブロックする方法 - ウェブブラウザから
- Gmailにログイン
- ブロックしたい差出人からのメールを開きます。
- 縦に並んだ3つの点をクリックします。
- 送信者名]をブロックする]をクリックします。
- ブロックをクリック
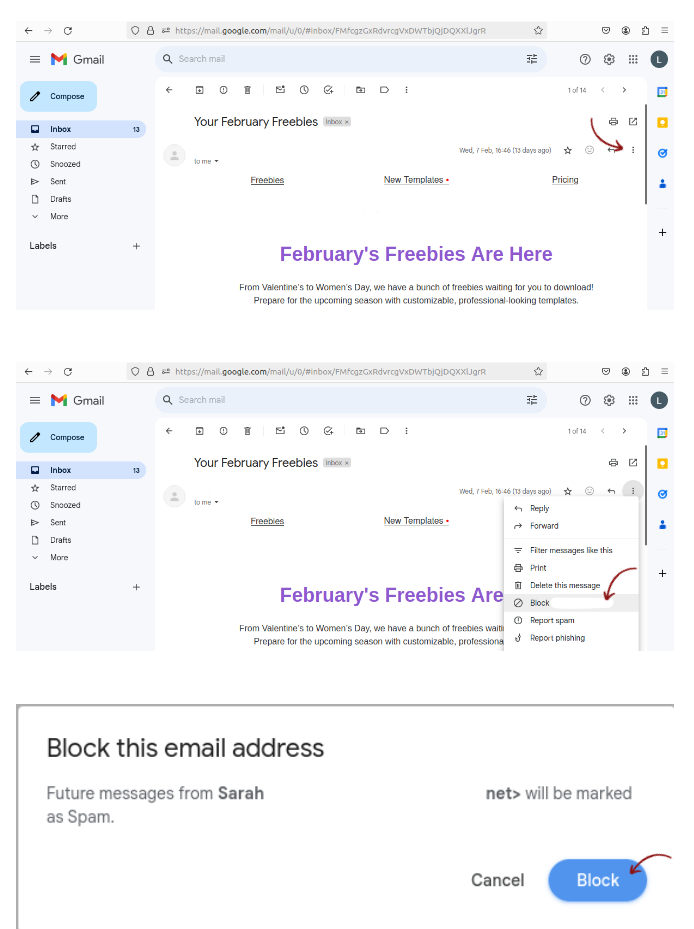
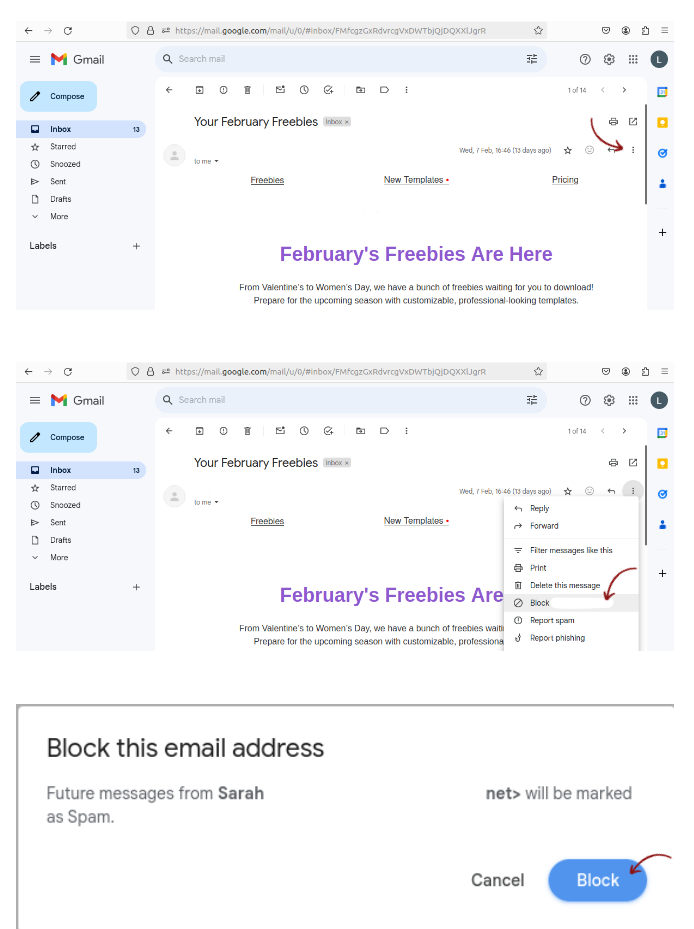
以上の手順でGmailのメールアドレスをブロックしたり、スパムメールをブロックすると、ブロックされたアドレスから送信されたメールはすべてスパムフォルダに振り分けられます。
**Gmailでメールアドレスのブロックを解除するには?**メール送信者のブロックを解除したい場合は、同じ手順でブロックを解除します。そのアドレスから受信したメールは、迷惑メールとして報告する前と同じように、プライマリメールボックスに送信されます。
Gmailでドメイン全体をブロックするには?
- Gmailアカウントを開く
- 検索バーの3行をクリックします。
- 差出人]にブロックしたいドメイン名を入力します。
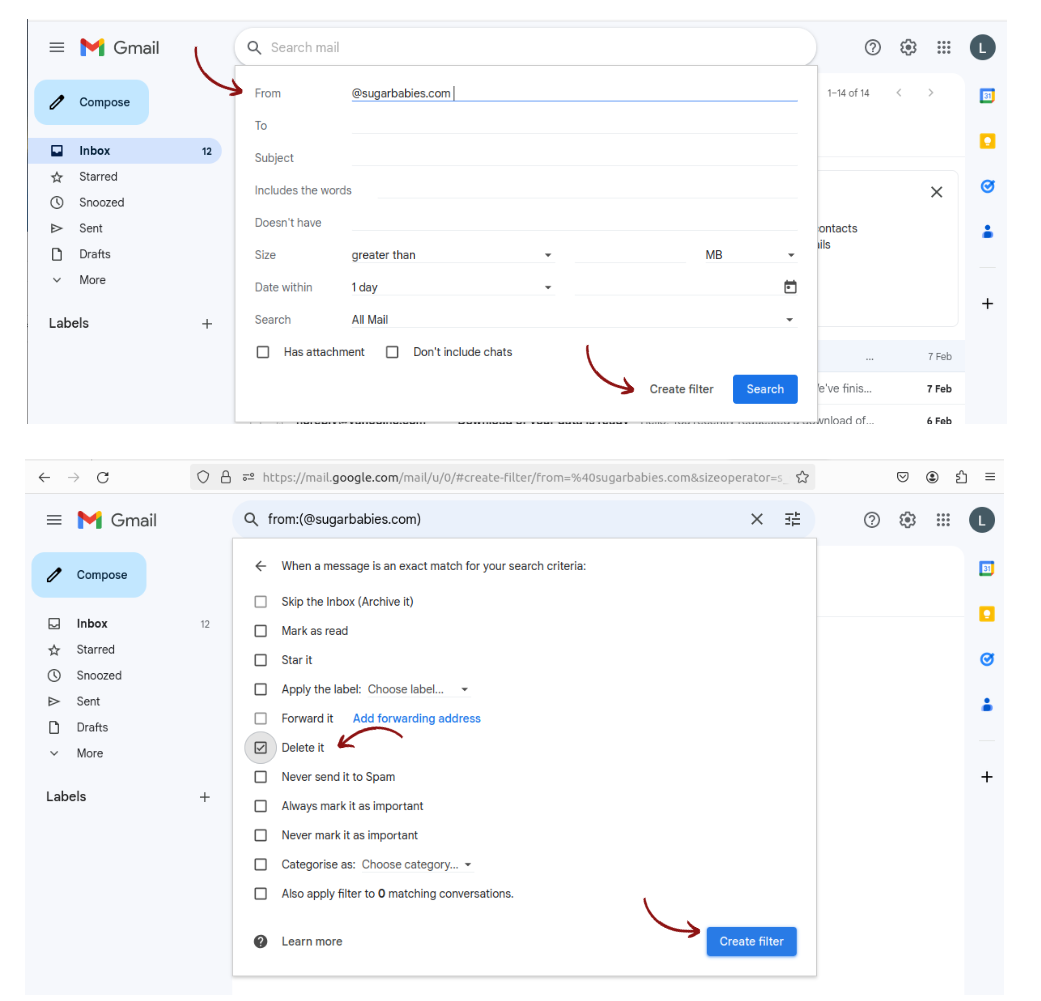
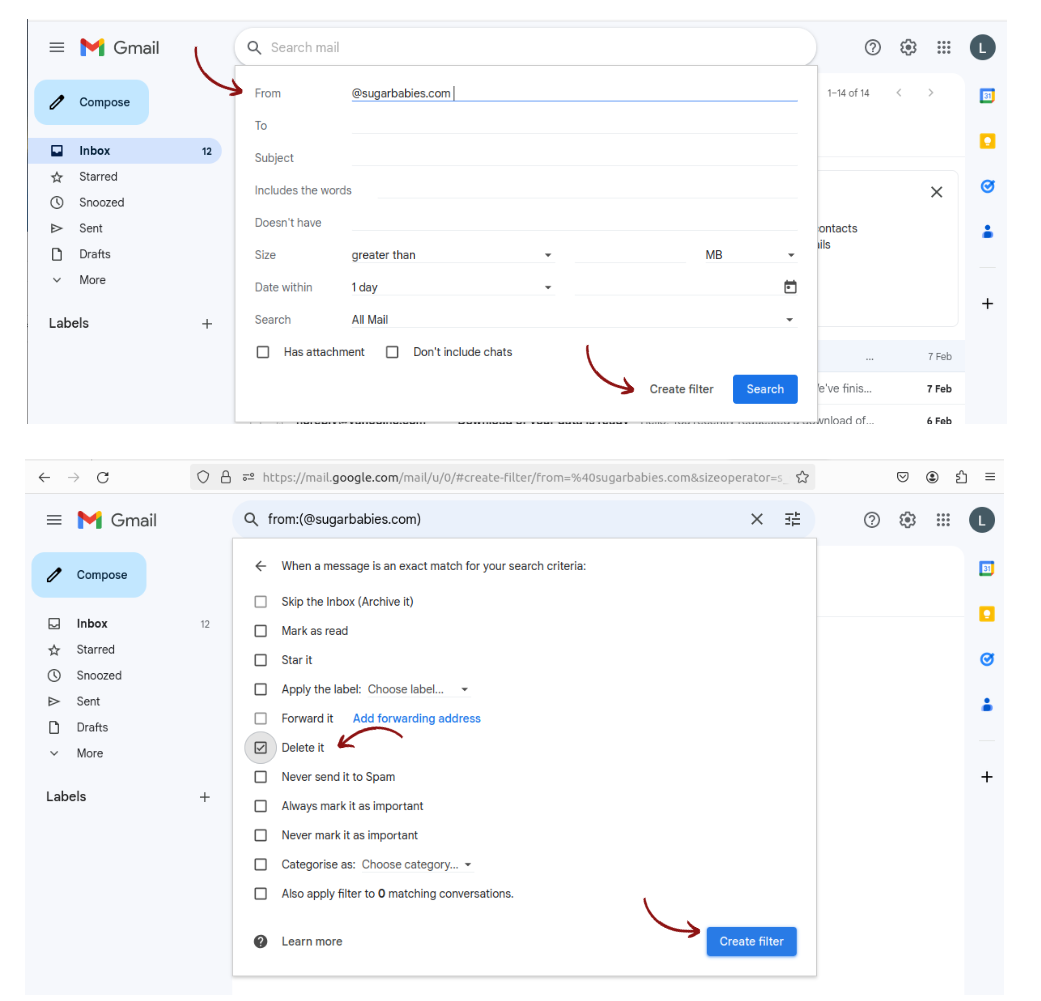
- フィルタの作成をクリック
- 削除ボックスを選択
- フィルタの作成]をクリックします。
以下の手順で、ブロックまたはフィルタリングした個々のメールアドレスとドメインを確認します。
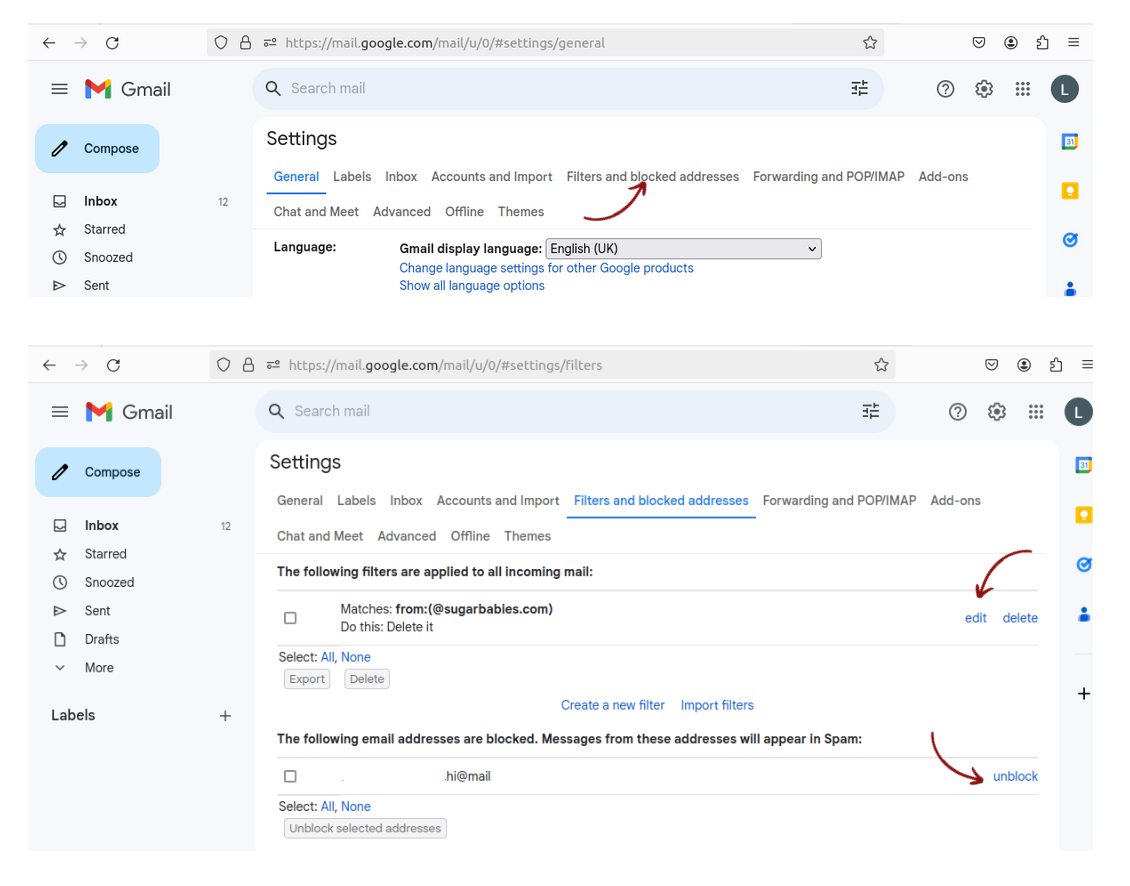
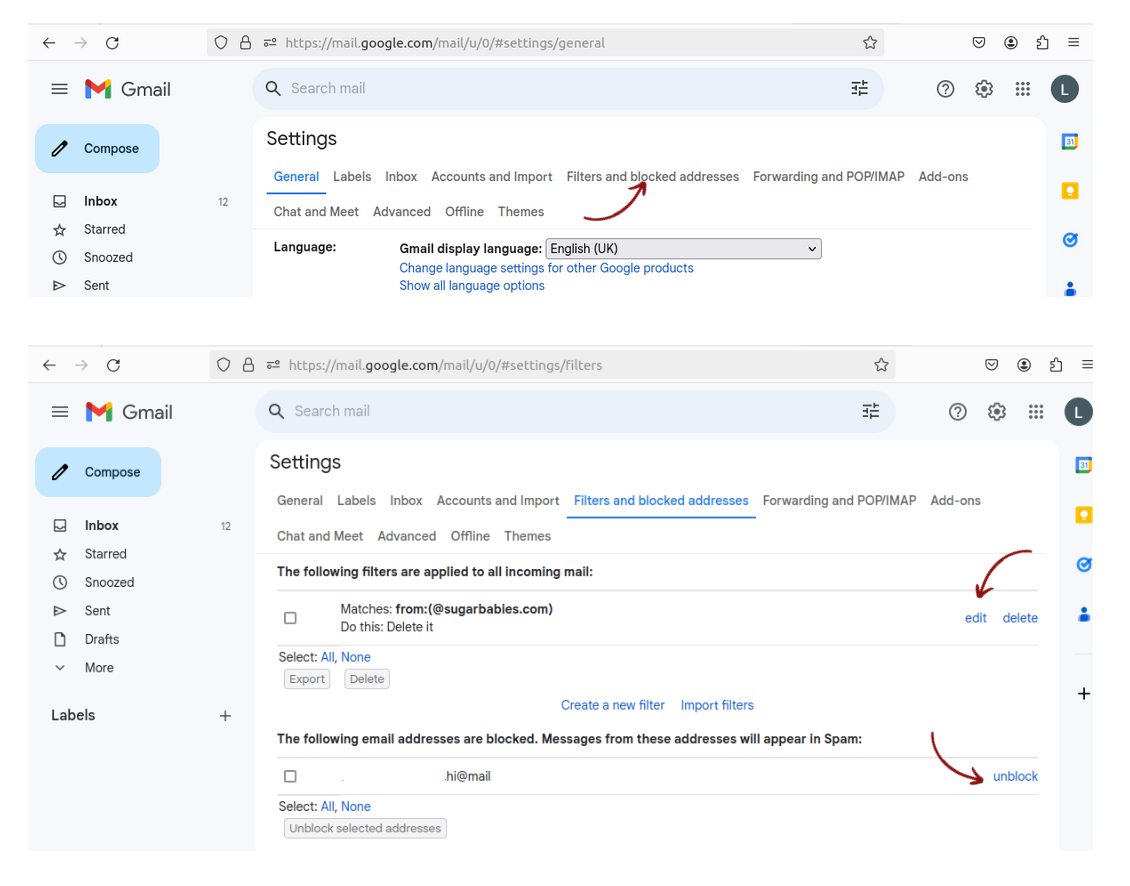
- Gmailの設定にアクセスします。
- フィルターとブロックされたアドレス]をクリックします。
そこから、フィルタの確認と編集を行い、誤ってブロックしてしまったメールアドレスのブロックを解除することができます。
Gmailでは簡単にメールをブロックすることができますが、それでもGoogle自身が個人の受信トレイに直接表示する広告にはイライラするかもしれません。残念ながら、これらのGoogle広告をスパムとして報告する方法はありません。しかし、解決策はある!
より多くの人々が、Gmailの侵略的な広告や広告ターゲティングに嫌気がさし、大手ハイテクメールプロバイダーをTuta Mailのようなプライバシーに優しいメールアカウントに置き換えています。あなたもプライバシー革命に加わりたいなら、Gmailアカウントを削除する方法をステップバイステップでご覧ください!
iPhoneのGmailでメールをブロックする方法
- iPhoneでGmailアプリを開きます。
- ブロックしたい送信者からのメールを開きます。
- 縦に並んだ3つの点をクリックします。
- をクリックします:送信者名]をブロック
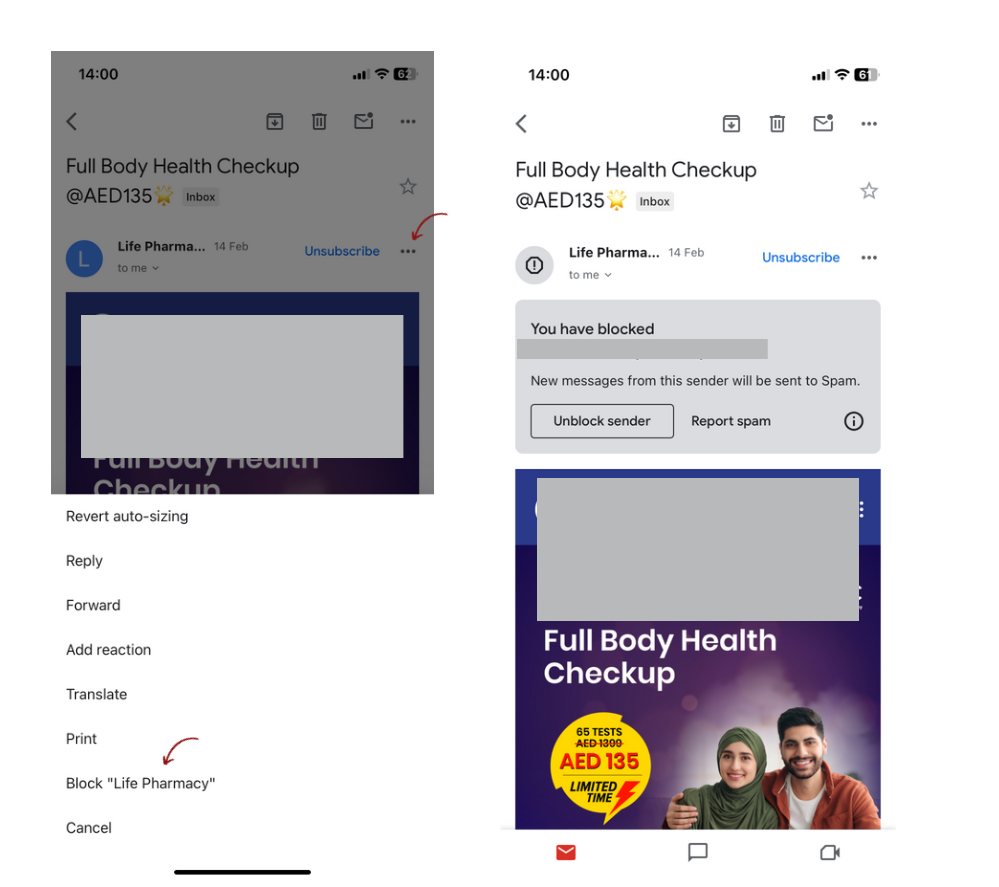
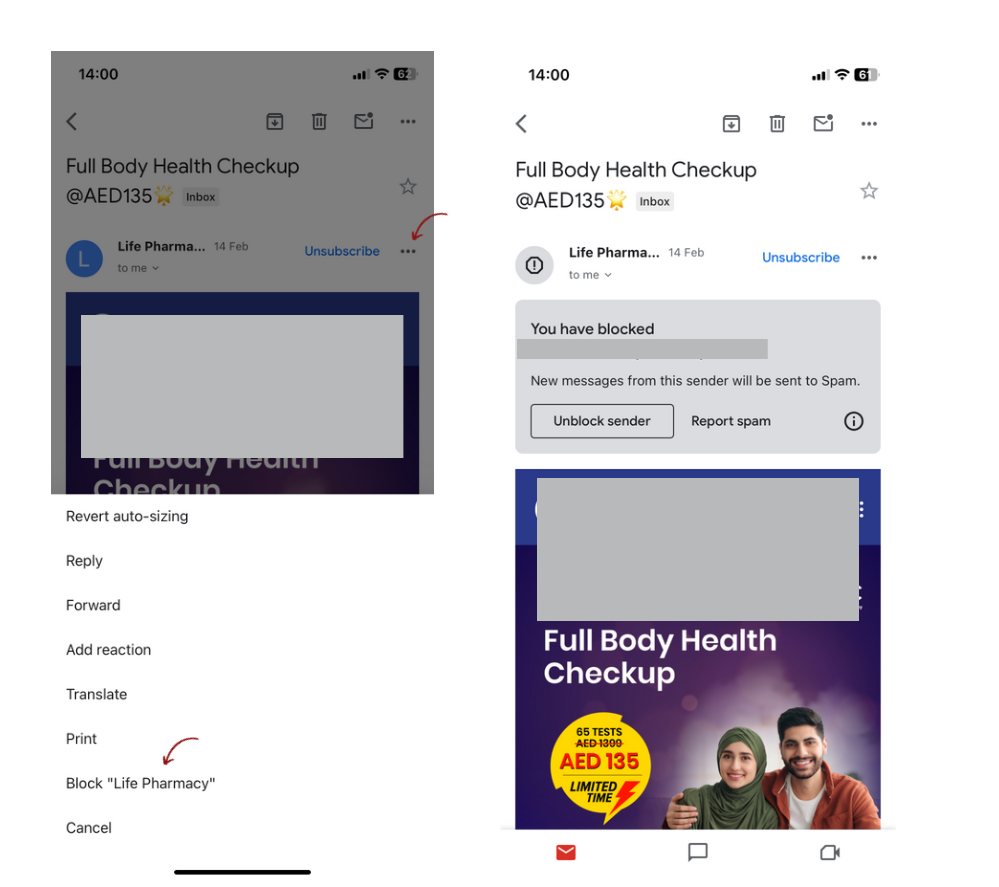
AndroidのGmailでメールアドレスをブロックする方法
- Android端末でGmailアプリを開きます。
- ブロックしたい送信者からのメールを開きます。
- 縦に並んだ3つの点をクリックします。
- をクリックします:ユーザーをブロック
Outlook / Hotmailでメールをブロックする方法
Outlookウェブアプリからメールをブロックする方法
- Outlookアカウントにログインします。
- ブロックしたい送信者からのメールを開きます。
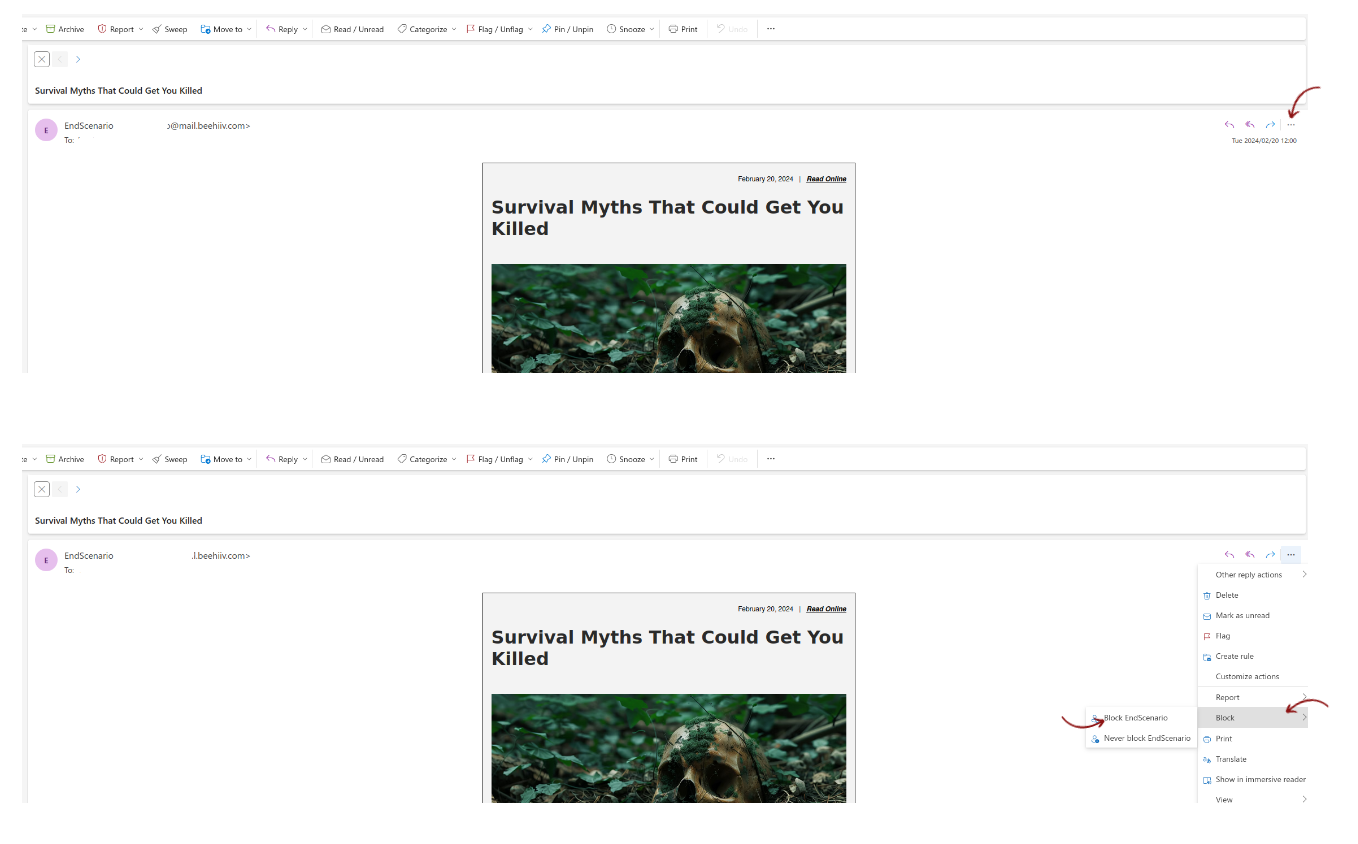
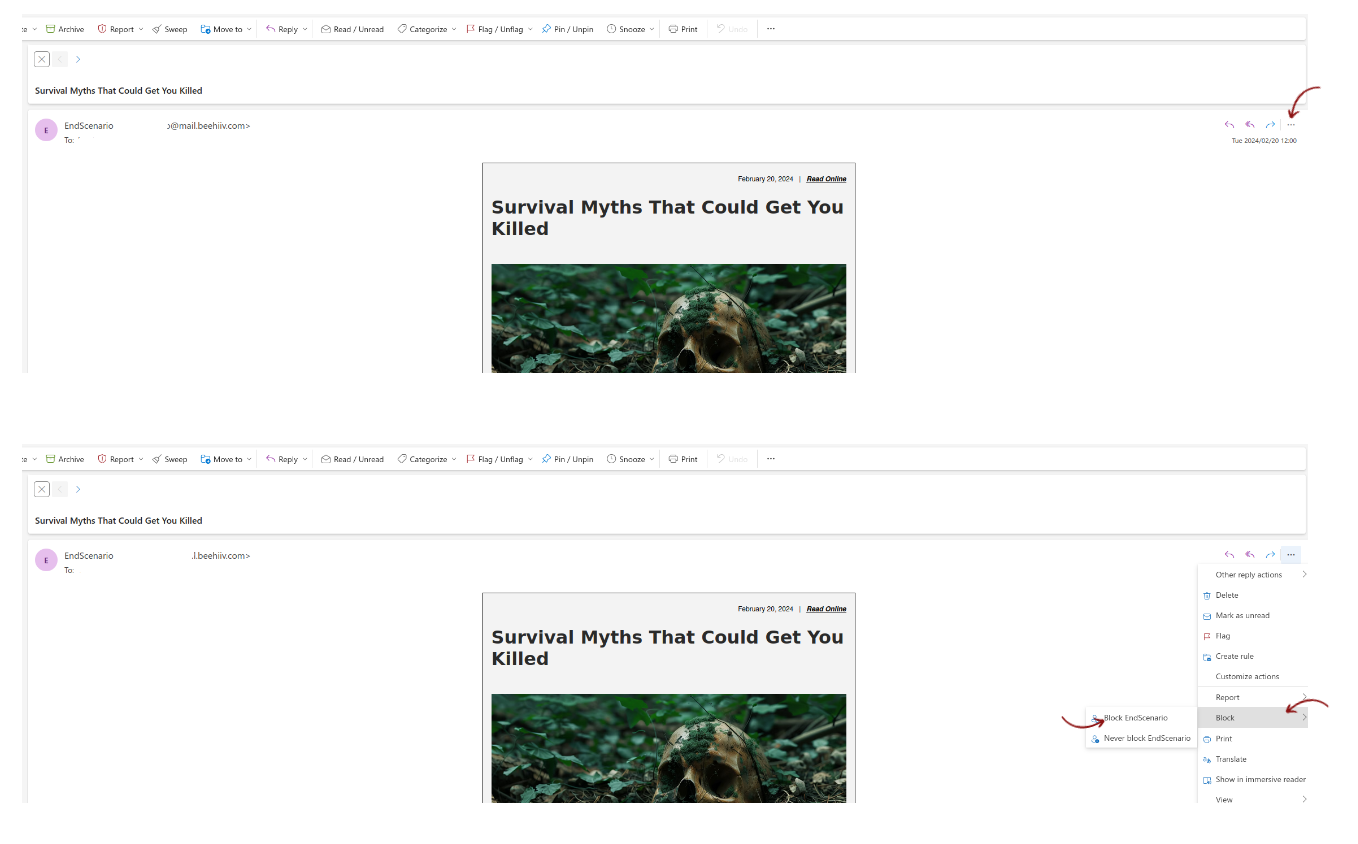
- 横の点をクリックする
- ブロック]を選択
- *ブロックする[ユーザー名]*をクリック
- OKをクリック
Outlookでブロックした送信者とドメインを確認または編集する方法
- Outlookアカウントにログイン
- 右上の設定アイコンをクリックします。
- 迷惑メール]を選択
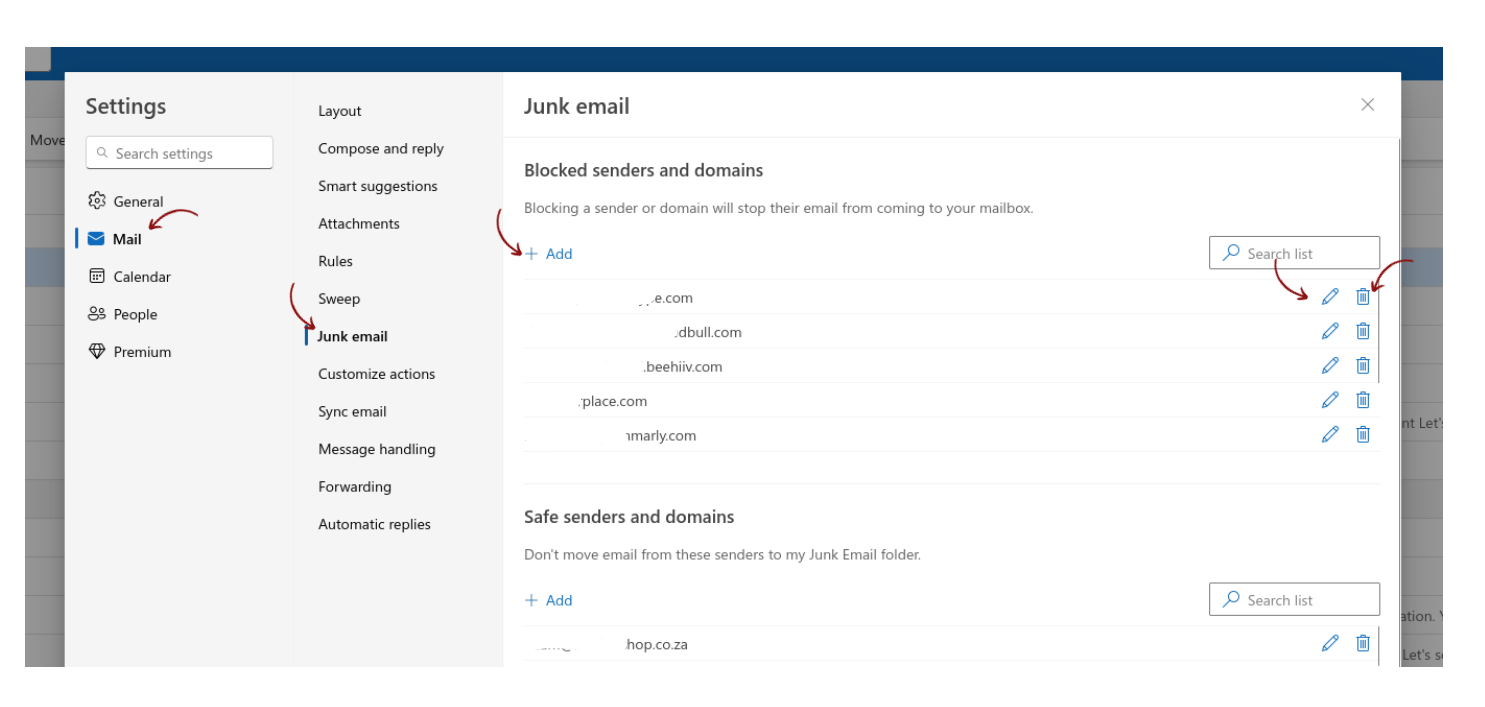
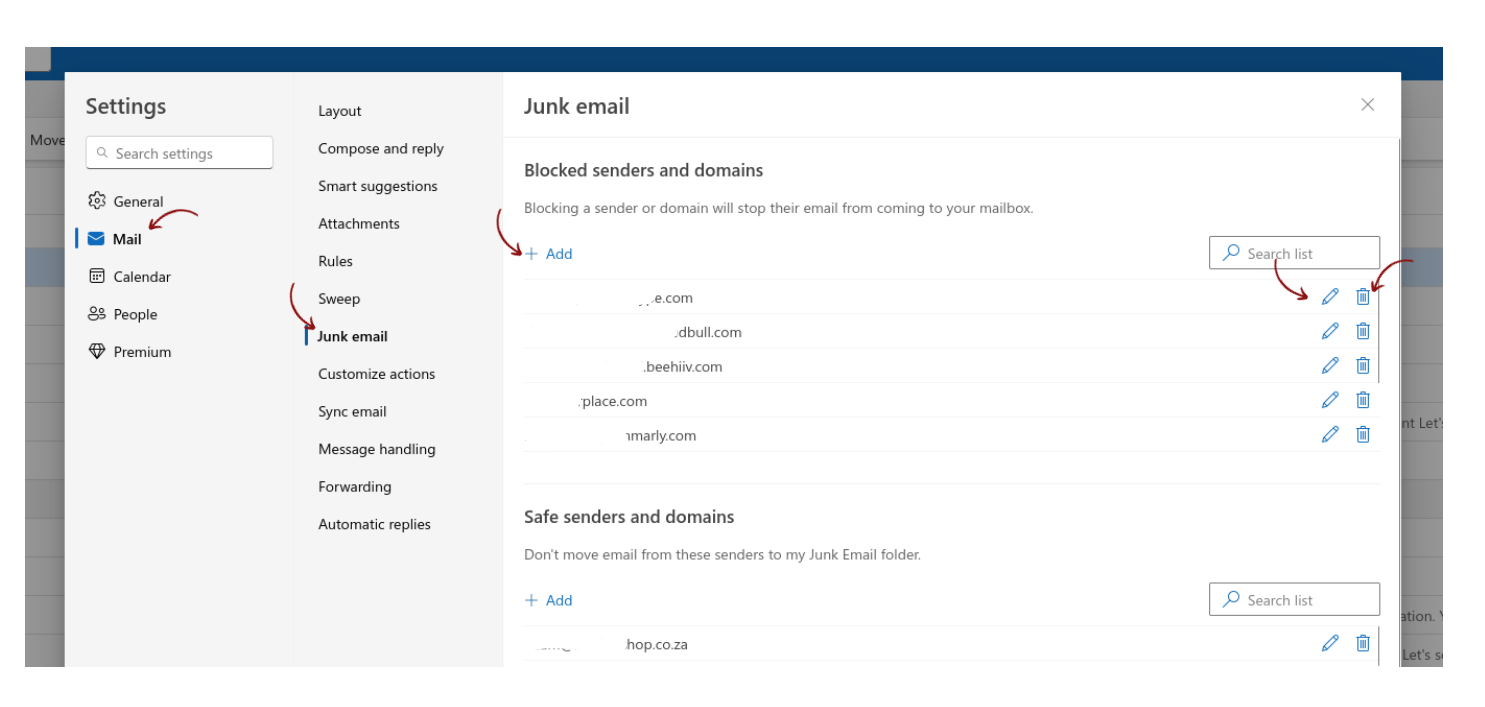
このメニューから、別の連絡先をブロックしたり、以前にブロックした送信者やドメインを編集または削除したりできます。
PCのHotmailまたはOutlookでメールをブロックする方法
Outlookデスクトップアプリをお使いの場合は、以下の簡単な手順でメールをブロックできます:
MacのOutlookデスクトップアプリでメールをブロックする:
- デスクトップからOutlookアプリを開きます。
- ブロックしたい送信者からのメールを開きます。
- ブロック」をクリックします。
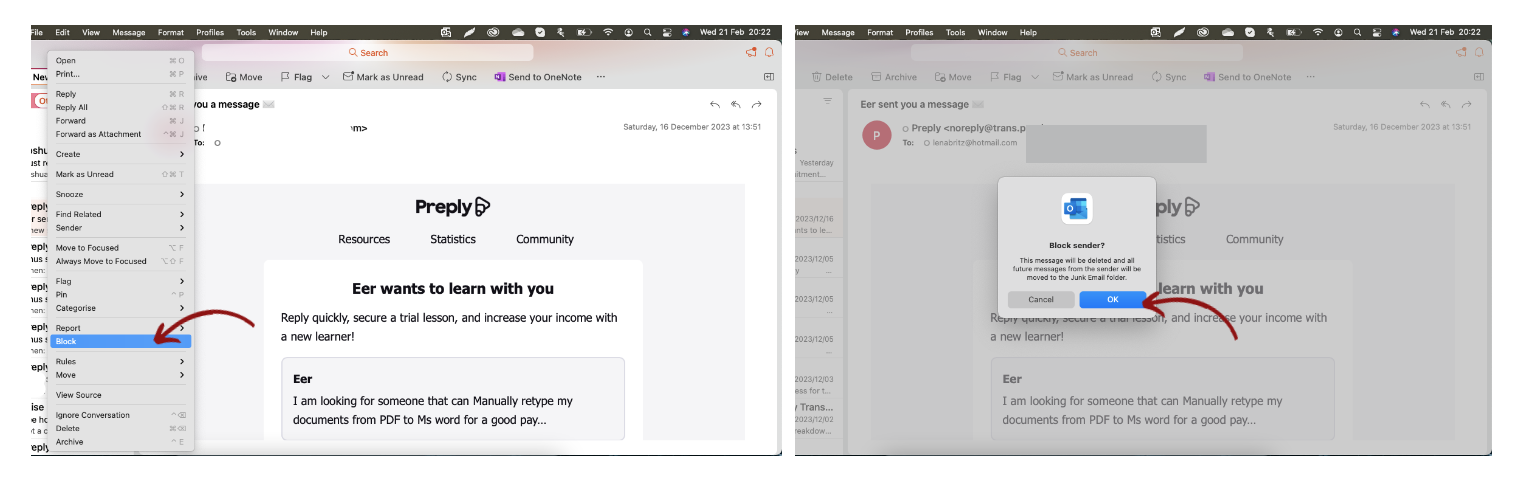
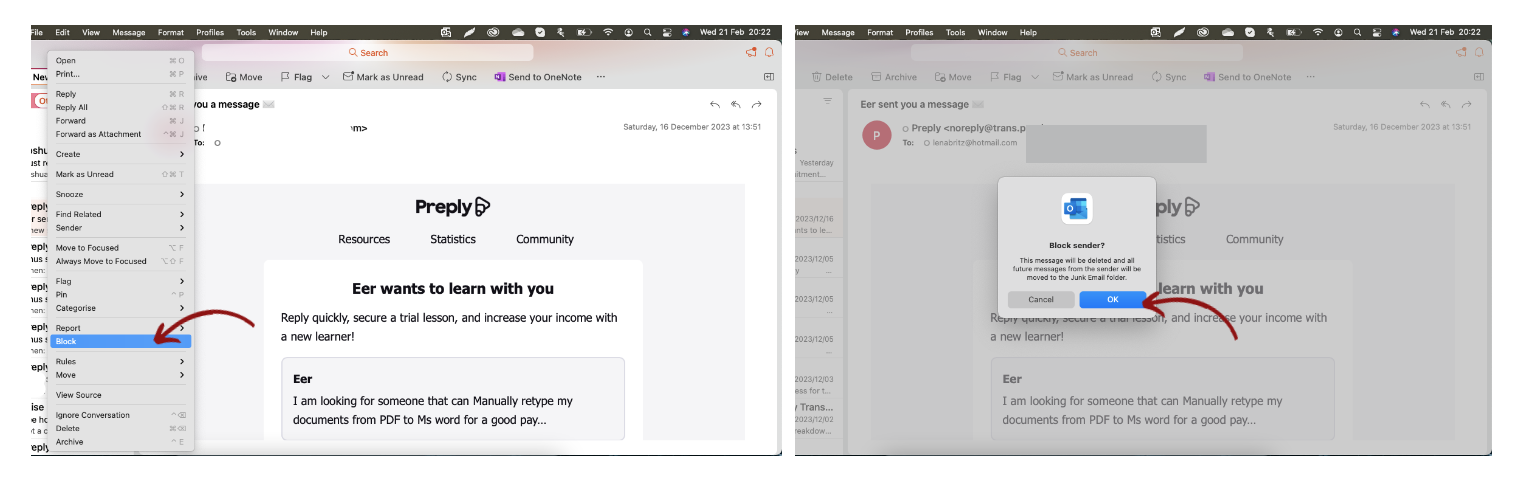
Windows版Outlookデスクトップアプリでメールをブロックする:
- デスクトップからOutlookアプリを開く
- ブロックしたい送信者からのメールを開きます。
- 迷惑メール]をクリックします。
- 送信者をブロック]をクリックします。
Outlookでスパムメールをブロックするのが古くなり、受信トレイに届く新しいスパムメールをブロックしたくないのであれば、Outlookを完全に削除した方がいいかもしれない。また、Gmailアカウントの取得を検討している場合は、GmailとOutlookの詳細な比較をチェックして、どちらのメールプロバイダーがあなたのメールニーズに最も適しているか、あるいはTuta Mailのようなプライバシーとセキュリティに重点を置いた、まったく新しいメールサービスが良いかどうかを決めるのにお役立てください!
AndroidまたはiPhoneのOutlookアプリからメールをブロックする
- iPhoneまたはAndroidデバイスからOutlookアプリを開きます。
- ブロックしたい送信者からのメールを開く
- 3つの点をクリック
- 迷惑メール報告をクリック
- 送信者をブロック]をクリックします。
ツタメールでメールをブロックする方法
ウェブブラウザーのTuta Mailでメールをブロックする
- app.tuta.comでTuta Mailを開く
- 左下にある設定アイコンをクリックする
- グローバル設定に進む
- スパムルールの下にある+マークをクリック
- ブロックしたいメールアドレスまたはドメインを入力します。
- この差出人からのメッセージを「スパムではない」「常にスパム」「破棄」のどれにするかを決めます。
- OKをクリックします。
注意:「破棄」を選択した場合、このドメインまたはメールアドレスからのブロックされたメールは自動的に破棄され、迷惑メールフォルダにも送信されません。
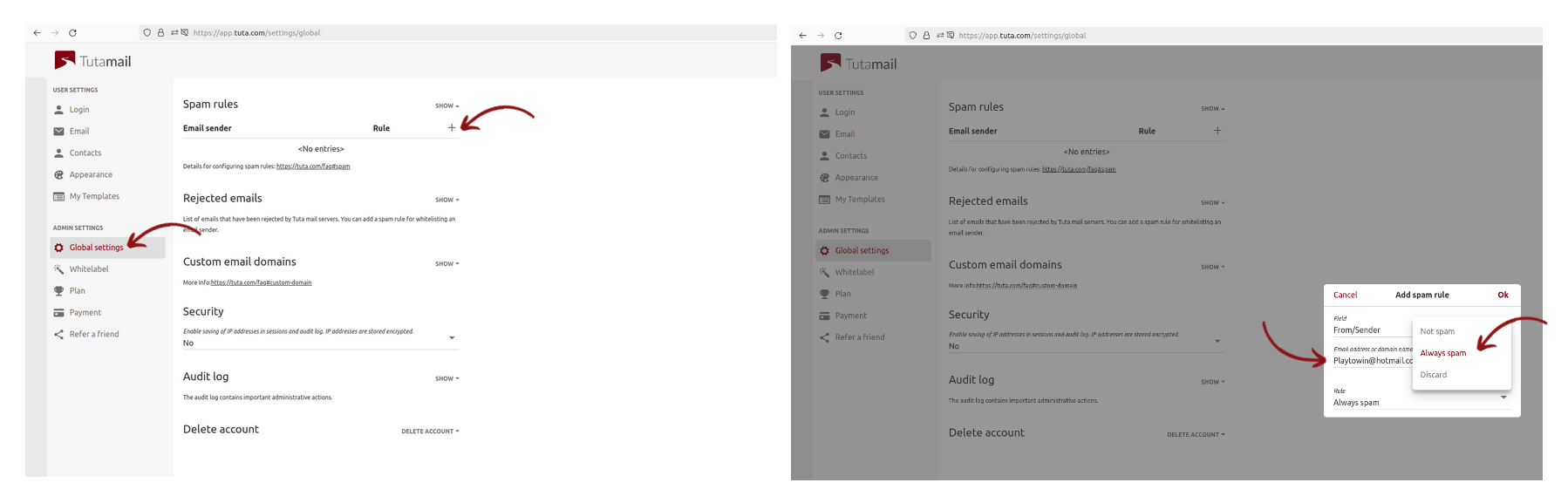
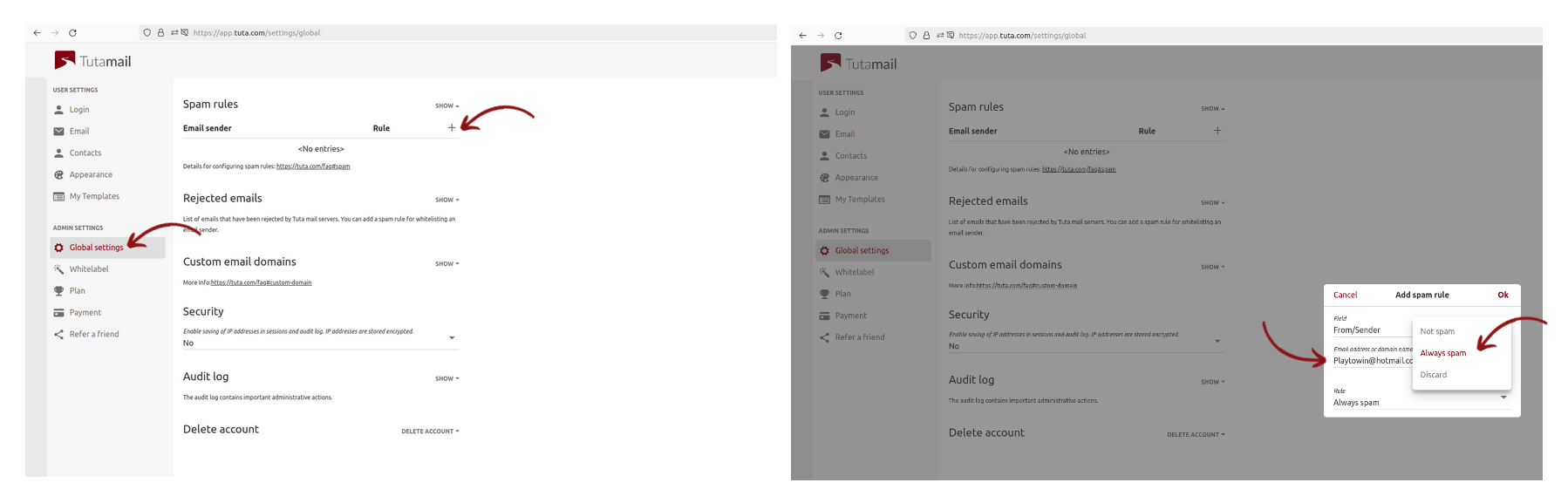
Tuta Mailでメールをブロックする別の方法:
Tuta Mailでは、複数の方法で受信トレイから直接メールをブロックすることもできます。
オプション1
- スパムメールをクリックする (注意: Tutaでは、画像やピクセルの外部読み込みをブロックしているため、スパムメールを開いても問題はありません。)
- ブロックしたいメールの右側にある3つの点をクリックします。
- このメールを報告するをクリック
- フィッシングメールの場合は*「フィッシングを報告*」、スパムの場合は*「スパムを報告*」をクリックします。
スパムとしてメールを報告するには、Tuta Mailのスパムフォルダにメールをドラッグ&ドロップすることもできます。これは、Tuta Mailの学習スパムフィルターを訓練する最も簡単な方法です。
ツタメールWindows、Linux、macOSの無料デスクトップアプリでメールをブロックする
Windows、Linux、MacのデスクトップからTuta Mailアプリを開きます。
- 左下にある設定アイコンをクリックします。
- グローバル設定に移動
- スパムルールの下にある「表示」をクリックします。
- スパムルールの下にある+マークをクリックします。
- ブロックしたいメールアドレスまたはドメインを入力します。
- この送信者からのメッセージを「迷惑メールではない」、「常に迷惑メール」、「破棄」のいずれにするかを決定します。
- OKをクリック
ブロックしたメールを確認、編集、削除する方法
- デスクトップからTuta Mailアプリを開く
- 左下の設定アイコンをクリックします。
- グローバル設定をクリック
- スパムルールの下にある[表示]をクリックします。
そこから、スパムとしてラベル付けされたメール送信者のリストを確認し、編集または削除することができます。
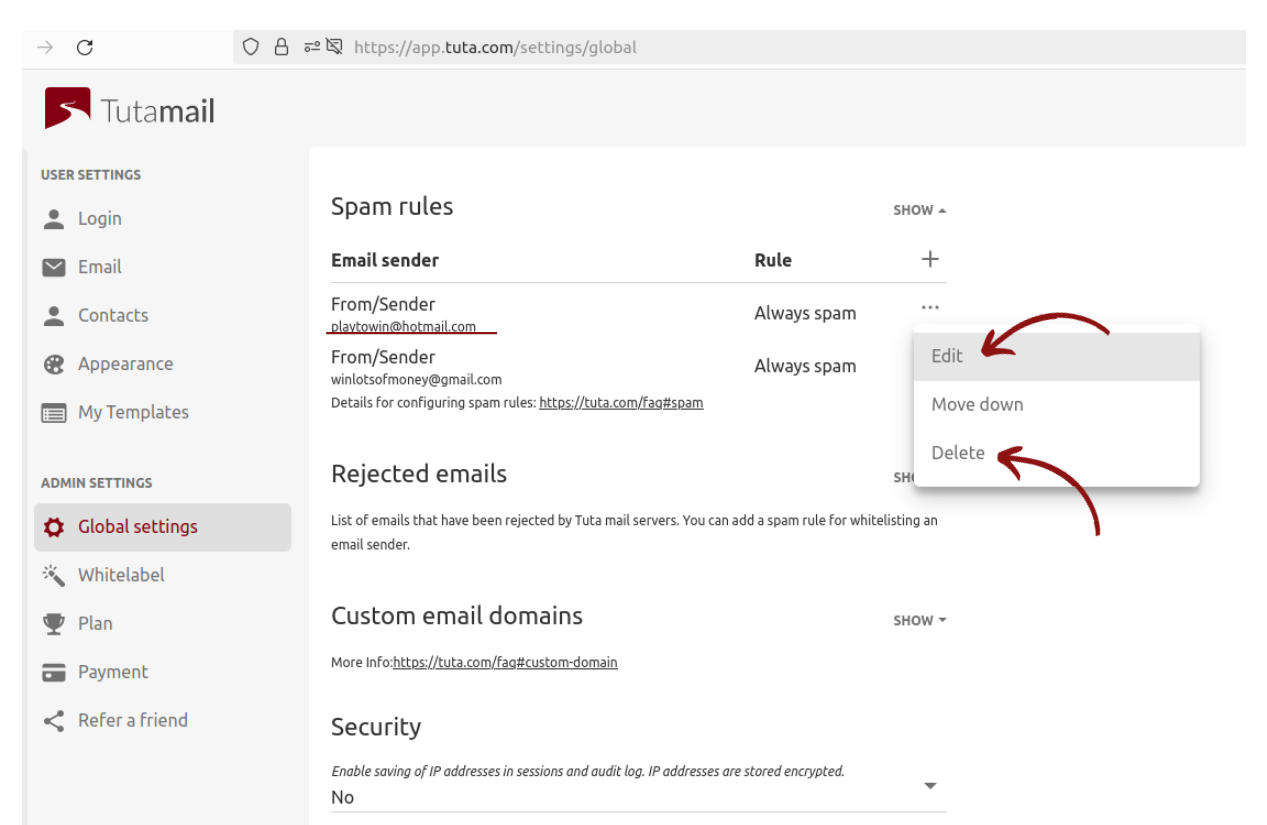
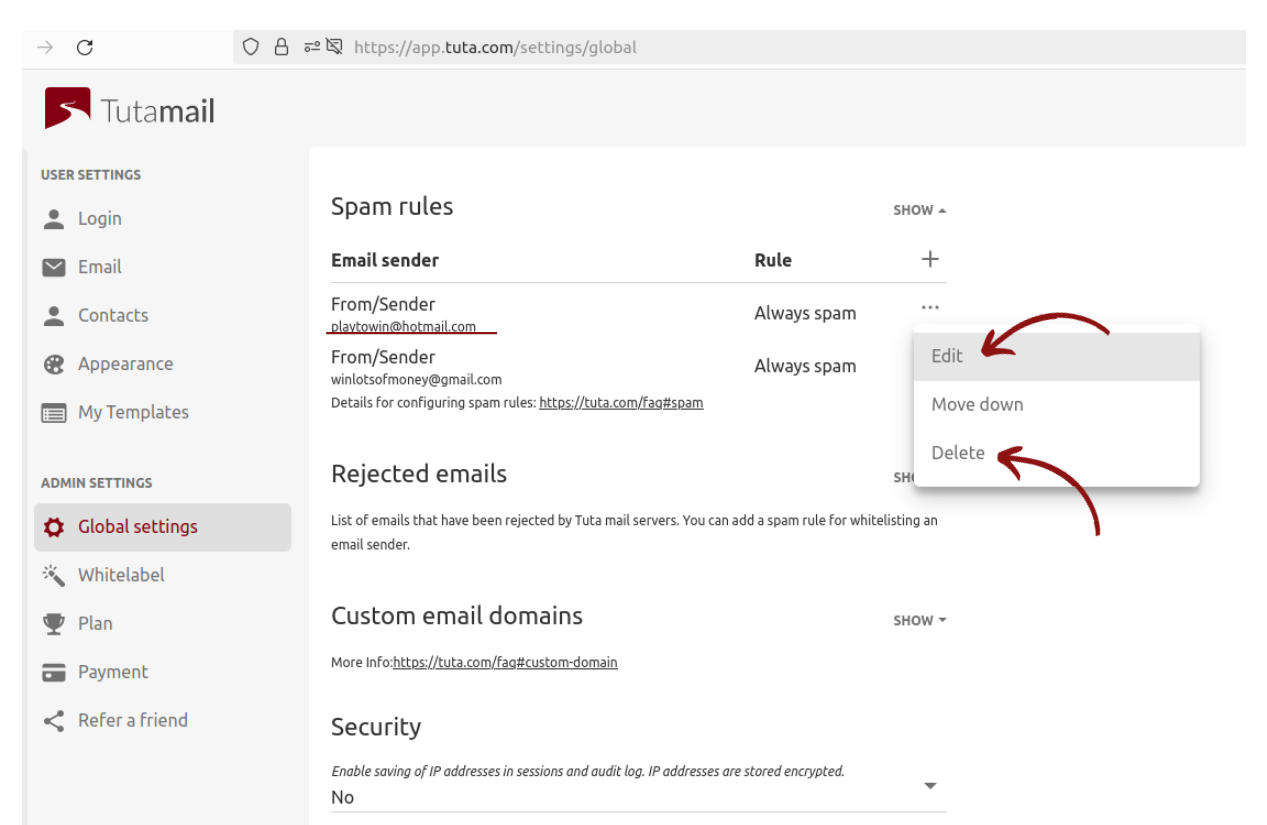
iOSまたはAndroidデバイスからTuta Mailでメールをブロックする
- iOSまたはAndroidデバイスからTuta Mailアプリを開きます。
- 左下の設定アイコンをクリックします。
- 左上にある3本の横線をクリックします。
- グローバル設定に進む
- スパムルールの下にある「表示」をクリックします。
- スパムルールの下にある+マークをクリック
- ブロックしたいメールアドレスまたはドメインを入力します。
- この送信者からのメッセージを「迷惑メールではない」、「常に迷惑メール」、「破棄」のどれにするかを決めます。
- OKをクリック
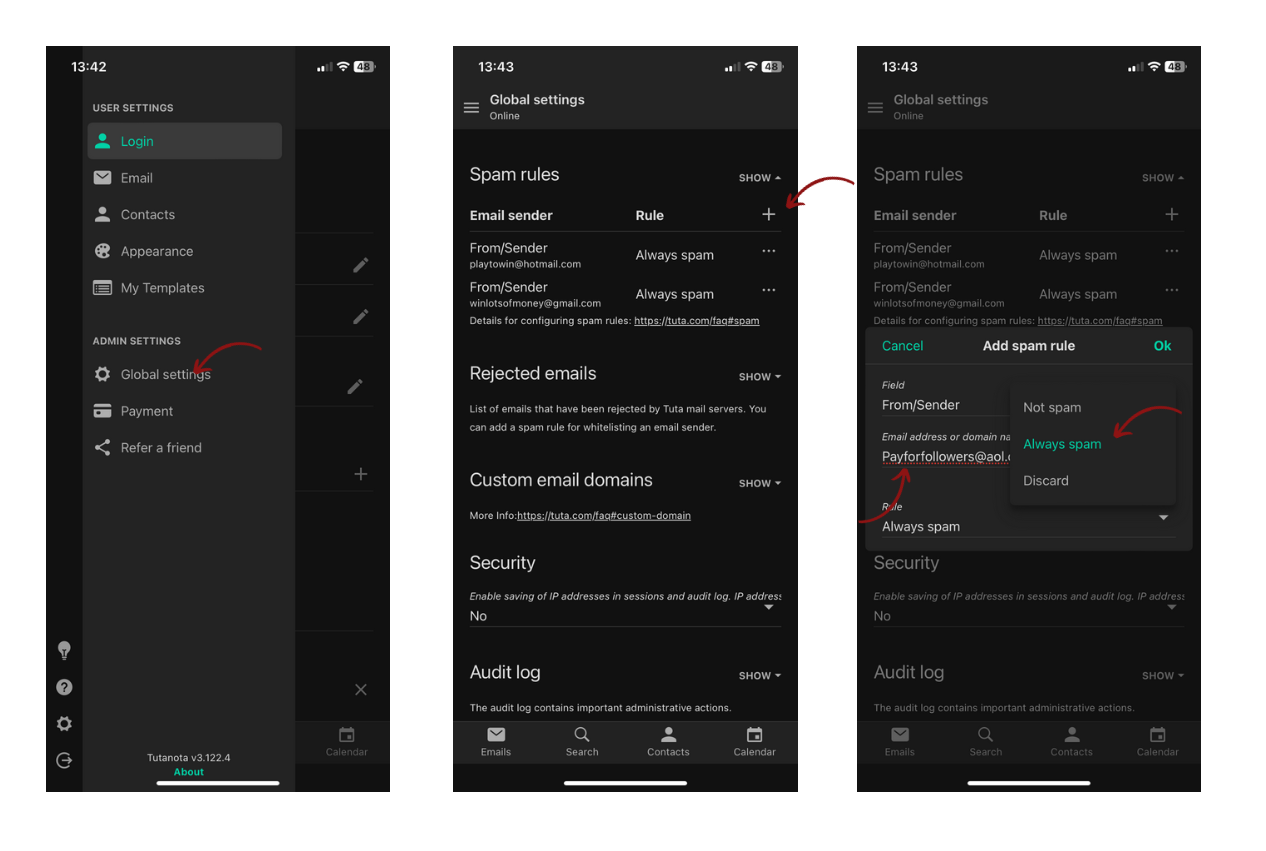
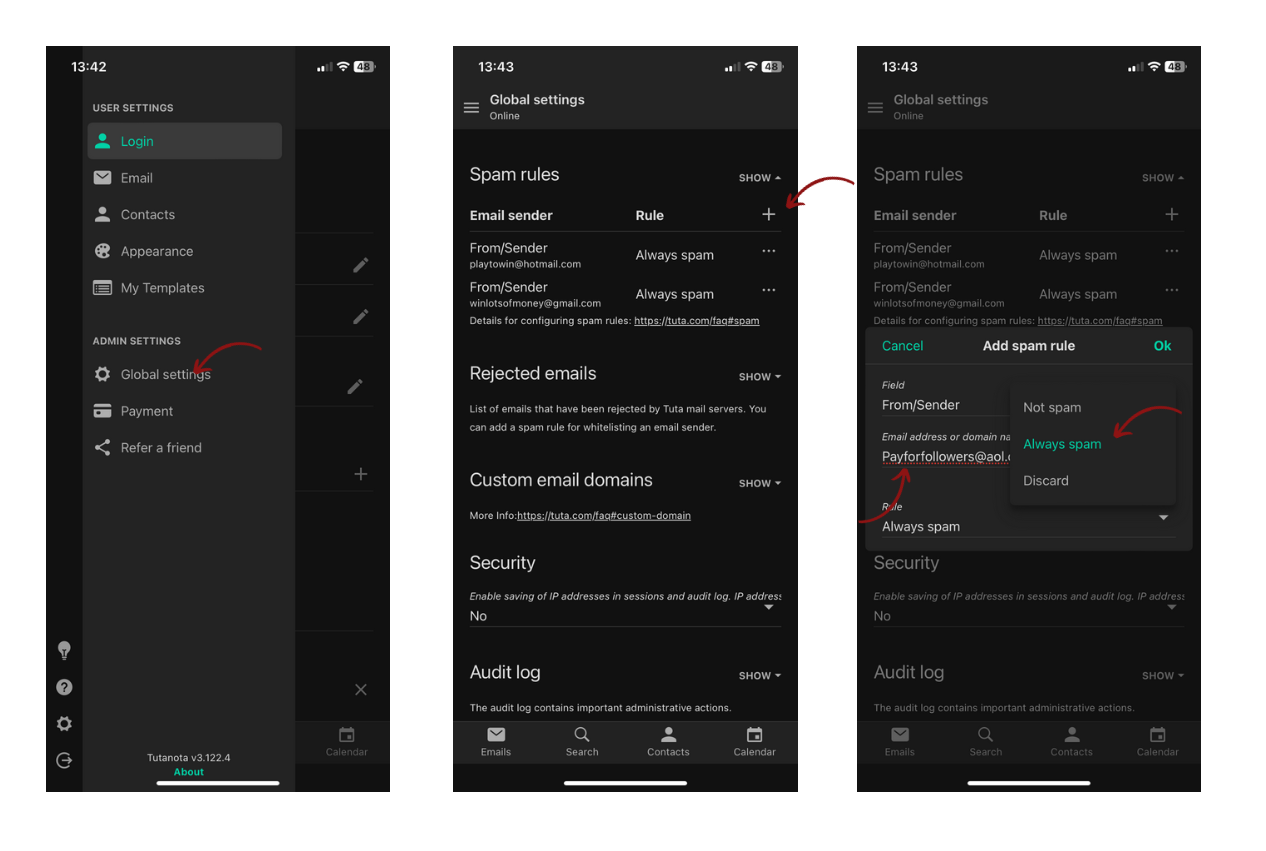
Yahooでメールをスパムとしてマークする方法
ブラウザでYahooメールのスパムメールをブロックする方法。
- Yahooメールアカウントを開く
- ブロックしたい送信者からのメールを開きます。
- 横の3つの点をクリックします。
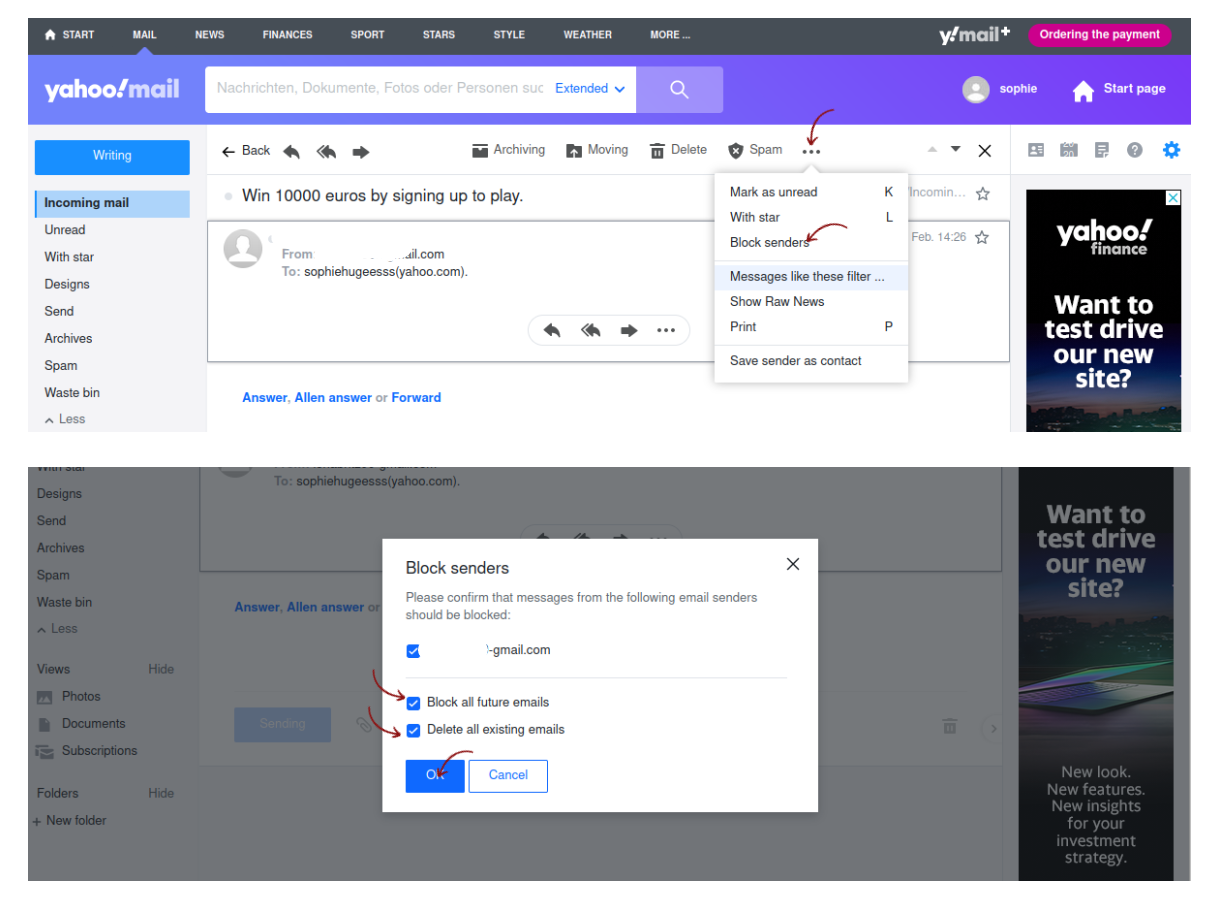
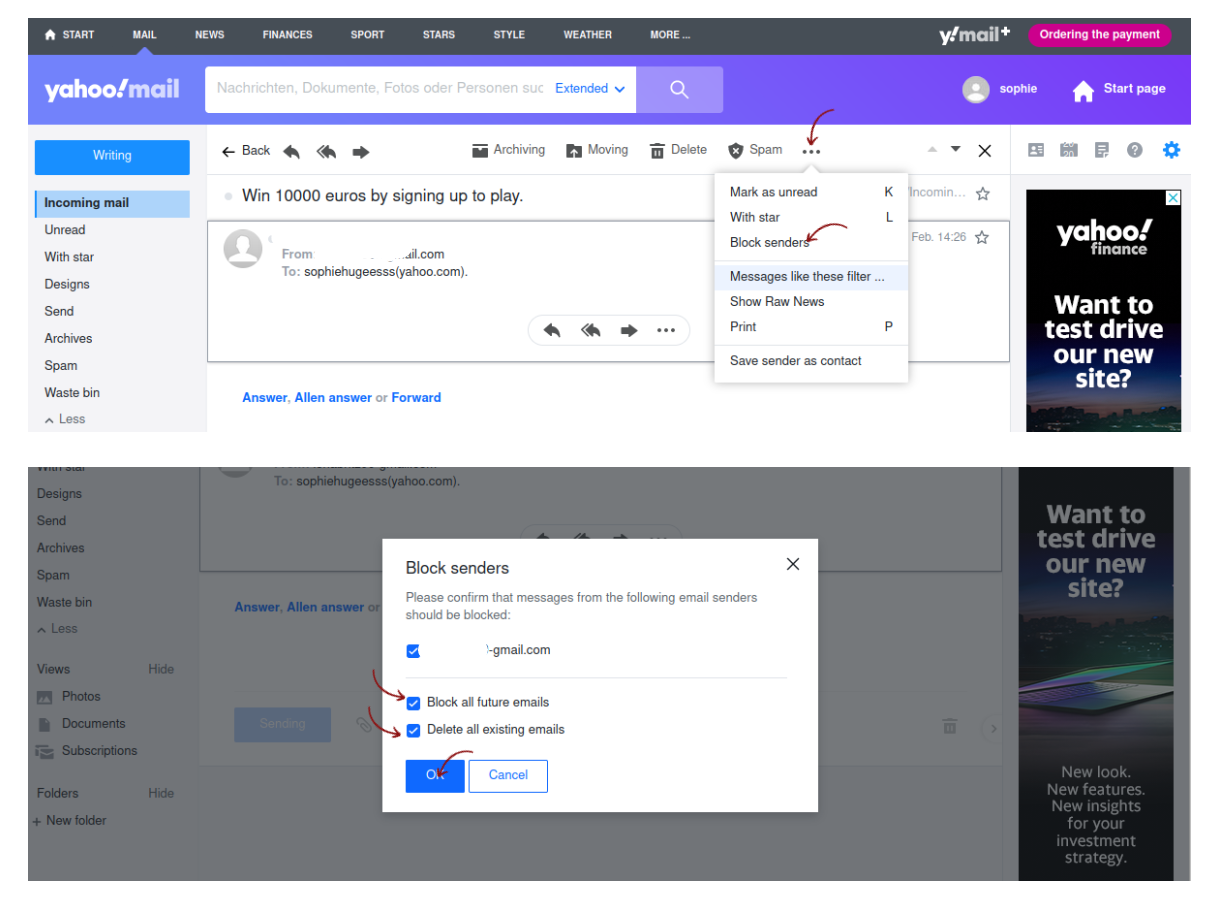
- 送信者をブロック]をクリックします。
- 今後のメールをすべてブロックするを選択
- 既存のメールをすべて削除する]を選択します。
- OKをクリック
Yahooでブロックした送信者とドメインを確認または編集する方法
- Yahooメールアカウントを開く
- 設定]をクリックします。
- その他の設定]をクリックします。
- プライバシーとセキュリティ]をクリックします。
ブロックされているアドレスを確認し、メールアドレスを追加してブロックまたは削除することができます。また、ここから特定のEメールドメインを確認し、削除することもできます。
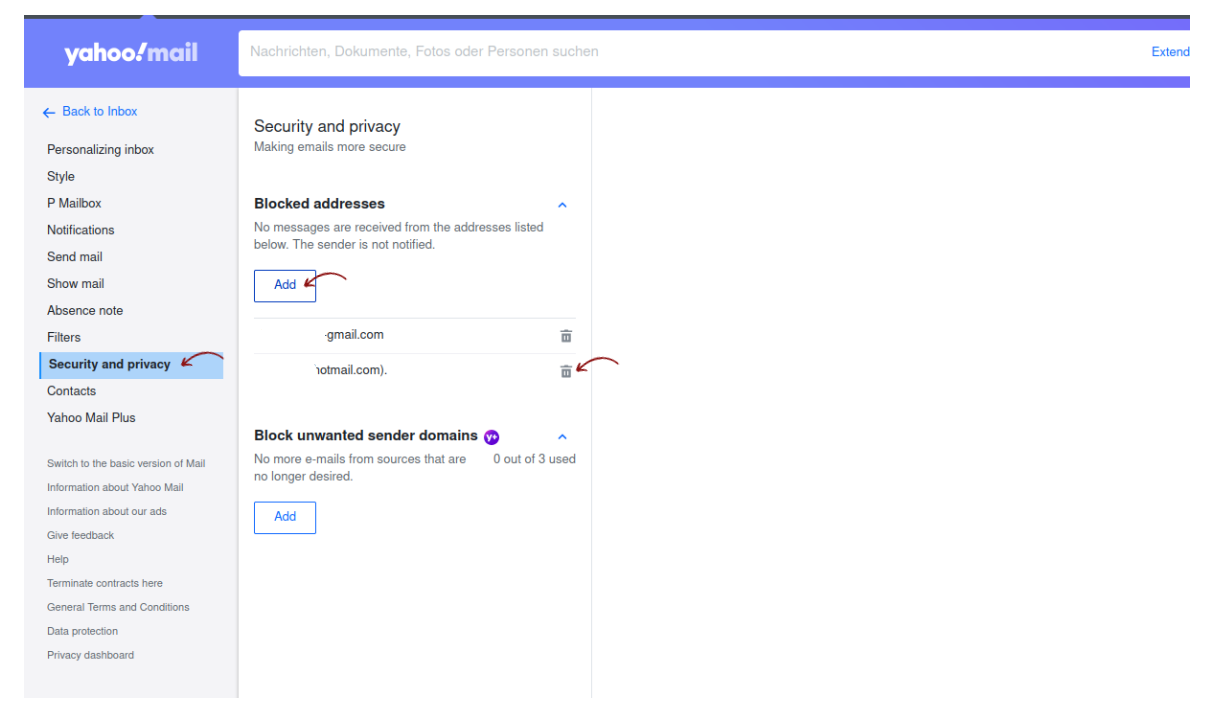
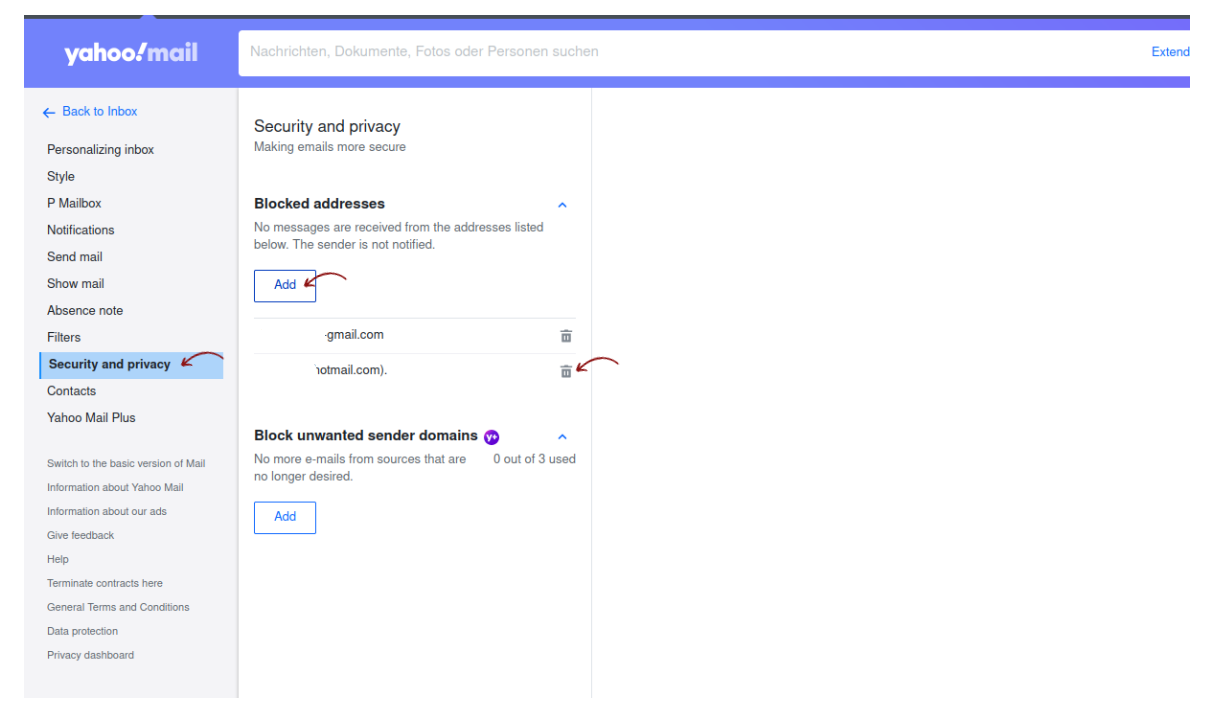
Yahooメールは90年代から存在しているので、Yahooメールアカウントに多くのスパム、ニュースレター、広告が送られてきても不思議ではありません。他のメールプロバイダーへの乗り換えを考えてみませんか?なぜTuta MailがYahooに代わる素晴らしいメールプロバイダーなのか、その理由を分かりやすく比較してみました。
また、より近代的なメールプロバイダーに切り替えた後は、いくつかの簡単なステップでヤフーメールを削除する方法を学ぶのもよいでしょう。
iPhoneまたはAndroidでヤフーメールのメールをブロックする方法
- AndroidまたはiPhoneでYahooメールのアカウントを開きます。
- ブロックしたい送信者からのメールを開きます。
- もっと見るをクリック
- 最後にAndroidの場合はスパムメール、iPhoneの場合はスパムメールとしてマークする。
iPhoneのメールでメールをブロックする方法
iPhoneでメールをブロックしたい場合は、メールアプリから直接簡単にできます。
以下の手順に従って、iPhoneからメール送信者をブロックしてください:
- iPhoneのメールアプリを開く
- ブロックしたい送信者からのメールを下に押します。
- ポップアップが表示されます
- 送信者をブロック]をクリックします。
よくある質問
- ブロックと配信停止の違いは何ですか?
メールのブロックと配信停止は、どちらもメールがメールボックスに届くのを防ぐものですが、目的が異なります。特定の差出人からのメールをブロックすると、そのメールはゴミ箱や迷惑メールフォルダに直接送られます。これは、登録したEメール(通常はマーケティング関連のニュースレター)の配信停止と比較しています。これらのメールの配信を停止すると、そのメールから今後メールが届かなくなり、送信者はそのメールの購読リストからあなたを外します。
- ブロックされた送信者は、あなたがブロックしたことを知っていますか?
いいえ、ブロックされた送信者は、あなたがその送信者のメールをスパムとしてマークしたことを知ることはありません。送信者が別のメールを送信した場合、迷惑メールにリダイレクトされるか、完全に破棄されます。
- ブロックされたメールはどこに行くのですか?
ブロックされたメールは、お使いのメールサービスにもよりますが、通常は迷惑メールフォルダやスパムフォルダに入ります。Tuta Mailのように、スパムメールを完全に破棄する機能を提供しているプロバイダーもあります。どのメールサービスでも、迷惑メールフォルダやスパムフォルダにアクセスすることができます。迷惑メールフォルダから、これらのメールを手動で削除することもできますし、そのまま放置しておいても、一定期間が経過すれば、通常は自動的に削除されます。
スパムメールのブロックにうんざりしていませんか?
何年も何年も、もしかしたら何十年もメールを使っていると、あなたのメールアドレスがスパムメールリストに登録されてしまい、日に日に新しいスパムメールが届くようになっている可能性が高いです。そのため、スパム送信者をブロックするのは非常に面倒です。
再出発の準備が整いましたら、完全無料の安全でプライベートなメールソリューション、Tuta Mailをご利用ください。
Tuta Mailはプライバシーを重視した最高のEメールプロバイダで、多段階のスパム検知機能により、スパムはスパムのまま、受信箱に忍び込むことはありません。不要なメールをマークする優れた機能に加え、Tuta Mailでは特定の送信者アドレス、ドメイン、さらにはトップレベルドメインのスパムルールを設定することができます。
プライバシーとセキュリティに重点を置いているため、Tuta MailはGmailの代替、またはOutlookの代替に最適です。Tuta Mailは無料で、すべてのプラットフォームで利用できる。Linux、macOS、Windows用の無料かつオープンソースのデスクトップクライアントがあり、AndroidとiOS用の無料モバイルアプリもある。迷惑な広告やスパムから完全に解放され、安全でプライベートな無料メールボックスを手に入れることが、かつてないほど簡単になりました。