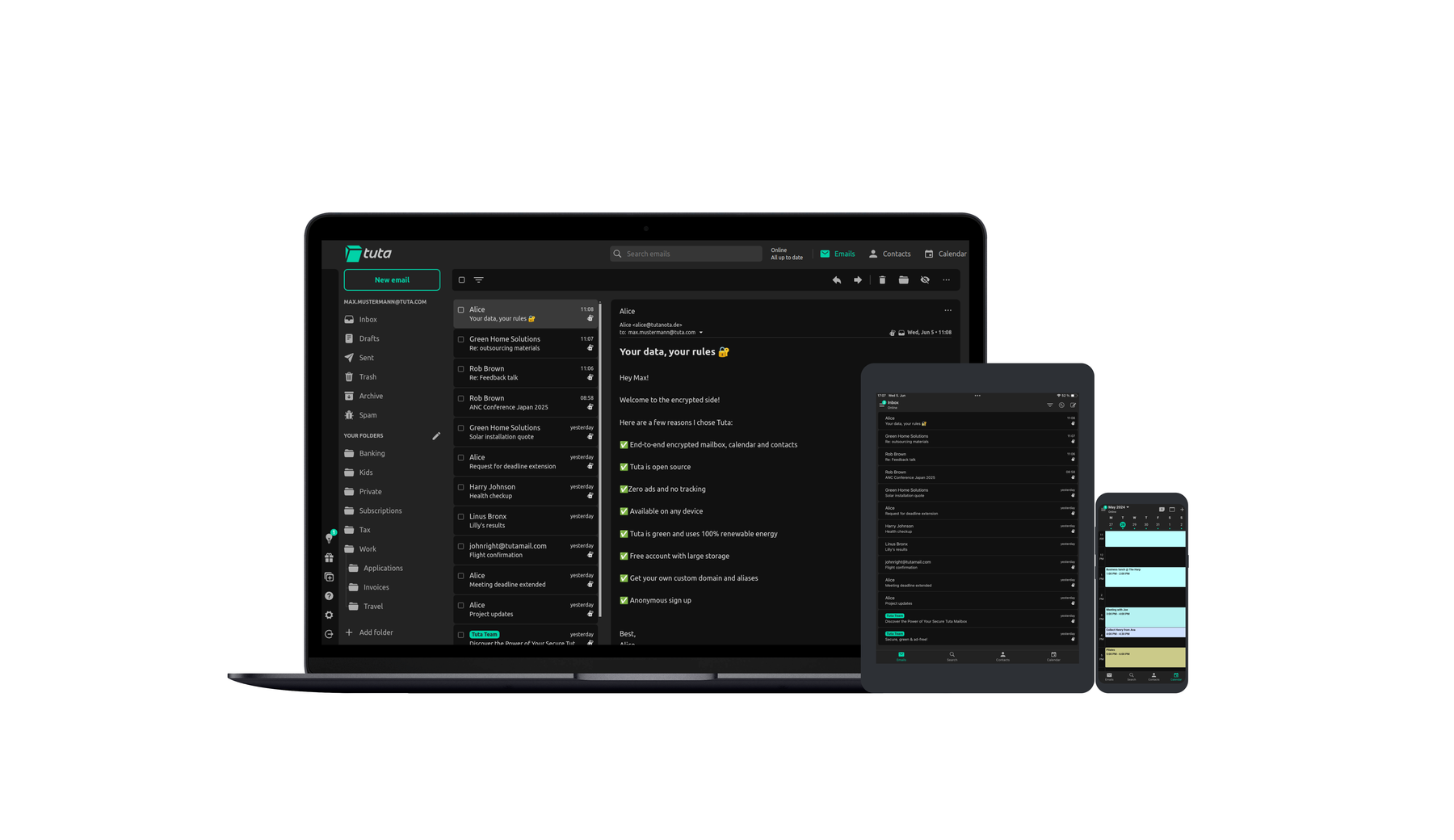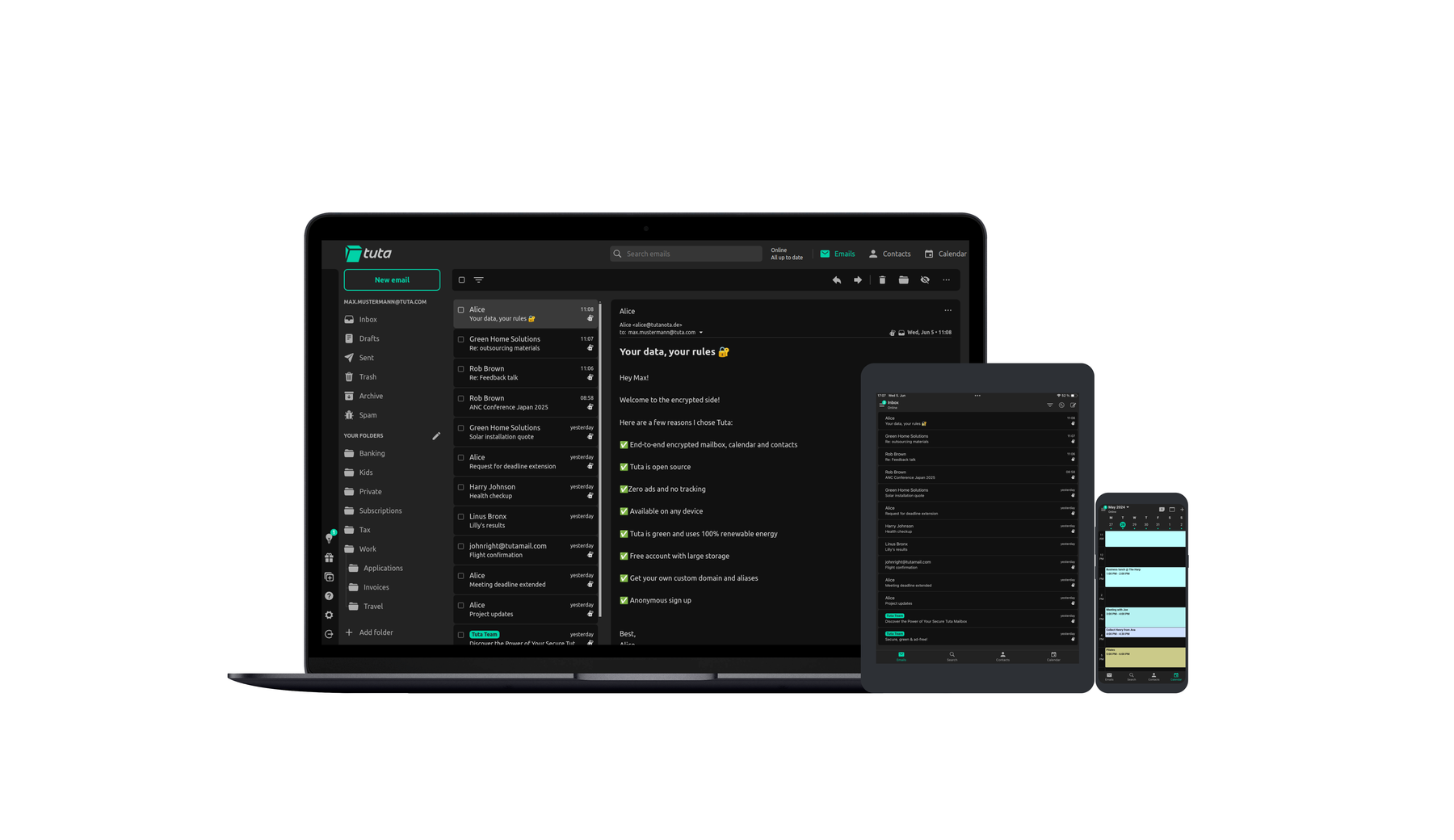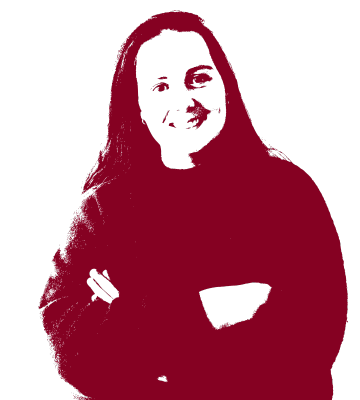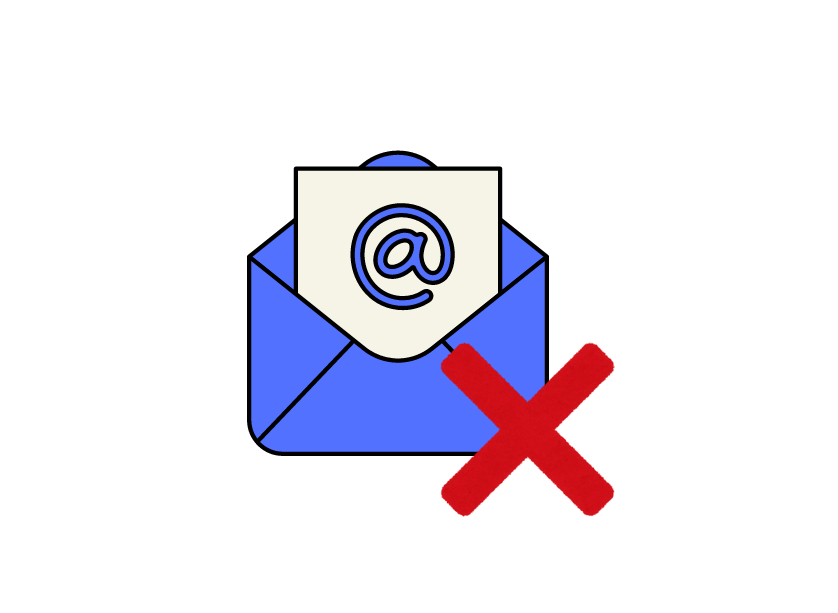Wie man E-Mails in Gmail, Outlook, Yahoo & Tuta Mail blockiert.
Diese Anleitung zeigt Ihnen, wie Sie E-Mail-Adressen in Gmail, Outlook, Yahoo und Tuta Mail im Webbrowser, auf dem iPhone oder dem Android-Gerät blockieren können.
Inhaltsübersicht
Wir alle haben schon einmal Spam-E-Mails erhalten - manchmal handelt es sich ganz eindeutig um Spam, und manchmal muss man zweimal hinsehen, weil diese Nachrichten manchmal so echt wirken können. Am ärgerlichsten ist es wohl, wenn man regelmäßig Spam-Mails vom selben Absender erhält! Lästige Junk-Mails können bei jedem E-Mail-Anbieter wie Gmail, Yahoo oder Outlook ankommen - aber diese E-Mails zu blockieren oder zu melden, ist ganz einfach! Fragen Sie sich also nicht länger, wie Sie diese unerwünschten E-Mails loswerden können, sondern lesen Sie unsere umfassende Anleitung zum Blockieren von E-Mails bei Gmail, Outlook, Tuta Mail und Yahoo über Ihren Webbrowser, ein iPhone oder ein Android-Gerät. Und wenn Sie genug von Ihrem mit Spam gefüllten Postfach haben und breits sind komplett neu zu starten, haben wir eine sichere E-Mail-Lösung für Sie - Tuta Mail.
Um zu erfahren, wie Sie E-Mails in Gmail, Yahoo, Tuta Mail oder Outlook blockieren können, lesen Sie diese Anleitung. Sie deckt auch alle Schritte zum Blockieren von Nachrichten ab, egal ob Sie Ihre E-Mails über einen Webbrowser, ein Android-Gerät oder ein iPhone abrufen. Wenn Sie eine E-Mail-Adresse als Spam markieren, verhindern Sie nicht, dass diese Person Ihnen E-Mails sendet, aber Sie werden diese E-Mails nicht mehr in Ihrem Posteingang sehen. So können Sie Ihre Mailbox entrümpeln und effizienter mit Ihren E-Mails arbeiten.
Gründe für das Blockieren von E-Mails
Wenn Sie E-Mails von einer E-Mail-Adresse oder einer ganzen Domain blockieren, kann der Absender die E-Mail zwar weiterhin senden, aber sie wird je nach E-Mail-Dienst direkt in Ihren Papierkorb oder Spam-Ordner verschoben. Manchmal können Sie die E-Mail sogar ganz verwerfen lassen, damit diese keinen Speicherplatz verbraucht. Ob Sie regelmäßig Spam-E-Mails oder zu viele Marketing-E-Mails und Newsletter erhalten - es gibt viele Gründe, warum Sie eine E-Mail-Adresse oder Domain blockieren sollten. Hier sind die häufigsten Gründe für die Sperrung von E-Mails:
- Spam: Der häufigste Grund für das Blockieren oder Melden von E-Mails ist, dass man keinen Spam mehr erhalten möchte.
- Marketing und Newsletters: Wenn Sie zu viele Marketing-E-Mails oder Newsletter von einem Unternehmen erhalten, können Sie diese blockieren - vor allem, wenn die Abmeldung von diesen Newslettern nicht hilft.
- Unangemessener Inhalt: Wenn Sie eine E-Mail mit beleidigendem oder unangemessenem Inhalt erhalten haben, besteht eine einfache Lösung darin, den Absender für den Versand Ihrer E-Mails zu sperren, damit Sie diese nicht mehr sehen.
- Phishing: Wenn Sie Phishing-E-Mails erhalten, sollten Sie diese melden und blockieren.
Wie man E-Mails in Gmail blockiert
So blockieren Sie eine E-Mail-Adresse in Gmail - über einen Webbrowser
- Melden Sie sich bei Gmail an
- Öffnen Sie die E-Mail des Absenders, den Sie blockieren möchten
- Klicken Sie auf die vertikalen drei Punkte
- Klicken Sie auf [Name des Absenders] blockieren
- Klicken Sie auf Blockieren
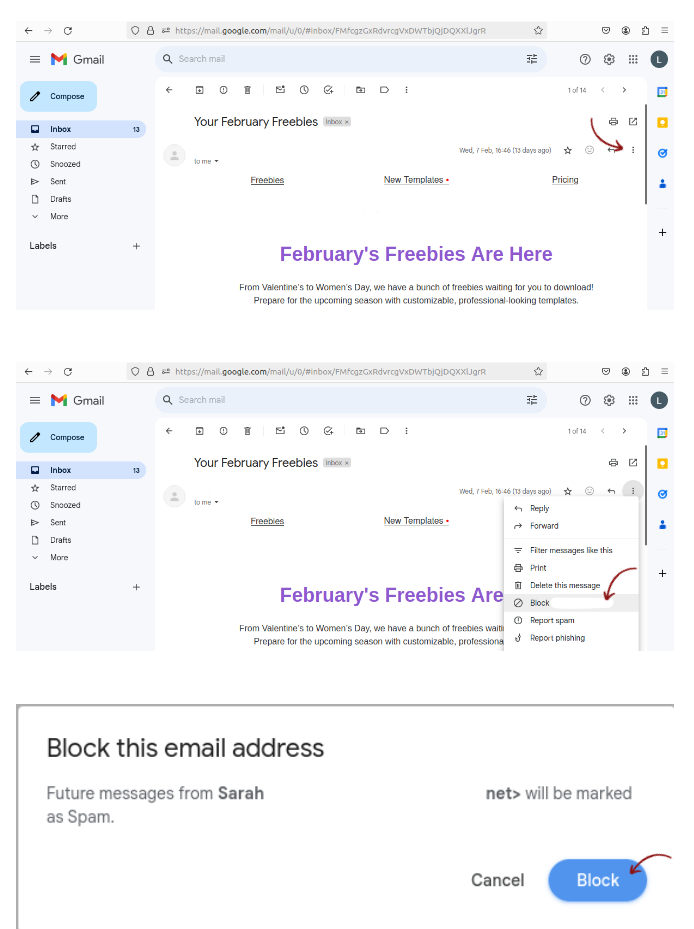
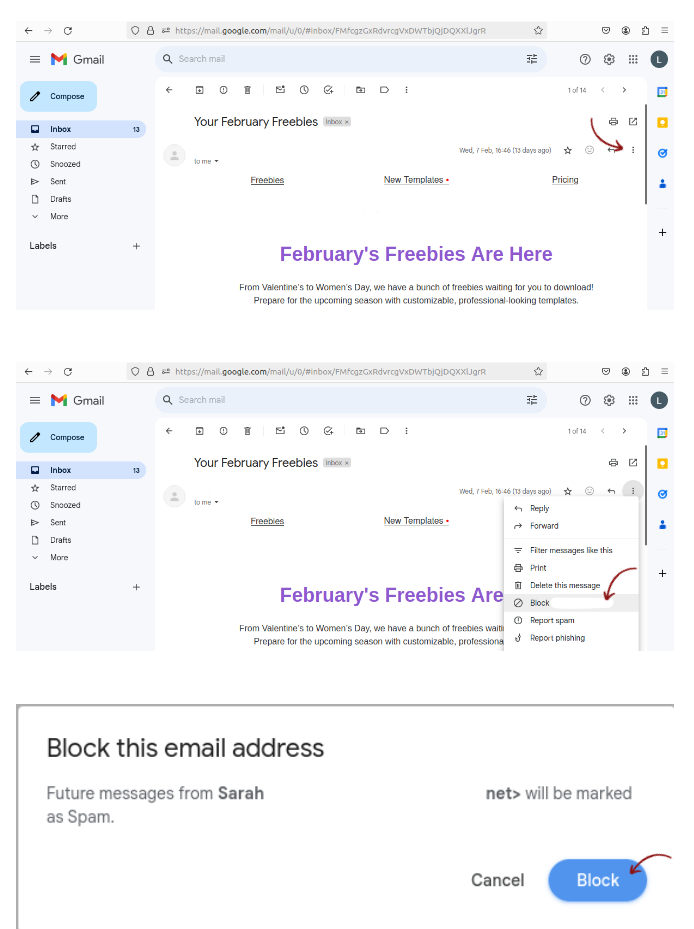
Nachdem Sie diese Schritte durchgeführt haben, um eine E-Mail-Adresse in Gmail zu blockieren oder Spam-Mails zu stoppen, werden alle E-Mails, die von der blockierten Adresse gesendet werden, direkt in Ihrem Spam-Ordner landen.
Möchten Sie die Blockierung einer E-Mail-Adresse in Gmail aufheben? Wenn Sie die Blockierung eines E-Mail-Absenders aufheben möchten, befolgen Sie dieselben Schritte, wählen Sie jedoch Aufheben. Alle E-Mails, die Sie von diesem Absender erhalten, werden dann an Ihr primäres Postfach gesendet, so wie Sie es vor der Meldung der E-Mail als Spam getan haben.
Wie blockiere ich eine ganze Domain in Gmail?
- Öffnen Sie Ihr Gmail-Konto
- Klicken Sie auf die drei Zeilen in der Suchleiste
- Geben Sie unter Von den Domainnamen ein, den Sie blockieren möchten
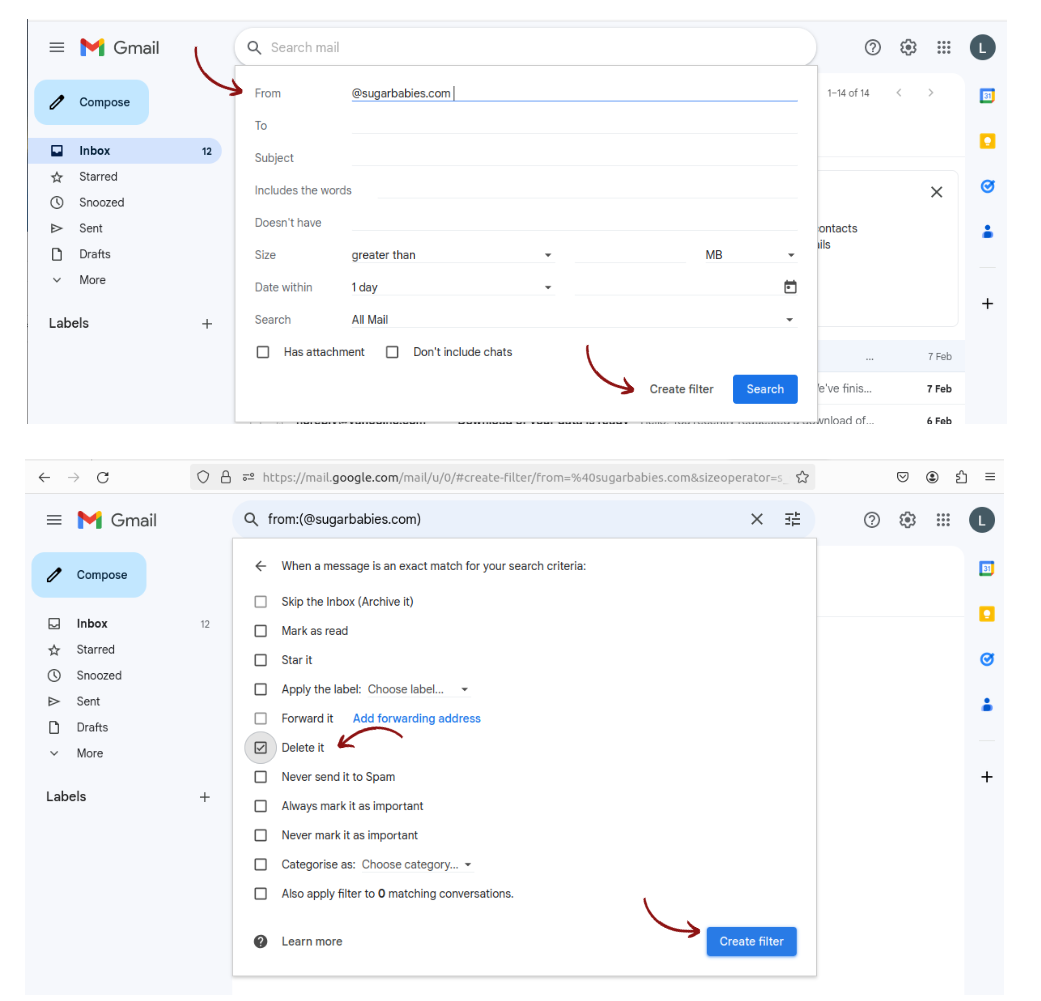
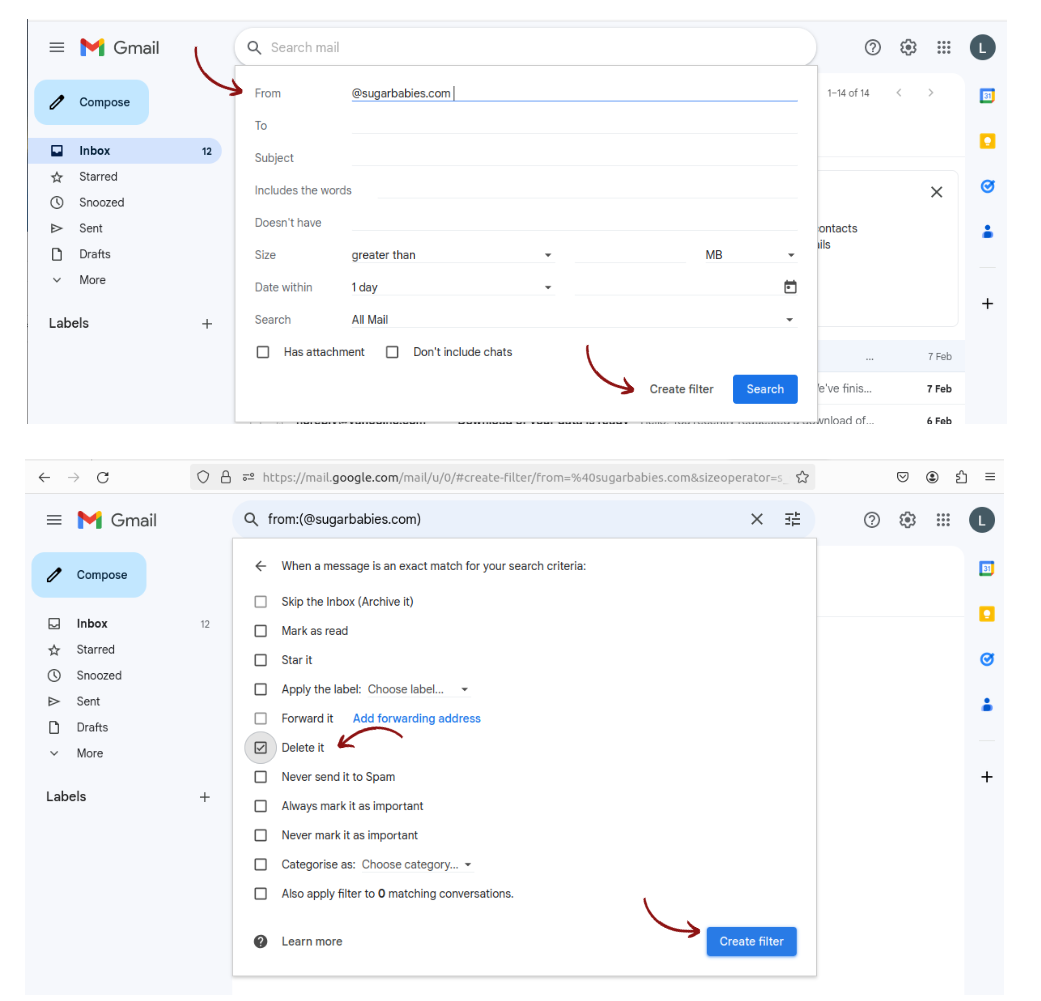
- Klicken Sie auf Filter erstellen
- Wählen Sie das Feld Löschen
- Klicken Sie auf Filter erstellen
Überprüfen Sie, welche einzelnen E-Mail-Adressen und Domains Sie blockiert oder gefiltert haben, indem Sie die folgenden Schritte ausführen
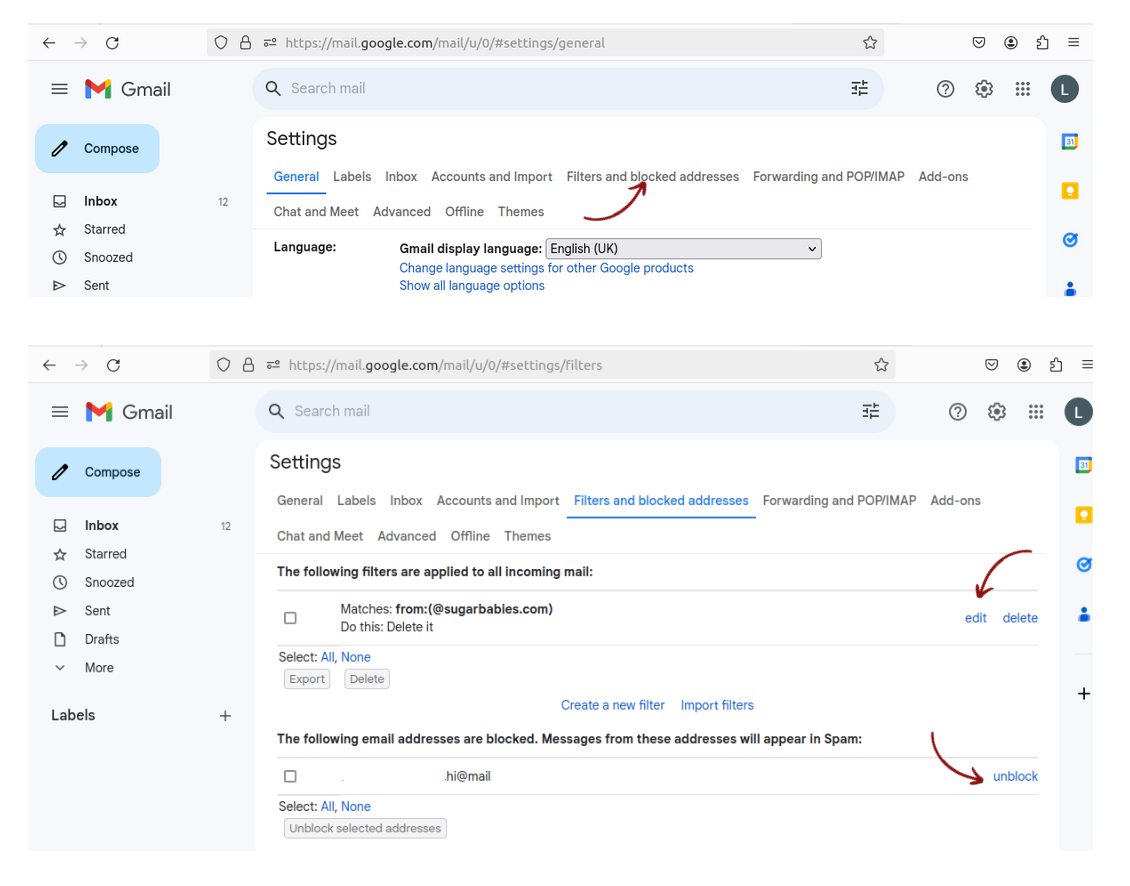
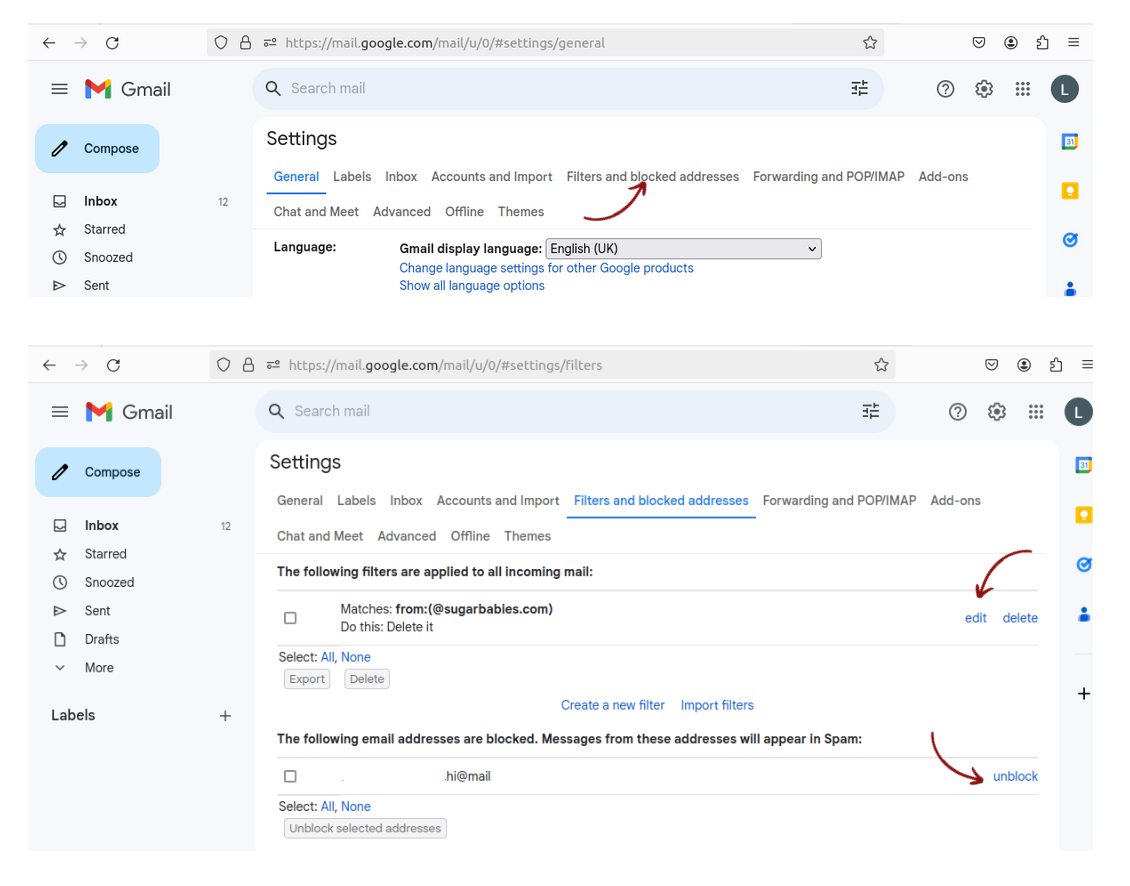
- Gehen Sie zu den Gmail-Einstellungen
- Klicken Sie auf Filter und blockierte Adressen
Dort können Sie Ihre Filter überprüfen und bearbeiten und die Blockierung von E-Mail-Adressen aufheben, falls Sie diese versehentlich blockiert haben.
Auch wenn Sie E-Mails in Gmail ganz einfach blockieren können, sind Sie vielleicht immer noch frustriert über die Anzeigen, die Google selbst direkt in Ihrem persönlichen Posteingang anzeigt. Leider gibt es keine Möglichkeit, diese Google-Anzeigen als Spam zu melden. Aber es gibt eine Lösung!
Immer mehr Menschen sind der aufdringlichen Werbung und des Ad-Targeting in Gmail überdrüssig und ersetzen den Big Tech E-Mail-Anbieter durch datenschutzfreundlichere E-Mail-Konten wie Tuta Mail. Wenn auch Sie sich der Datenschutzrevolution anschließen wollen, finden Sie hier eine Schritt-für-Schritt-Anleitung, wie Sie Ihr Gmail-Konto löschen können!
Wie man E-Mails in Gmail auf dem iPhone blockiert
- Öffnen Sie die Gmail-App auf Ihrem iPhone
- Öffnen Sie die E-Mail des Absenders, den Sie blockieren möchten
- Klicken Sie auf die drei vertikalen Punkte
- Klicken Sie auf: Blockieren [Name des Absenders]
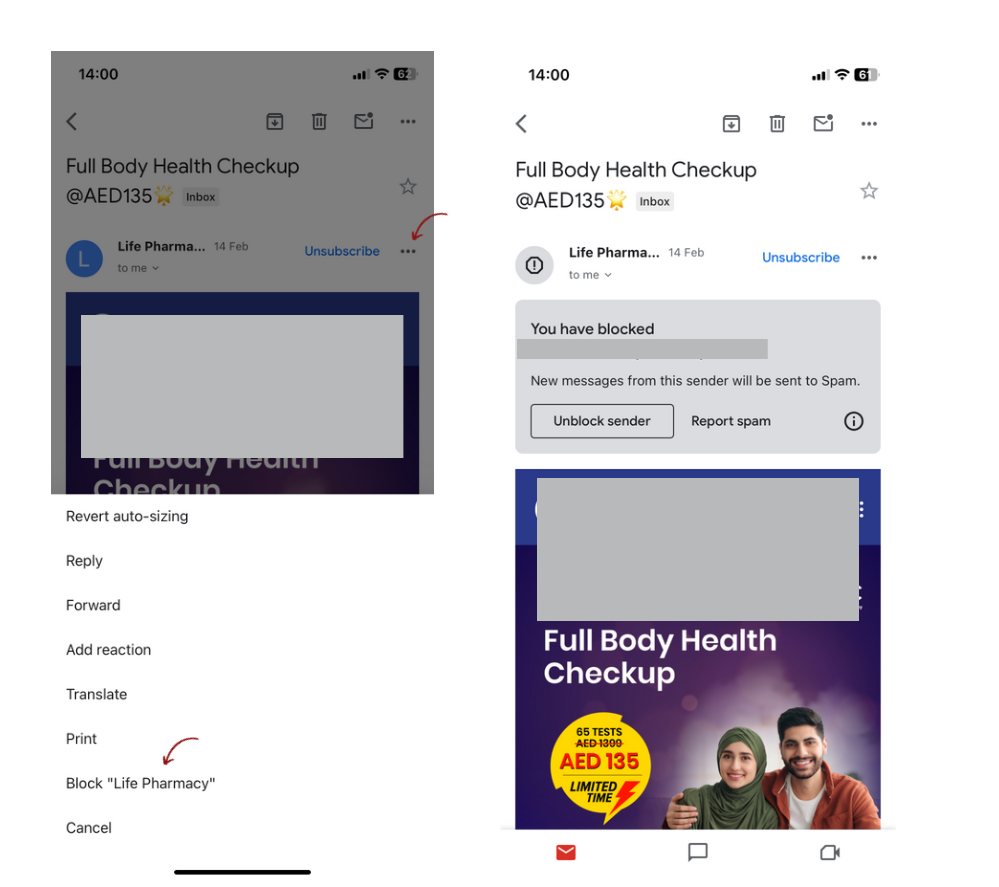
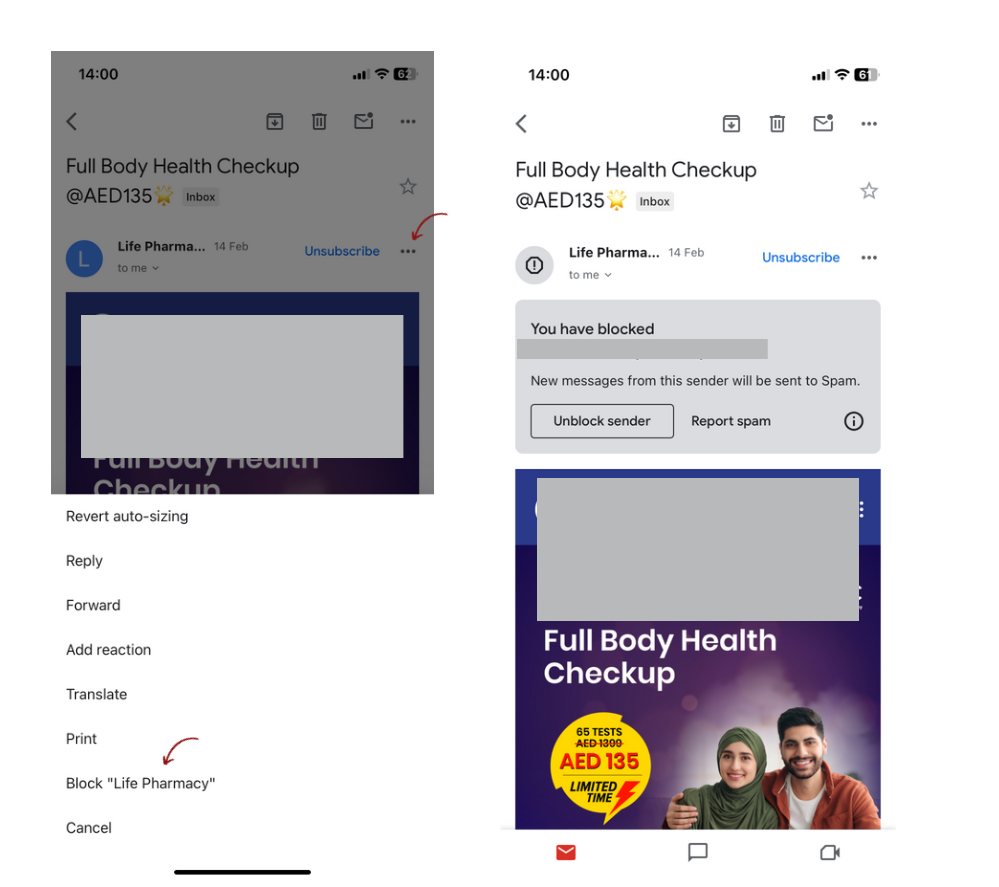
So blockieren Sie eine E-Mail-Adresse in Gmail auf Android
- Öffnen Sie die Gmail-App auf Ihrem Android-Gerät
- Öffnen Sie die E-Mail des Absenders, den Sie blockieren möchten
- Klicken Sie auf die drei vertikalen Punkte
- Klicken Sie auf: Benutzer blockieren
So blockieren Sie E-Mails in Outlook/Hotmail
So blockieren Sie E-Mails über die Outlook-Webanwendung
- Melden Sie sich bei Ihrem Outlook-Konto an
- Öffnen Sie die E-Mail des Absenders, den Sie blockieren möchten
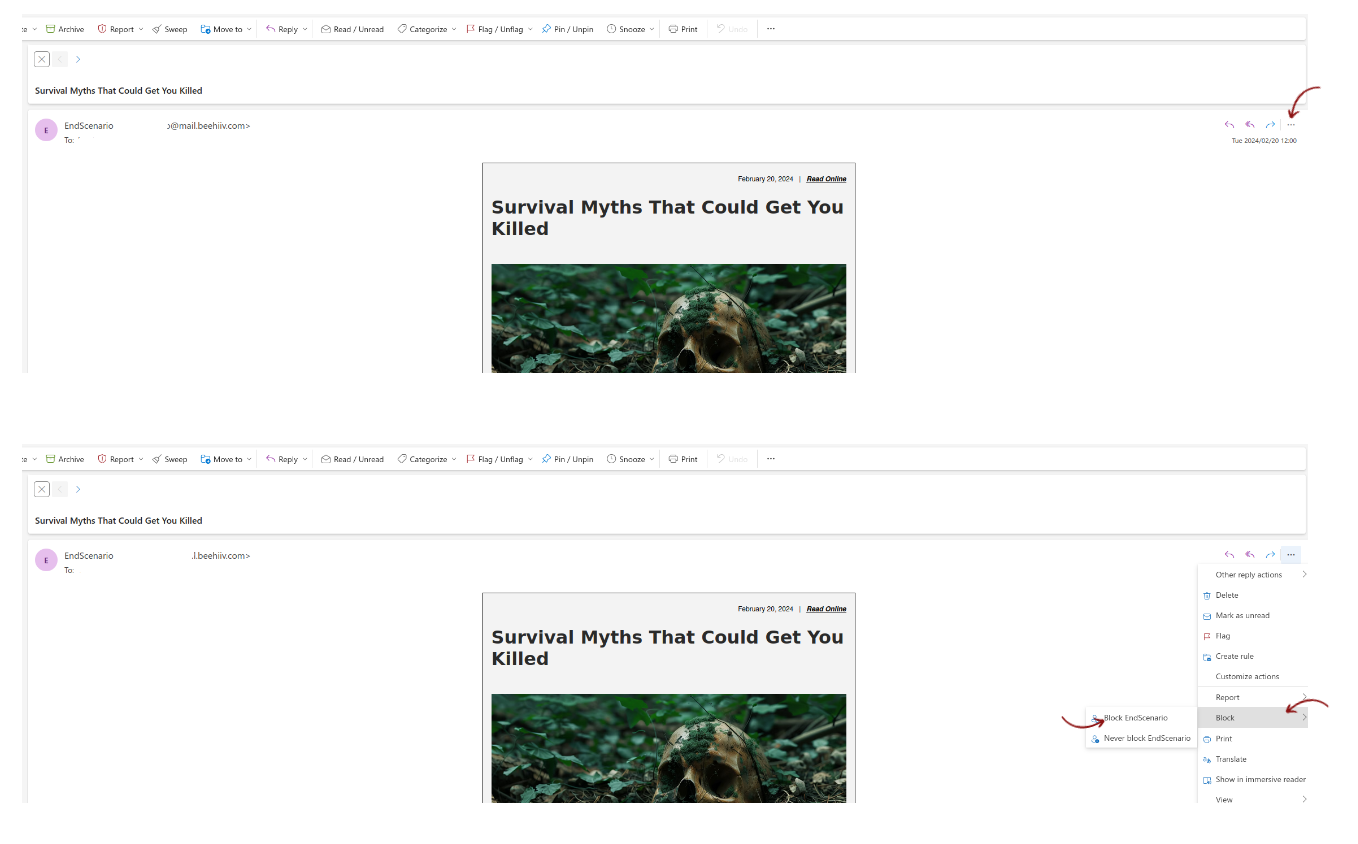
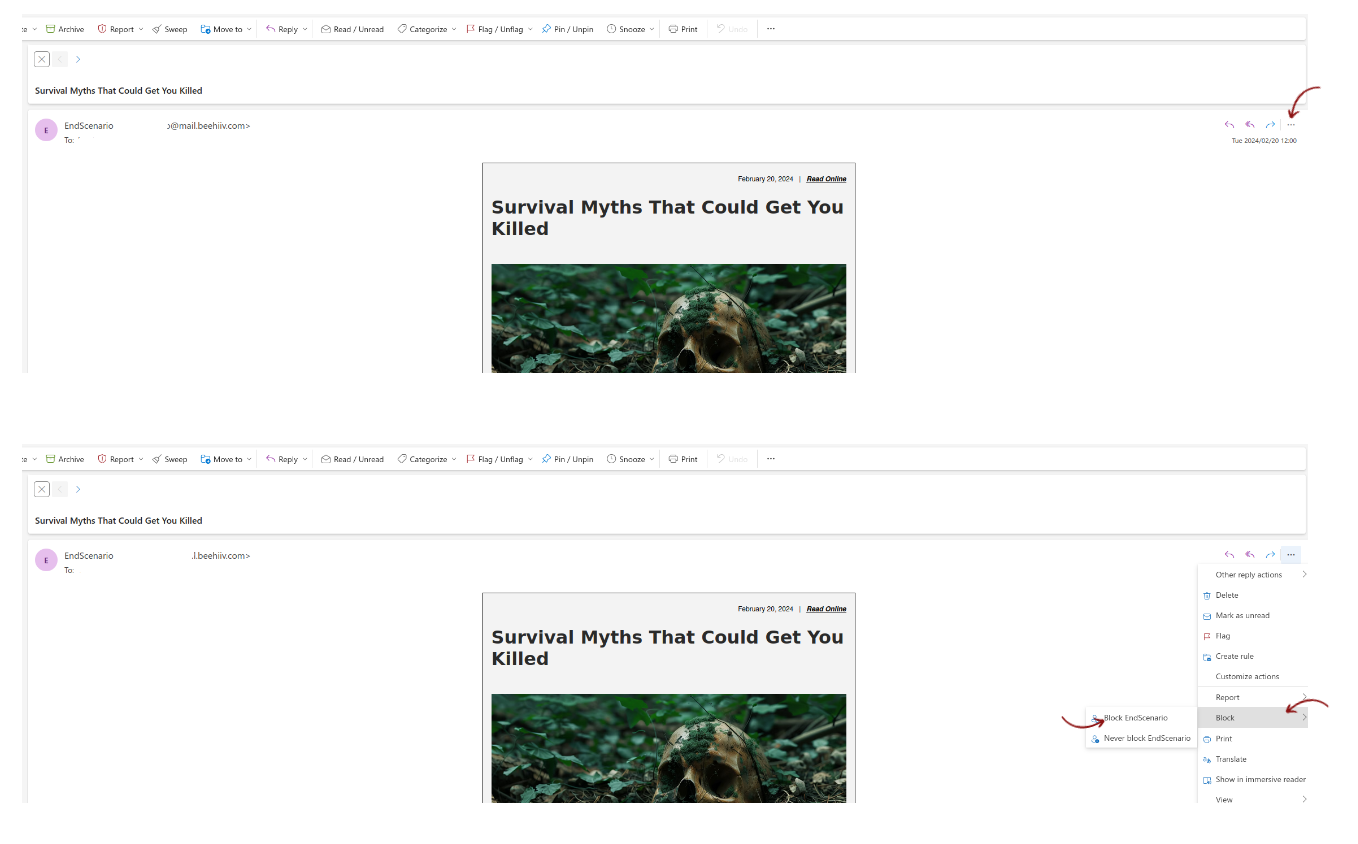
- Klicken Sie auf die beiden horizontalen Punkte
- Wählen Sie Blockieren
- Klicken Sie auf Blockieren [Name des Benutzers]
- Klicken Sie auf OK
So überprüfen oder bearbeiten Sie Ihre blockierten Absender und Domains in Outlook
- Melden Sie sich bei Ihrem Outlook-Konto an
- Klicken Sie auf das Einstellungssymbol in der oberen rechten Ecke
- Wählen Sie Junk-E-Mail
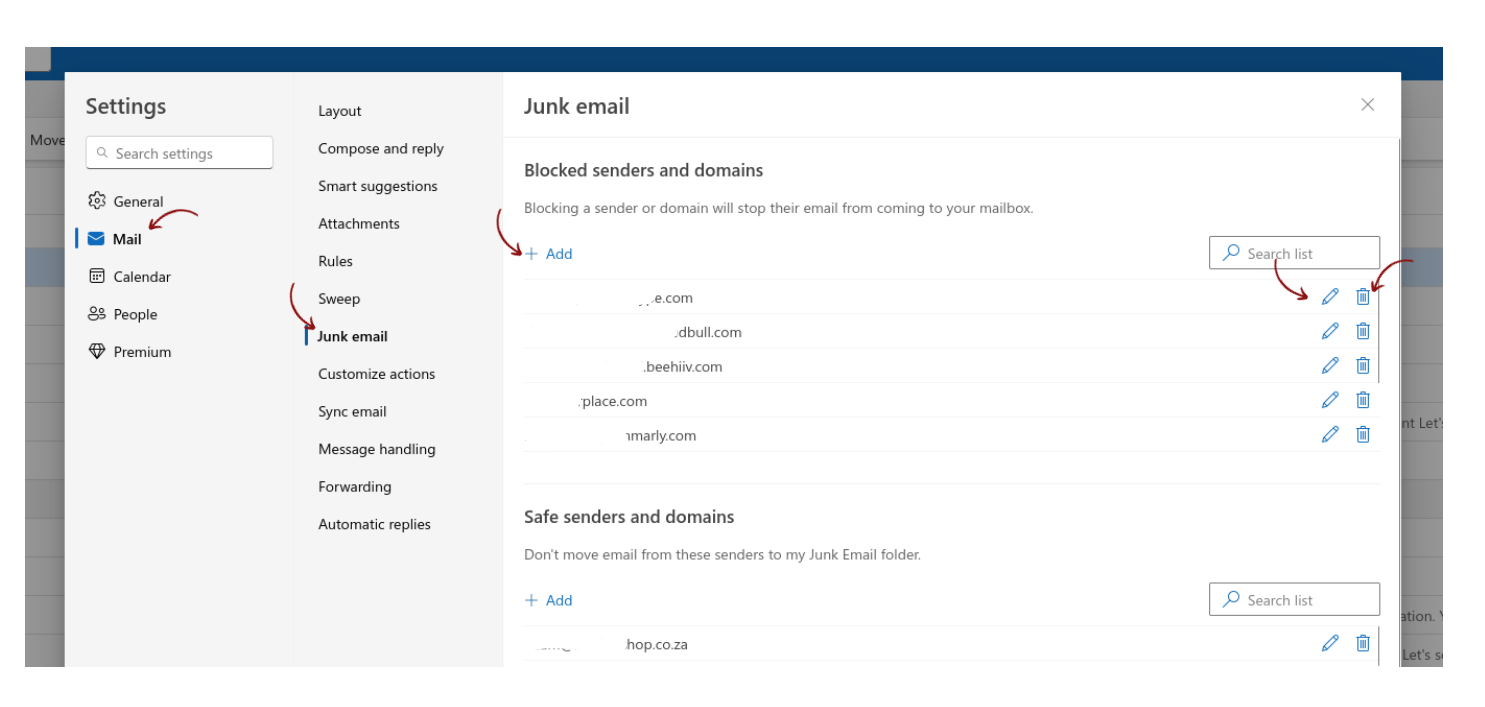
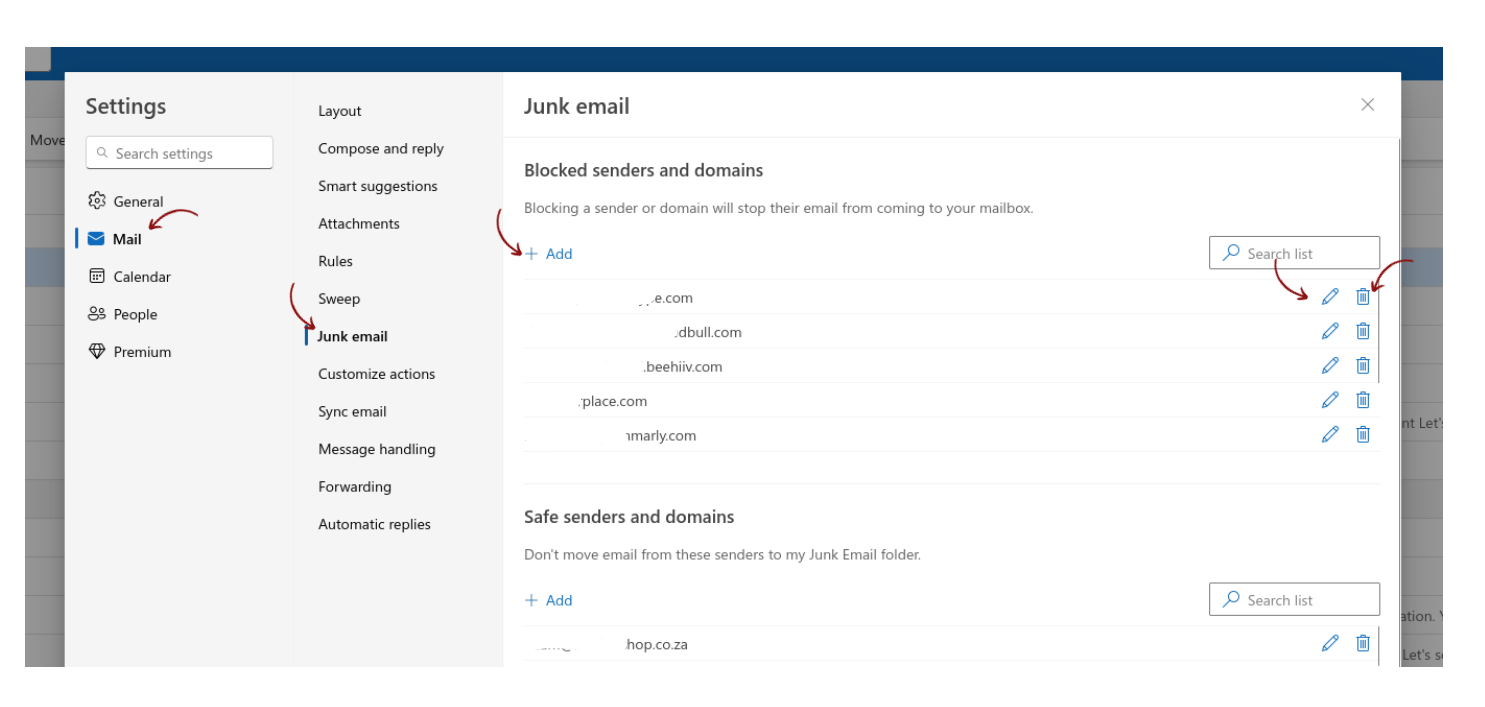
In diesem Menü können Sie entweder einen anderen Kontakt blockieren oder bereits blockierte Absender und Domains bearbeiten oder löschen.
So blockieren Sie E-Mails in Hotmail oder Outlook auf dem Desktop
Wenn Sie die Outlook-Desktop-Anwendung verwenden, können Sie E-Mails mit diesen einfachen Schritten blockieren:
Blockieren von E-Mails in der Outlook-Desktop-Anwendung für Mac:
- Öffnen Sie die Outlook-App auf Ihrem Desktop
- Öffnen Sie die E-Mail des Absenders, die Sie blockieren möchten
- Klicken Sie auf Blockieren
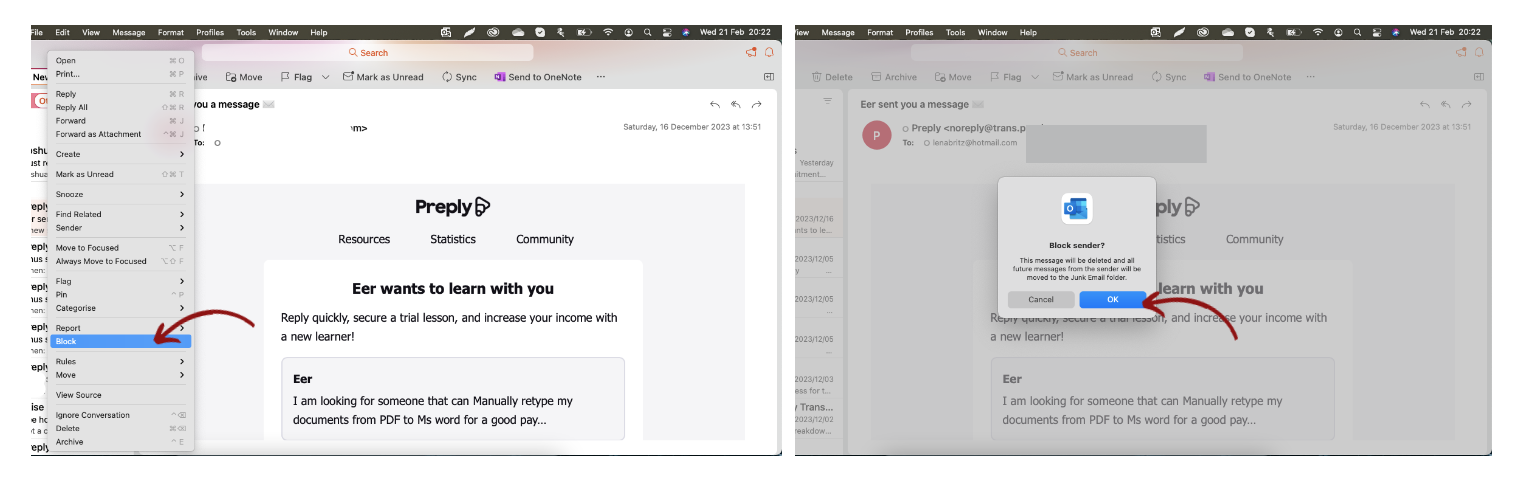
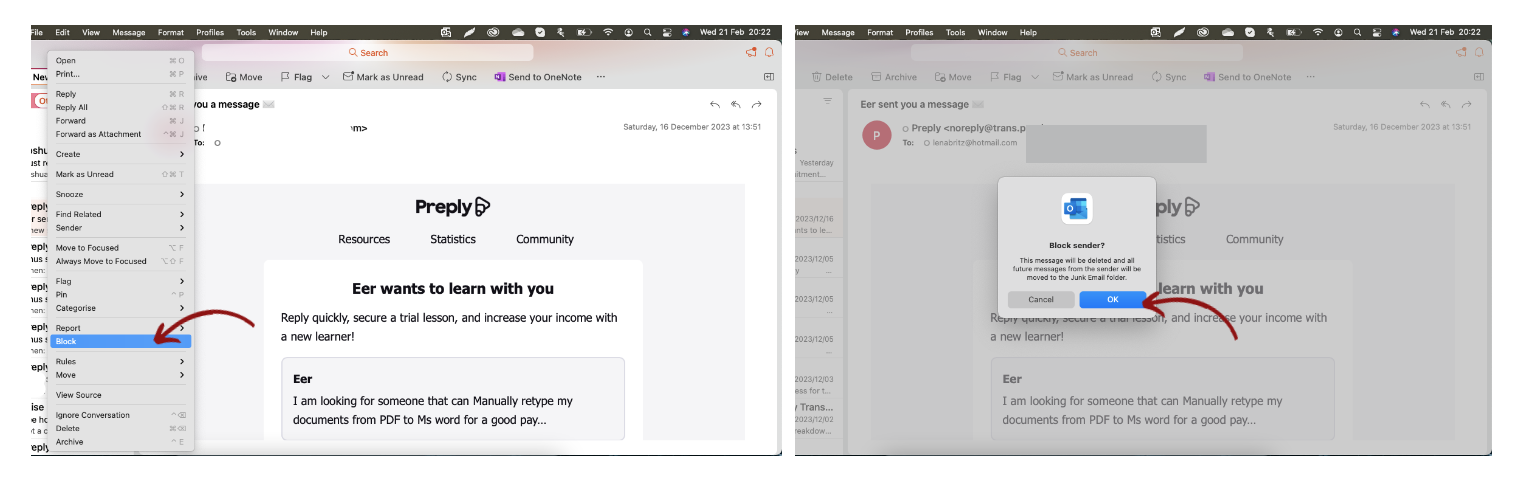
Blockieren von E-Mails in der Outlook-Desktop-Anwendung für Windows:
- Öffnen Sie die Outlook-Anwendung auf Ihrem Desktop
- Öffnen Sie die E-Mail des Absenders, die Sie blockieren möchten
- Klicken Sie auf Junk
- Klicken Sie auf Absender blockieren
Wenn das Blockieren von Spam-E-Mails in Outlook nicht mehr zeitgemäß ist und Sie keine neuen Spammer blockieren möchten, die es bis in Ihren Posteingang schaffen, sollten Sie vielleicht Ihr Outlook ganz löschen. Und wenn Sie erwägen, sich ein Gmail-Konto zuzulegen, können Sie unseren detaillierten Vergleich zwischen Gmail und Outlook lesen, um zu entscheiden, welcher dieser E-Mail-Anbieter Ihren Bedürfnissen am besten entspricht - oder ob Sie einen völlig neuen E-Mail-Dienst bevorzugen, einen, der sich auf Datenschutz und Sicherheit konzentriert, wie Tuta Mail!
Blockieren von E-Mails aus der Outlook-App auf Android oder iPhone
- Öffnen Sie die Outlook-App auf Ihrem iPhone oder Android-Gerät
- Öffnen Sie die E-Mail des Absenders, den Sie blockieren möchten
- Klicken Sie auf die drei Punkte
- Klicken Sie auf Junk melden
- Klicken Sie auf Absender blockieren
Wie man eine E-Mail in Tuta Mail blockiert
E-Mails in Tuta Mail im Webbrowser blockieren
- Öffnen Sie Tuta Mail unter app.tuta.com
- Klicken Sie auf das Einstellungssymbol in der unteren linken Ecke
- Gehen Sie auf Globale Einstellungen
- Klicken Sie auf das + Symbol unter Spam Regeln
- Geben Sie die E-Mail-Adresse oder Domain ein, die Sie blockieren möchten
- Entscheiden Sie, ob Nachrichten von diesem Absender als Nicht Spam, Immer Spam oder Verwerfen markiert werden soll.
- Klicken Sie auf Ok
Bitte beachten Sie: Wenn Sie Verwerfen wählen, werden blockierte E-Mails von dieser Domain oder E-Mail-Adresse stillschweigend verworfen und nicht einmal an Ihren Spam-Ordner gesendet.
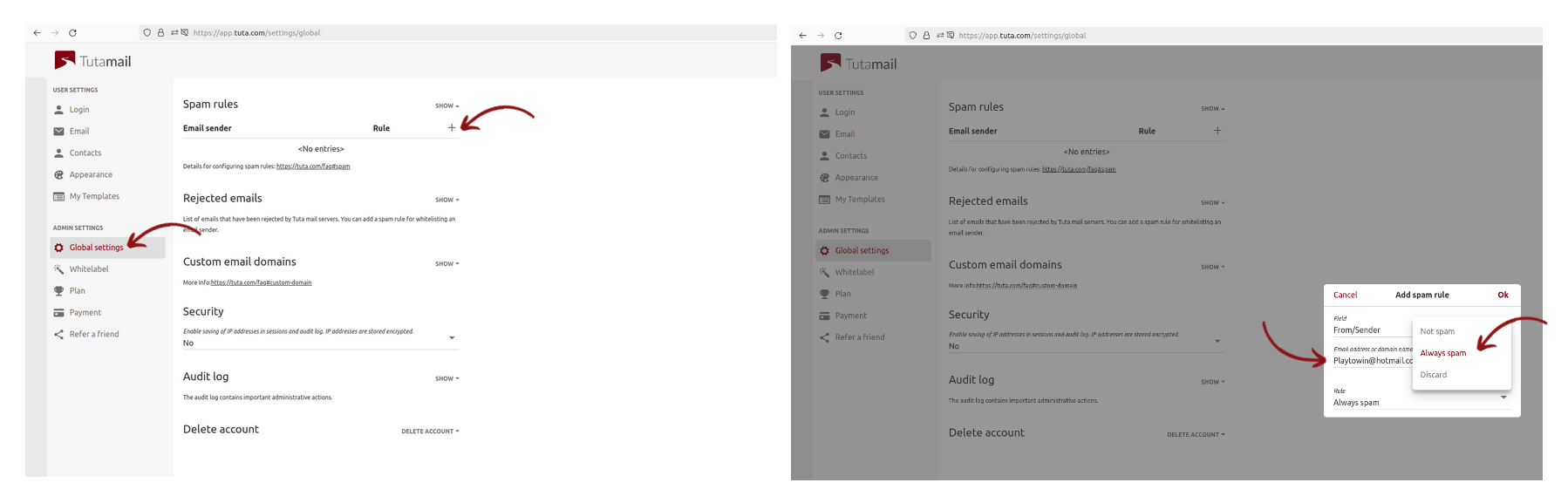
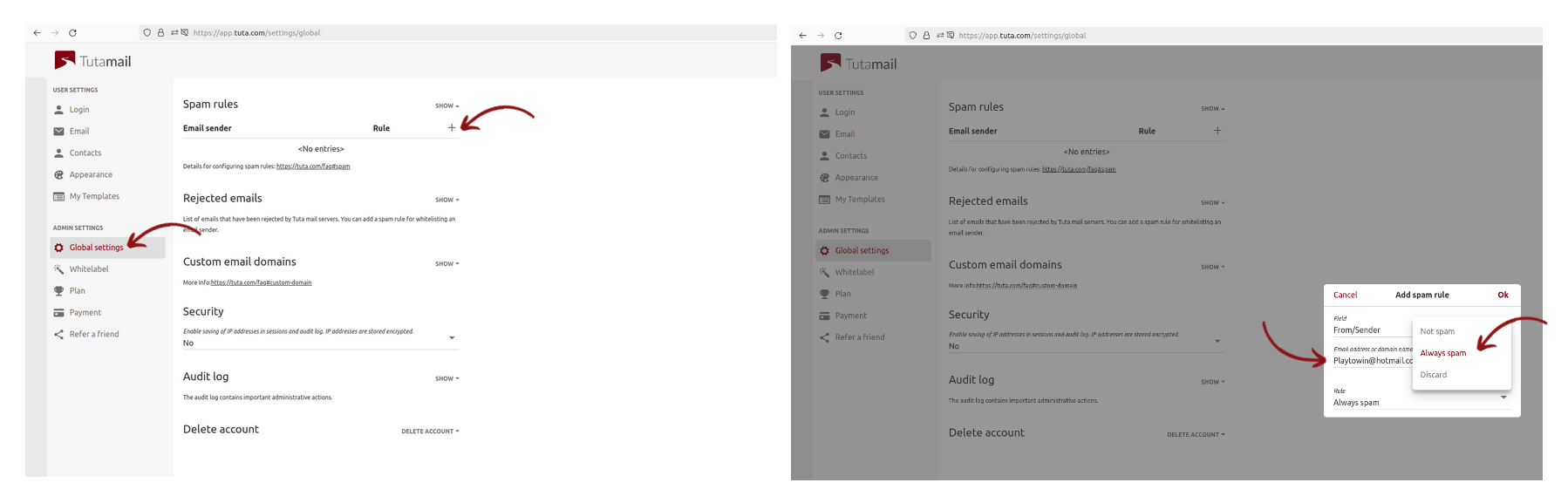
Eine alternative Möglichkeit zum Blockieren von E-Mails in Tuta Mail:
In Tuta Mail können Sie E-Mails auch direkt aus Ihrem Posteingang heraus auf mehrere Arten blockieren.
Möglichkeit 1
- Klicken Sie auf eine Spam-E-Mail (Hinweis: Es ist kein Problem, Spam-E-Mails in Tuta zu öffnen, da wir das externe Laden von Bildern oder Pixeln blockieren, so dass der Absender nie erfährt, ob Sie die E-Mail geöffnet haben).
- Klicken Sie auf die drei Punkte rechts neben der E-Mail, die Sie blockieren möchten
- Klicken Sie auf Diese E-Mail melden
- Klicken Sie auf Phishing melden, wenn es sich um eine Phishing-E-Mail handelt, oder auf Spam melden
Um E-Mails als Spam zu melden, können Sie sie auch ganz einfach per Drag & Drop in den Spam-Ordner von Tuta Mail ziehen. Dies ist die schnellste Lösung, um den lernenden Spamfilter in Tuta Mail zu trainieren.
E-Mails in der kostenlosen Desktop-App von Tuta Mail auf Windows, Linux und macOS blockieren
Öffnen Sie Tuta Mail auf Ihrem Desktop unter Windows, Linux oder Mac
- Klicken Sie auf das Einstellungssymbol in der unteren linken Ecke
- Gehen Sie zu Globale Einstellungen
- Klicken Sie auf Anzeigen unter Spam-Regeln
- Klicken Sie auf das + Symbol unter Spam-Regeln
- Geben Sie die E-Mail-Adresse oder Domain ein, die Sie blockieren möchten
- Entscheiden Sie, ob Nachrichten von diesem Absender als Nicht Spam, Immer Spam oder Verwerfen markiert werden soll.
- Klicken Sie auf Ok
So können Sie blockierte E-Mails überprüfen, bearbeiten oder löschen:
- Öffnen Sie Ihre Tuta Mail App von Ihrem Desktop aus
- Klicken Sie auf das Einstellungssymbol in der unteren linken Ecke
- Klicken Sie auf Globale Einstellungen
- Klicken Sie unter Spam-Regeln auf Anzeigen
Von dort aus können Sie die Liste der als Spam gekennzeichneten Absender einsehen, bearbeiten oder löschen.
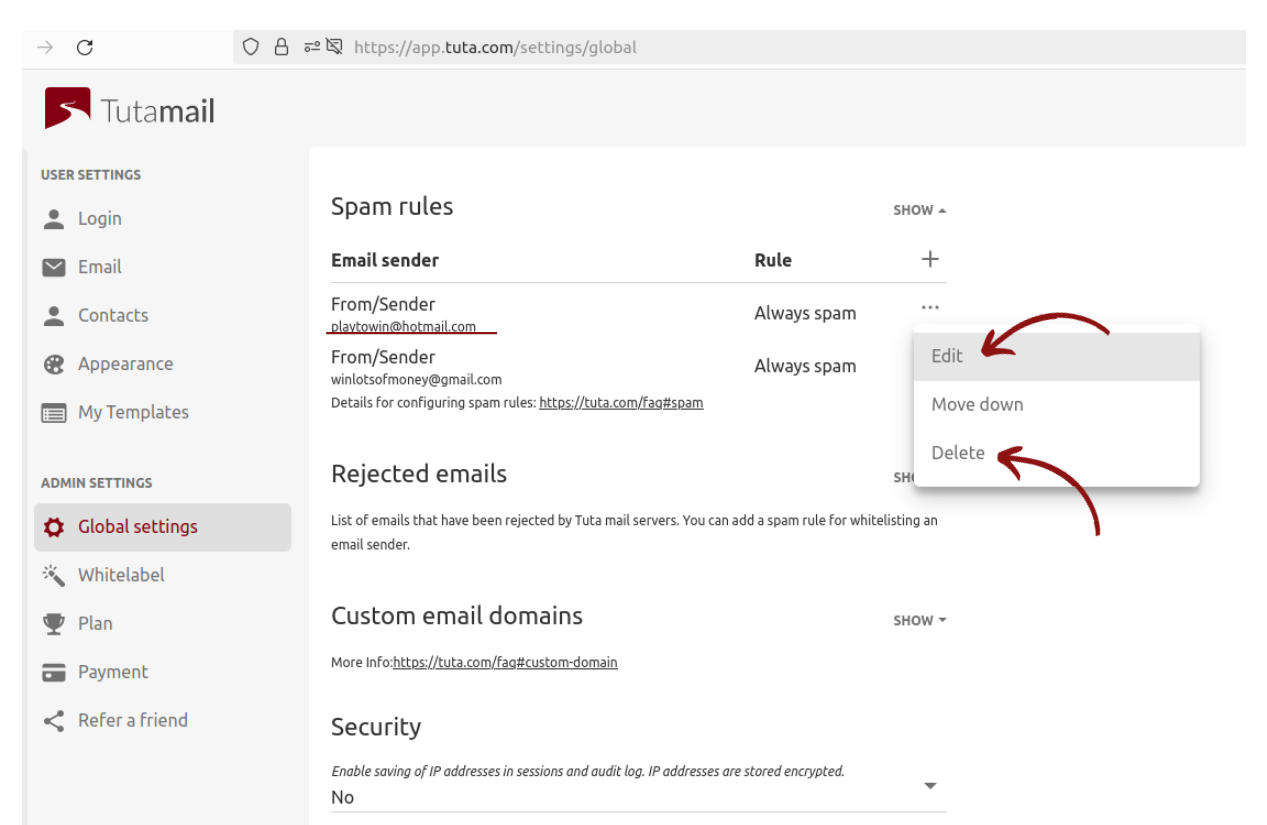
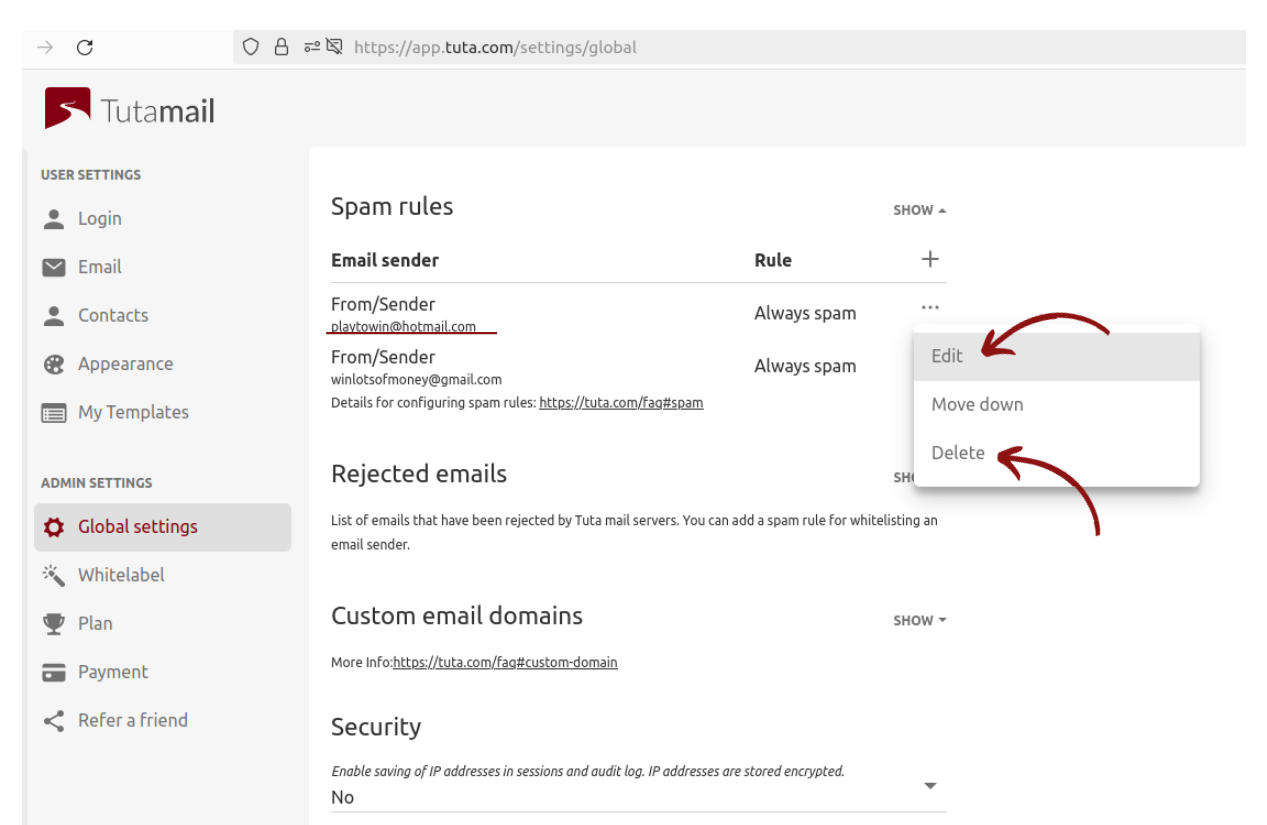
E-Mails in Tuta Mail von einem iOS- oder Android-Gerät blockieren
- Öffnen Sie Ihre Tuta Mail App von einem iOS- oder Android-Gerät aus
- Klicken Sie auf das Einstellungssymbol in der unteren linken Ecke
- Klicken Sie auf die drei horizontalen Linien in der oberen linken Ecke
- Gehen Sie zu Globale Einstellungen
- Klicken Sie auf Anzeigen unter Spam-Regeln
- Klicken Sie auf das + Symbol unter Spam-Regeln
- Geben Sie die E-Mail-Adresse oder Domain ein, die Sie blockieren möchten
- Entscheiden Sie, ob Nachrichten von diesem Absender als Nicht Spam, Immer Spam oder Verwerfen markiert werden soll.
- Klicken Sie auf Ok
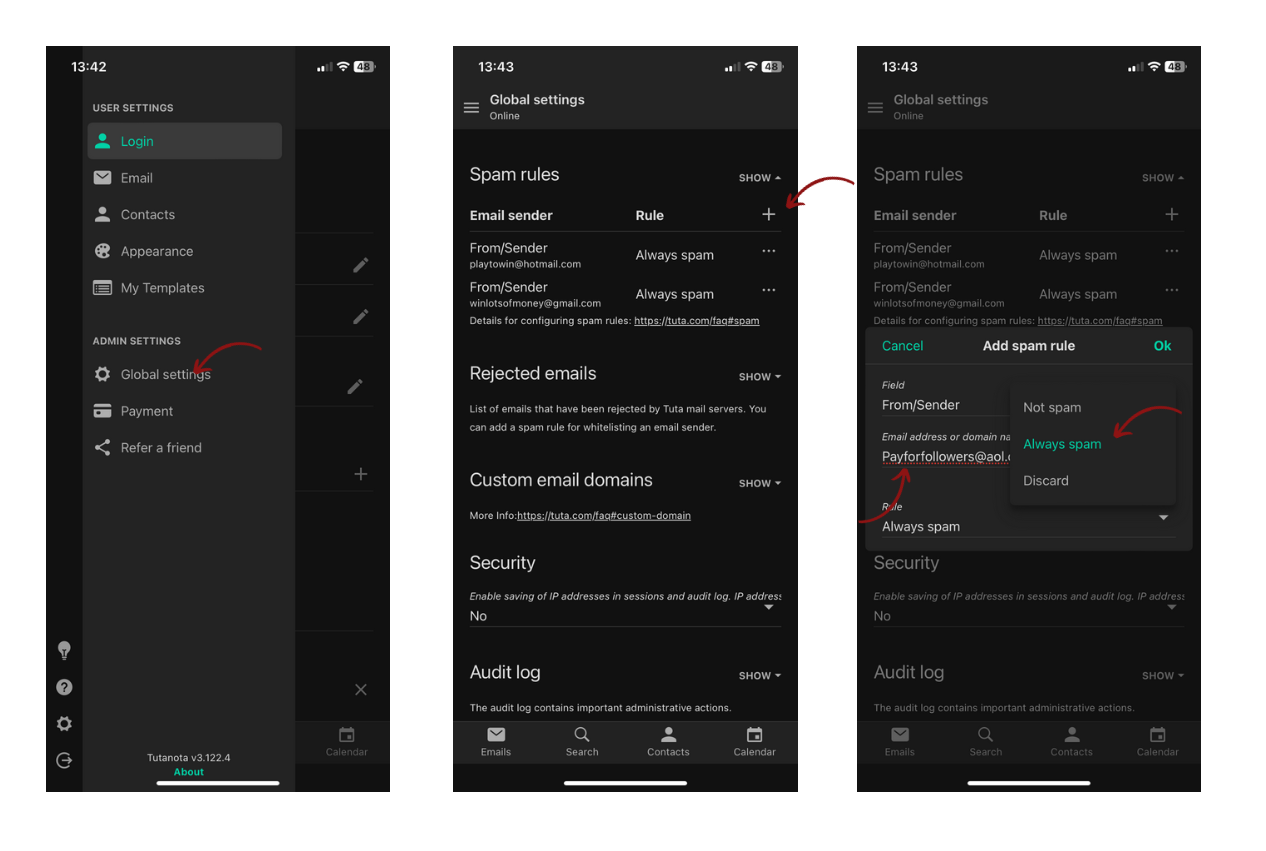
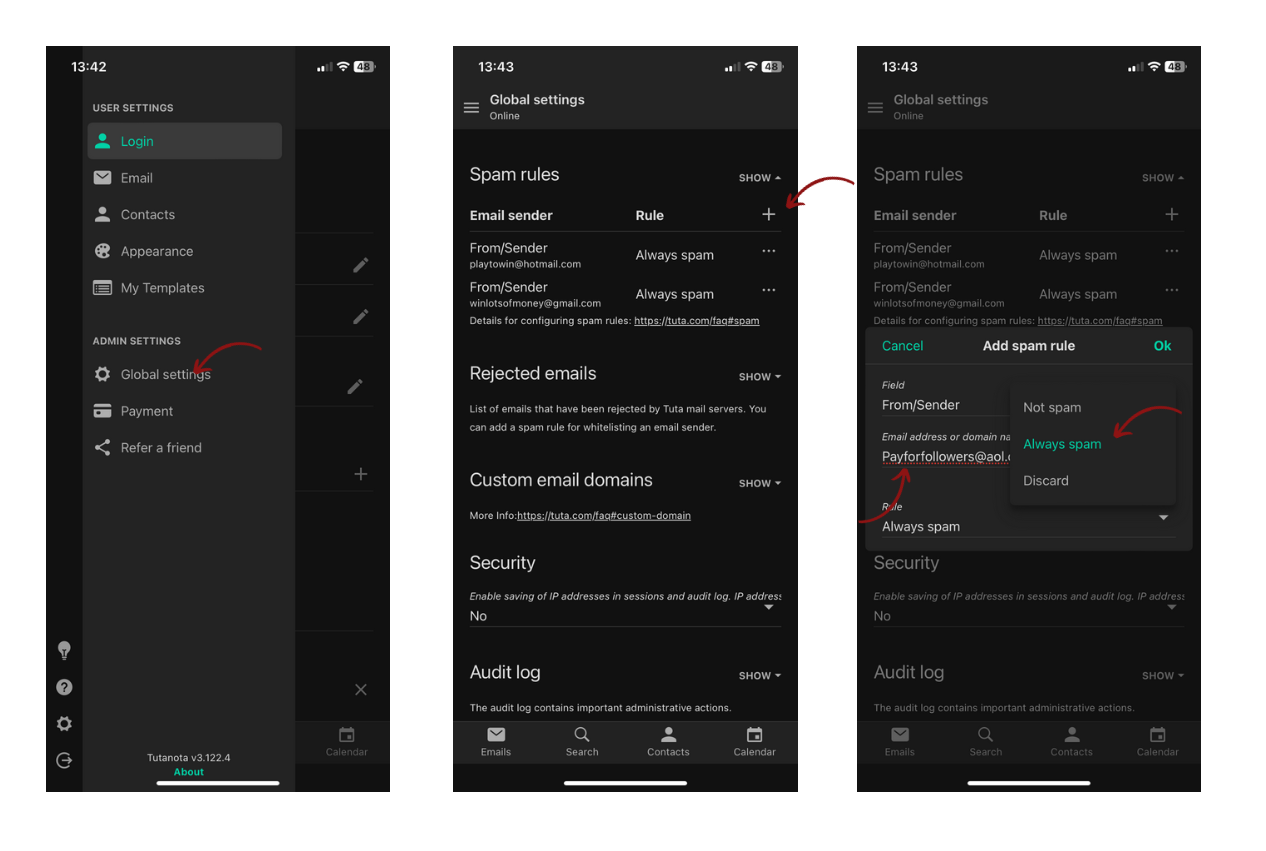
Wie man E-Mails in Yahoo als Spam markiert
So blockieren Sie Spam-E-Mails in Yahoo Mail im Browser.
- Öffnen Sie Ihr Yahoo Mail-Konto
- Öffnen Sie die E-Mail des Absenders, die Sie blockieren möchten
- Klicken Sie auf die drei horizontalen Punkte
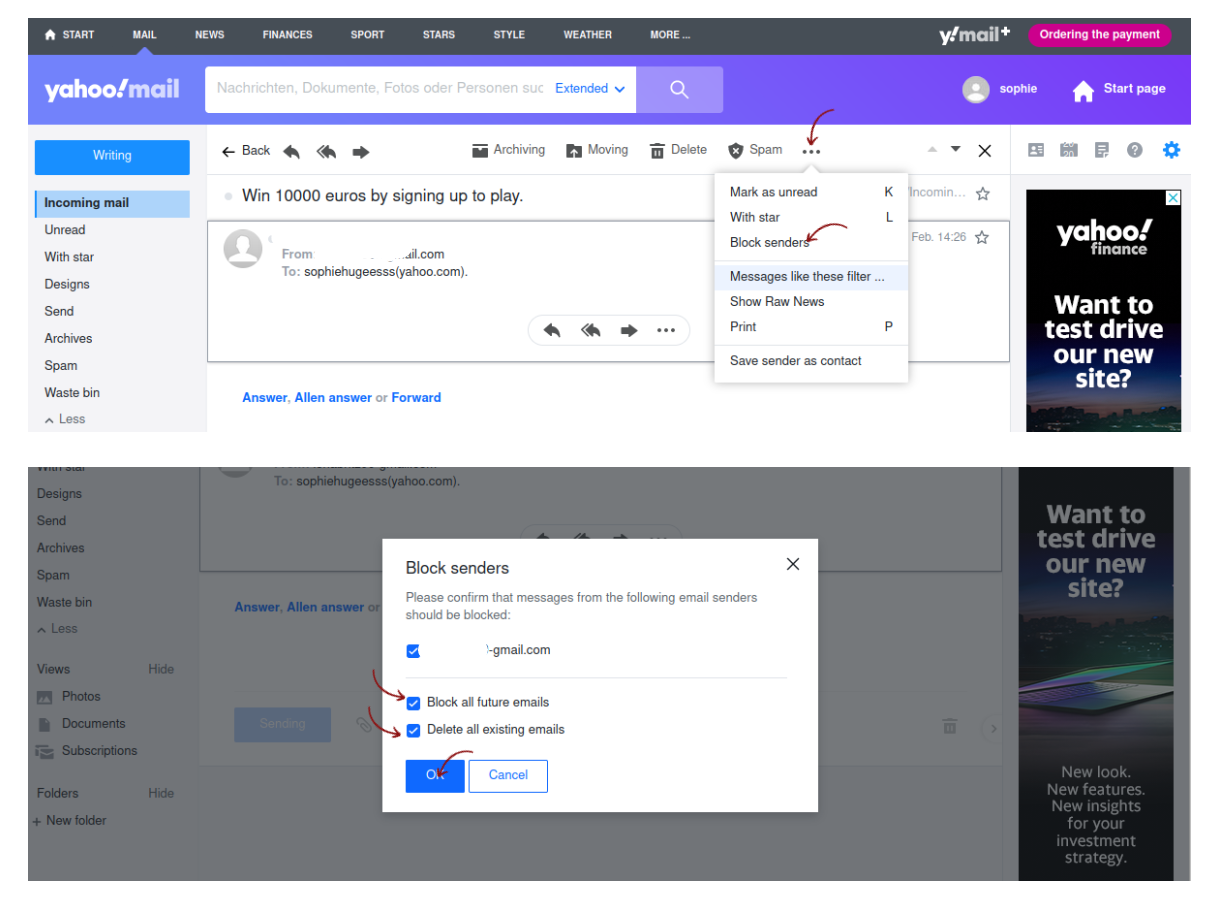
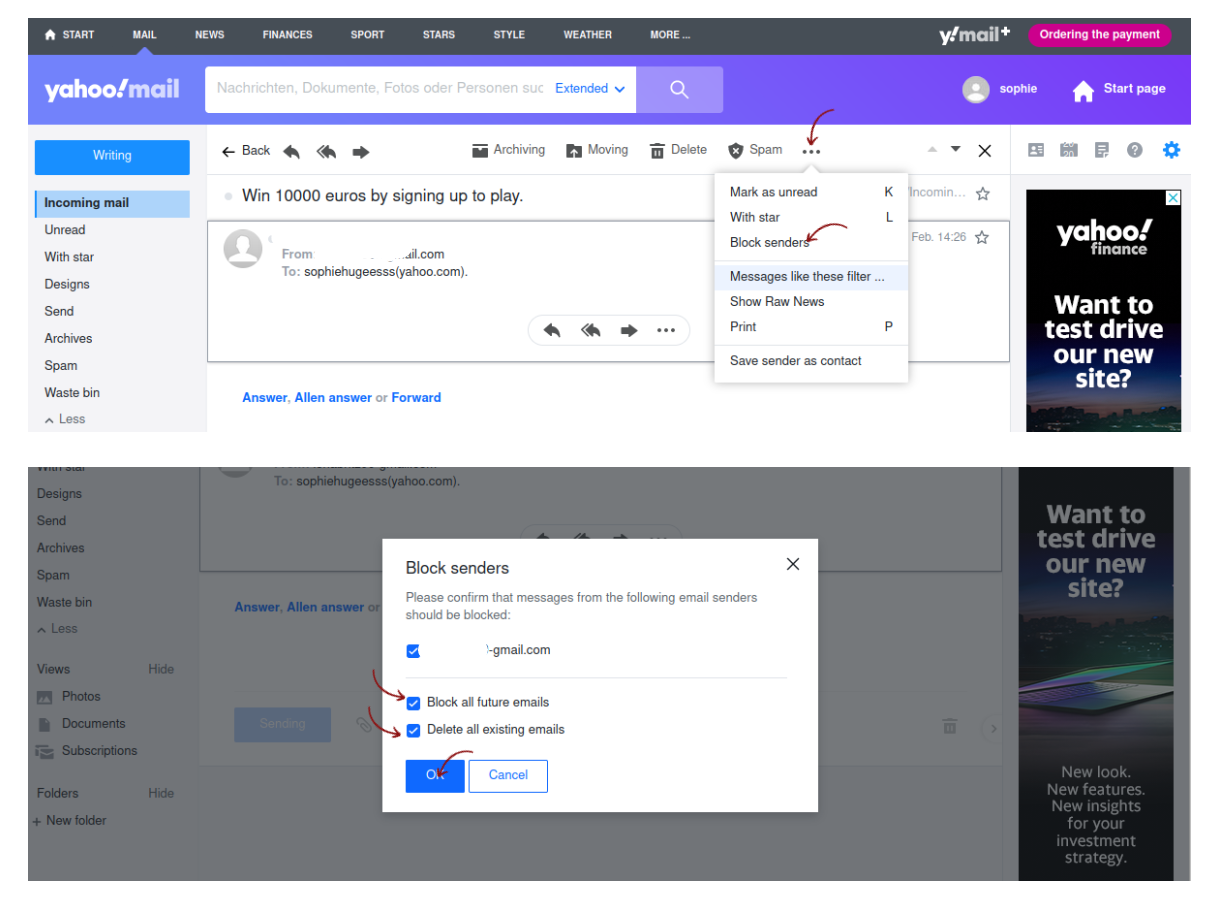
- Klicken Sie auf Absender blockieren
- Wählen Sie Alle zukünftigen Mails blockieren
- Wählen Sie Alle vorhandenen E-Mails löschen
- Klicken Sie auf OK
So überprüfen oder bearbeiten Sie Ihre blockierten Absender und Domains in Yahoo
- Öffnen Sie Ihr Yahoo Mail-Konto
- Klicken Sie auf Einstellungen
- Klicken Sie auf Weitere Einstellungen
- Klicken Sie auf Datenschutz und Sicherheit
Dort sehen Sie Ihre blockierten Adressen und können E-Mail-Adressen hinzufügen, um sie zu blockieren oder zu löschen. Von hier aus können Sie auch bestimmte E-Mail-Domains anzeigen und entfernen.
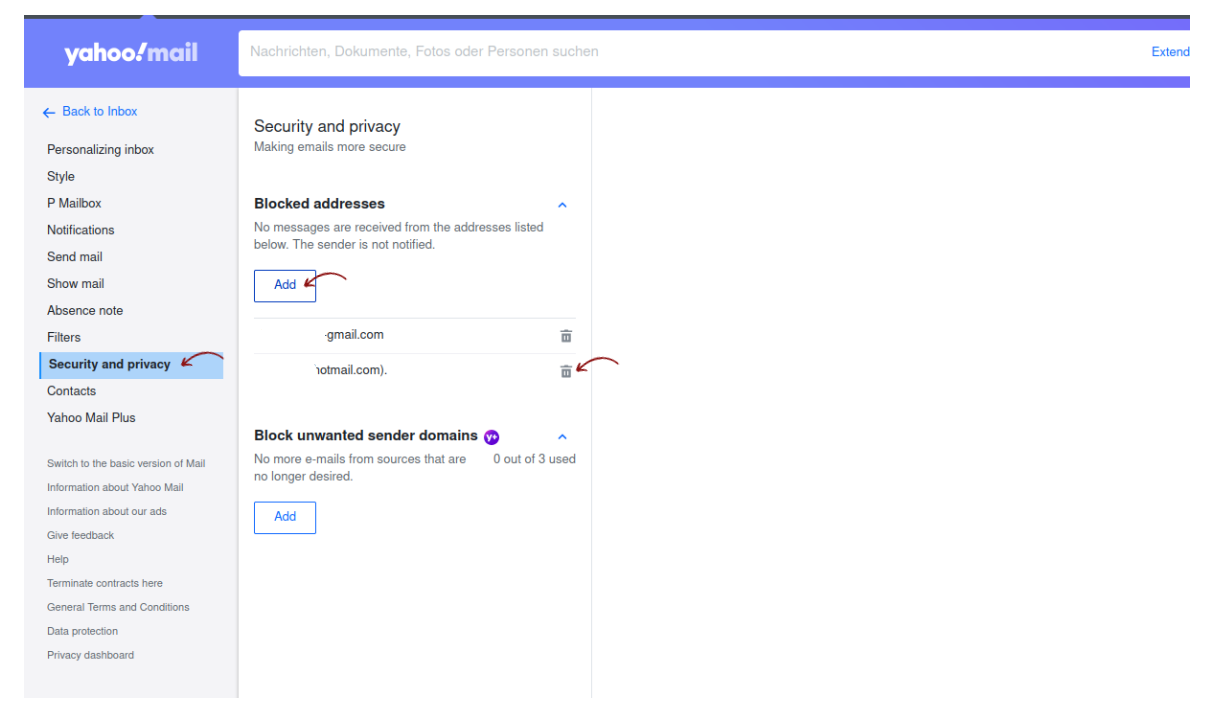
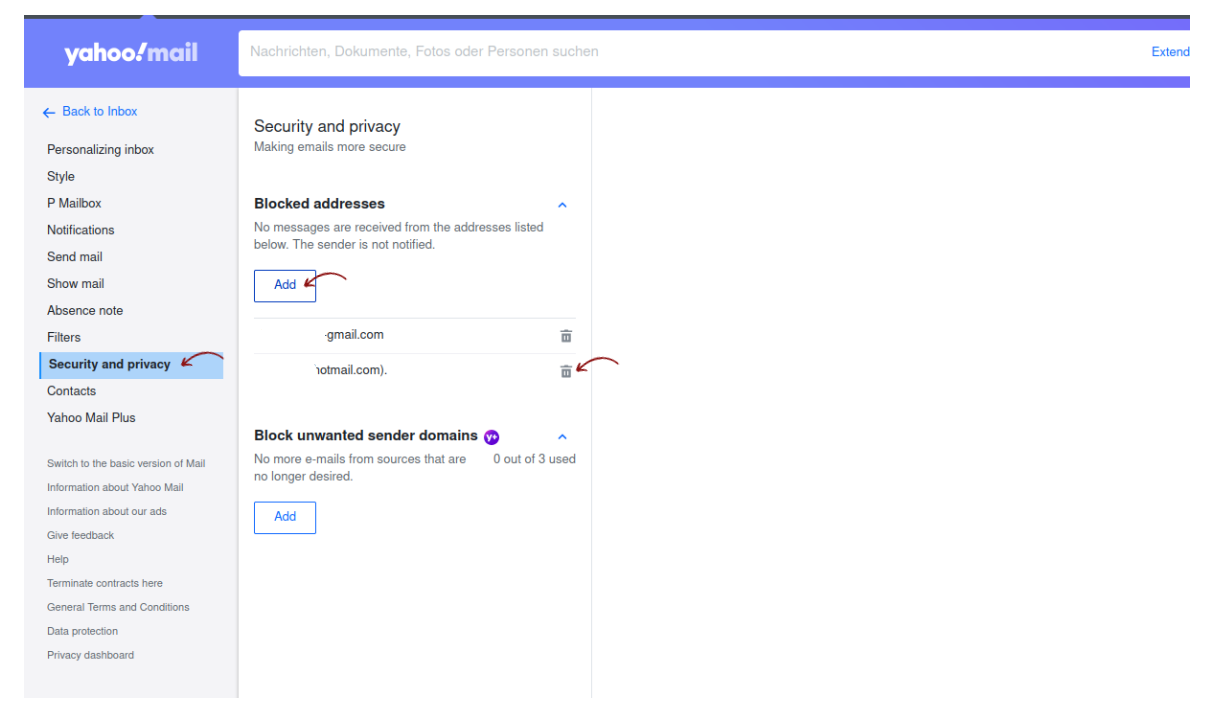
Yahoo Mail gibt es bereits seit den 90er Jahren. Es wäre also nicht verwunderlich, wenn eine Menge Spam, Newsletter und Werbung an Ihr Yahoo-E-Mail-Konto geschickt werden. Warum denken Sie nicht über einen Wechsel zu einem anderen E-Mail-Anbieter nach? Wir haben einen schönen Vergleich zusammengestellt, der erklärt, warum Tuta Mail eine gute Alternative zu Yahoo ist.
Und wenn Sie zu einem moderneren E-Mail-Anbieter gewechselt haben, sollten Sie sich auch darüber informieren, wie Sie Yahoo! Mail in wenigen Schritten löschen können.
So blockieren Sie E-Mails in Yahoo Mail auf dem iPhone oder Android
- Öffnen Sie Ihr Yahoo Mail-Konto auf Ihrem Android oder iPhone
- Öffnen Sie die E-Mail des Absenders, den Sie blockieren möchten
- Klicken Sie auf Mehr
- Klicken Sie abschließend auf: Spam auf Android oder Als Spam markieren auf iPhone
Wie man E-Mails in iPhone Mail blockiert
Wenn Sie E-Mails auf Ihrem iPhone blockieren möchten, können Sie dies ganz einfach direkt in Ihrer Mail-App tun.
Befolgen Sie diese Schritte, um einen E-Mail-Absender von Ihrem iPhone aus zu blockieren:
- Öffnen Sie die Mail-App auf Ihrem iPhone
- Drücken Sie auf eine E-Mail des Absenders, den Sie blockieren möchten
- Ein Pop-up-Fenster wird angezeigt
- Klicken Sie auf Absender blockieren
Häufig gestellte Fragen
- Was ist der Unterschied zwischen dem Blockieren und dem Abbestellen von E-Mails?
Sowohl das Blockieren einer E-Mail als auch das Abbestellen verhindern, dass E-Mails in Ihrem Postfach landen, erfüllen jedoch unterschiedliche Zwecke. Wenn Sie E-Mails von einem bestimmten Absender blockieren, werden sie direkt an Ihren Papierkorb oder Spam-Ordner gesendet. Im Gegensatz dazu können Sie E-Mails (in der Regel Marketing-Newsletter), für die Sie sich angemeldet haben, abbestellen. Wenn Sie diese E-Mails abbestellen, erhalten Sie in Zukunft keine weiteren E-Mails mehr von diesen Absendern, und der Absender streicht Sie aus seiner E-Mail-Empfängerliste - das bedeutet jedoch nicht, dass der Absender blockiert wurde.
- Weiß der blockierte Absender, dass Sie ihn blockiert haben?
Nein, blockierte Absender erfahren nicht, dass Sie ihre E-Mails als Spam markiert haben. Wenn er Ihnen erneut eine E-Mail schickt, wird diese an Spam weitergeleitet oder ganz verworfen, ohne dass er darüber informiert wird.
- Wohin gehen blockierte E-Mails?
Geblockte E-Mails landen normalerweise im Junk- oder Spam-Ordner, je nachdem, welchen E-Mail-Dienst Sie nutzen. Einige Anbieter wie Tuta Mail bieten sogar die Möglichkeit, Spam-E-Mails ganz zu verwerfen, damit diese E-Mails nicht Ihren Speicherplatz einnehmen. Bei allen E-Mail-Diensten können Sie auf den Junk- oder Spam-Ordner zugreifen, in dem Sie sowohl potenzielle Spam-E-Mails als auch solche finden, die Sie selbst blockiert haben. Aus dem Junk- oder Spam-Ordner können Sie diese E-Mails manuell löschen, oder Sie können sie liegen lassen, und Ihr E-Mail-Dienst löscht sie in der Regel nach einer bestimmten Zeit automatisch.
Haben Sie es satt, Spam-E-Mails zu blockieren?
Wenn Sie jahrelang, vielleicht sogar jahrzehntelang, E-Mail genutzt haben, ist es sehr wahrscheinlich, dass Ihre E-Mail-Adresse auf Spam-Listen gelandet ist, so dass Sie täglich neue Spam-E-Mails erhalten. Das macht das Blockieren von Spam-Versendern sehr mühsam.
Wenn Sie bereit sind, einen Neuanfang zu machen - wir haben eine sichere und private E-Mail-Lösung für Sie, die völlig kostenlos ist - Tuta Mail.
Tuta Mail ist der beste datenschutzfreundliche E-Mail-Anbieter, der über eine mehrstufige Spam-Erkennung verfügt, die sicherstellt, dass Spam im Spam bleibt und sich nicht in Ihren Posteingang einschleicht. Zusätzlich zu seiner hervorragenden Fähigkeit, unerwünschte E-Mails zu markieren, haben Sie mit Tuta Mail die Möglichkeit, Spam-Regeln für bestimmte Absenderadressen, Domains und sogar Top-Level-Domains einzurichten.
Der Fokus auf Datenschutz und Sicherheit macht Tuta Mail zu einer hervorragenden Gmail-Alternative oder zu einem Ersatz für Outlook. Tuta Mail ist KOSTENLOS und auf allen Plattformen verfügbar. Es gibt kostenlose und quelloffene Desktop-Clients für Linux, macOS und Windows sowie kostenlose mobile Apps für Android und iOS. Es war noch nie so einfach, ein sicheres und privates Postfach zu erhalten - ganz ohne nervige Werbung oder Spam.
Holen Sie sich jetzt Ihr kostenloses E-Mail-Konto.