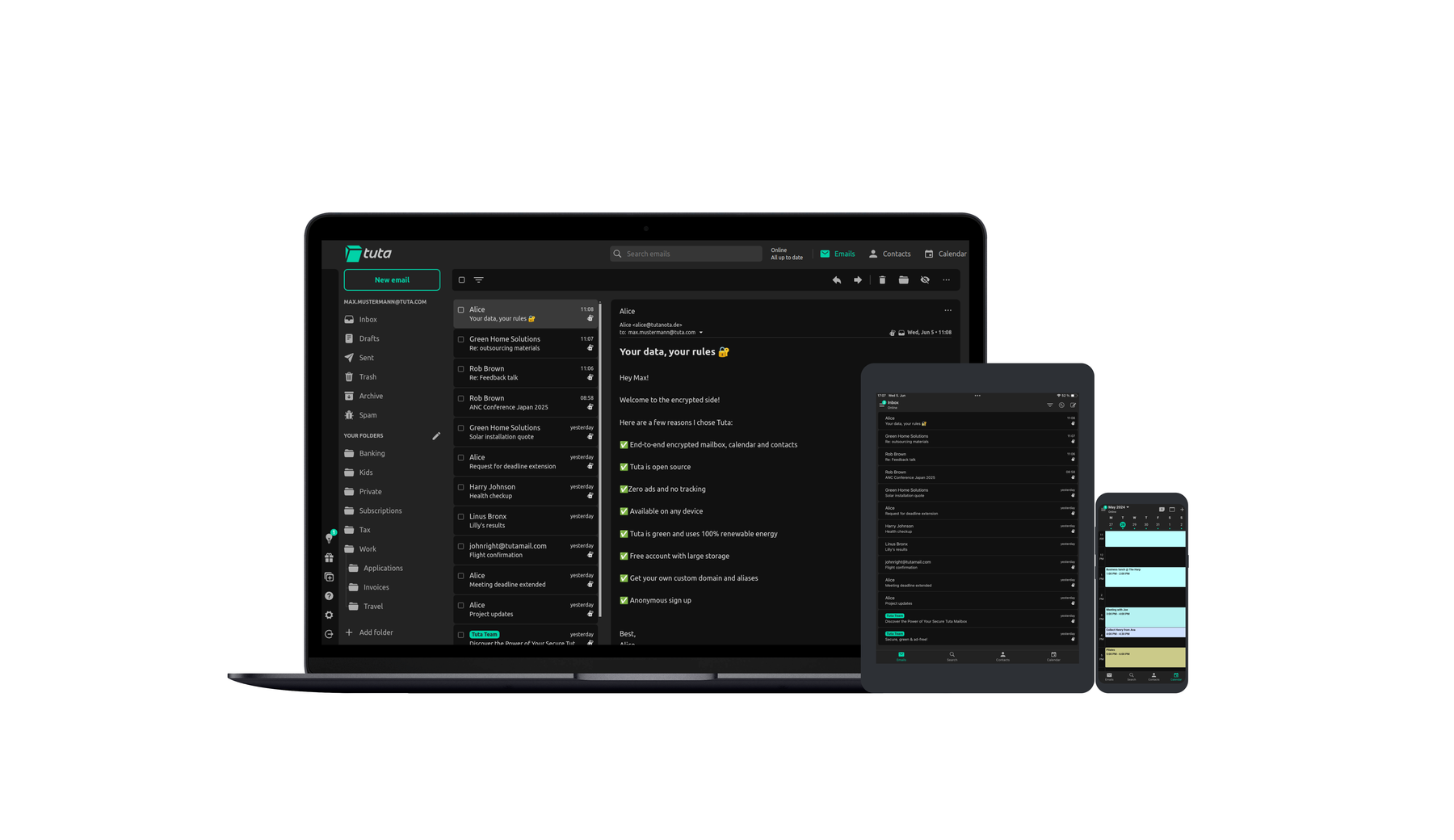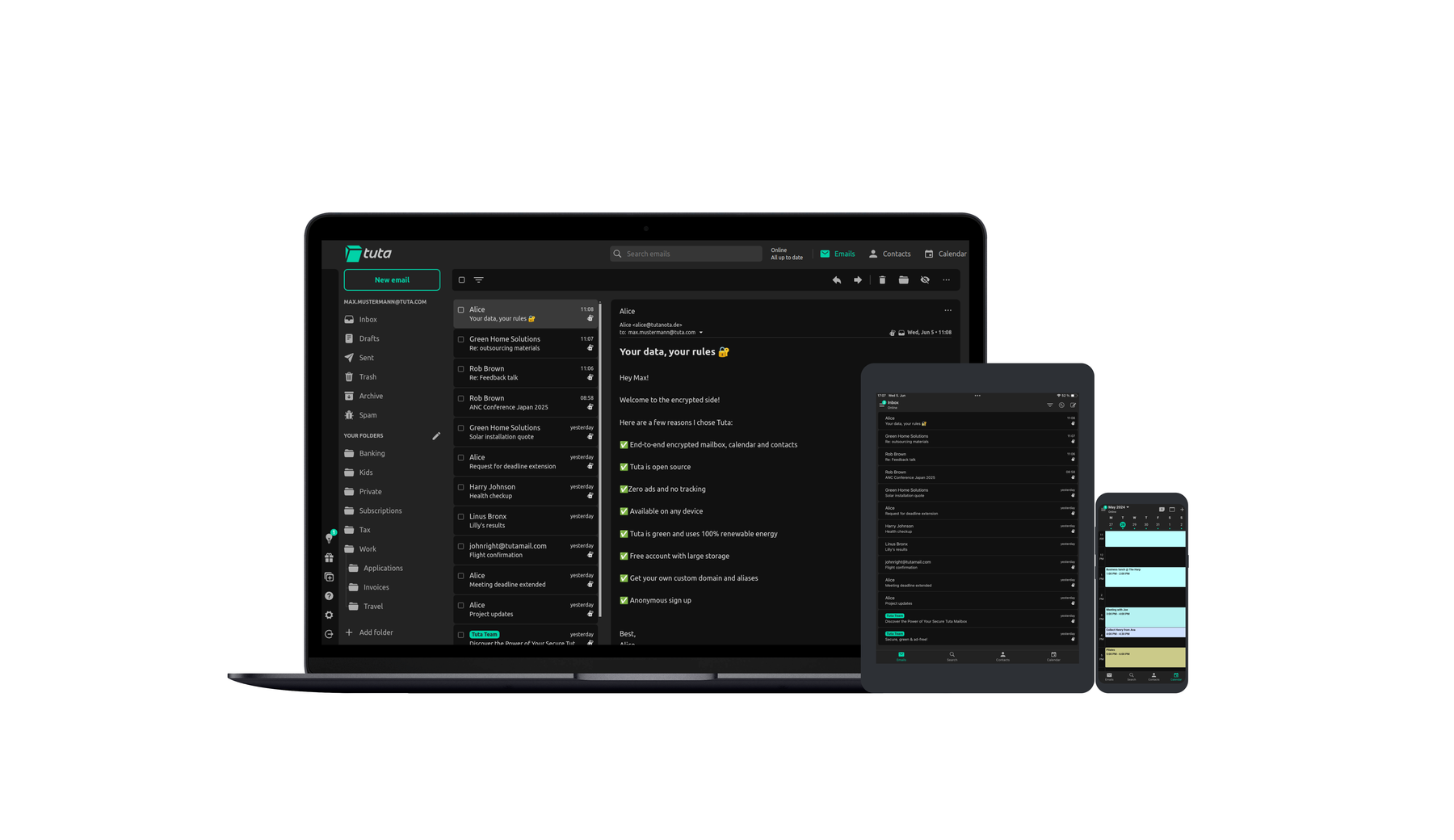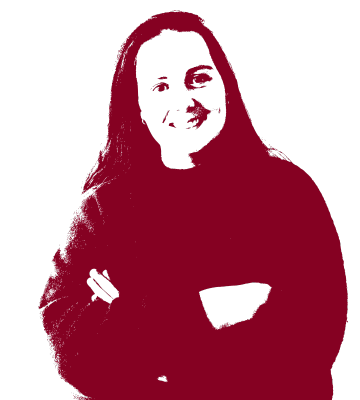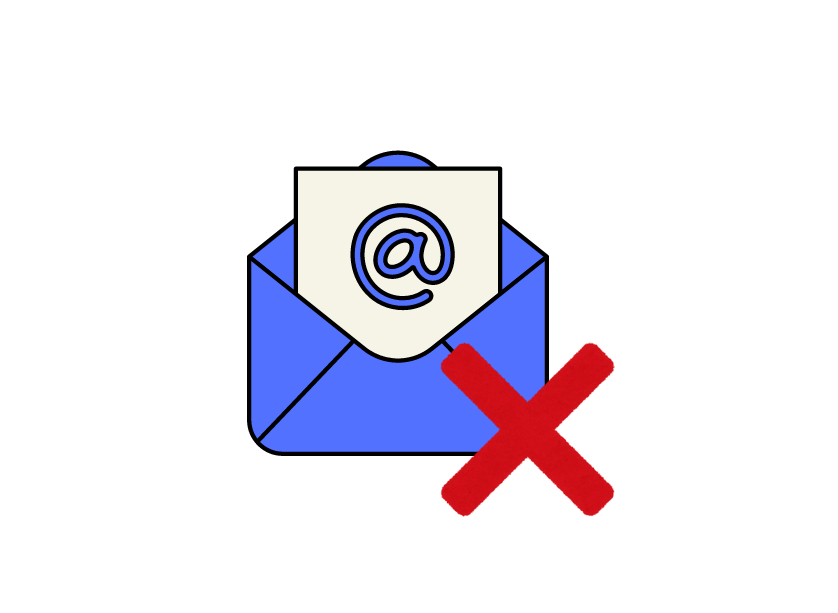Cómo bloquear correos electrónicos en Gmail, Outlook, Yahoo y Tuta Mail
Esta guía le muestra cómo bloquear direcciones de correo electrónico en Gmail, Outlook, Yahoo y Tuta Mail en un navegador web, en iPhone o en Android.
Índice de contenidos
- Razones para bloquear correos electrónicos
- Cómo bloquear mensajes de correo electrónico en Gmail
- Cómo bloquear correos electrónicos en Outlook
- Cómo bloquear un correo electrónico en Tuta Mail
- Cómo marcar correos como spam en Yahoo
- Preguntas frecuentes
- ¿Cansado de bloquear correos spam?
Todos hemos recibido mensajes de spam. A veces, el mensaje es claramente spam y, otras veces, hay que pensárselo dos veces porque pueden parecer reales. Posiblemente, lo más molesto es recibir spam del mismo remitente con regularidad. El molesto correo basura puede llegar a través de cualquier proveedor de correo electrónico como Gmail, Yahoo u Outlook, pero bloquear o denunciar estos correos es muy fácil. Así que deja de preguntarte cómo deshacerte de estos correos no deseados y consulta nuestra completa guía para bloquear correos electrónicos en Gmail, Outlook, Tuta Mail y Yahoo desde tu navegador web, un iPhone o un dispositivo Android. Y si estás cansado de tu buzón lleno de spam y listo para empezar de cero, tenemos una solución de correo electrónico seguro para ti: Tuta Mail.
Para saber cómo bloquear correos electrónicos en Gmail, Yahoo, Tuta Mail o Outlook, consulta esta guía; también cubre todos los pasos que debes seguir tanto si estás comprobando tus correos electrónicos en un navegador web, un dispositivo Android o un iPhone. Cuando marcas una dirección de correo electrónico como spam, no impides que esta persona te envíe correos electrónicos, pero dejarás de ver esos correos en tu bandeja de entrada. Esto te ayuda a desordenar tu buzón y a trabajar de forma más eficiente con tus correos electrónicos.
Razones para bloquear correos electrónicos
Al bloquear el correo de una dirección de correo electrónico o de un dominio, el remitente sigue enviando el mensaje, pero éste se envía directamente a la papelera o a la carpeta de correo no deseado, según el servicio de correo electrónico. A veces incluso puedes optar por descartar el correo por completo para que no consuma nada de tu almacenamiento de correo electrónico. Desde recibir correos spam hasta demasiados correos de marketing y boletines, hay muchas razones por las que podrías querer bloquear una dirección de correo electrónico o un dominio. Estas son las razones más comunes para bloquear correos electrónicos:
- Spam: La razón más común para bloquear o reportar correos electrónicos es dejar de recibir spam.
- Marketing y boletines: Si recibes demasiados correos relacionados con marketing o boletines informativos de una empresa, es posible que quieras bloquearlos, sobre todo si la cancelación de la suscripción a estos boletines no ayuda.
- Contenido inapropiado: Es posible que hayas recibido un correo electrónico con contenido ofensivo o inapropiado, una solución sencilla es bloquear al remitente de tus correos para evitar verlos.
- Phishing: Si recibes un correo de phishing, lo mejor es denunciarlo y bloquearlo.
Cómo bloquear correos electrónicos en Gmail
Cómo bloquear una dirección de correo electrónico en Gmail - desde un navegador web
- Accede a tu cuenta de Gmail
- Abre el correo electrónico del remitente que deseas bloquear
- Haz clic en los tres puntos verticales
- Haz clic en _Bloquear [nombre del re_mitente]
- Haz clic en Bloquear
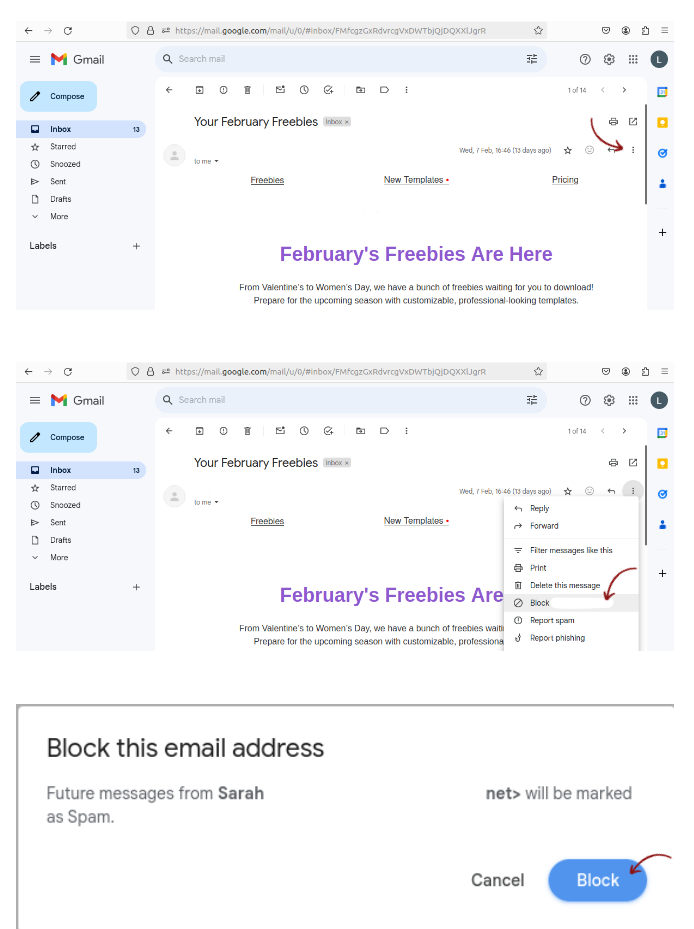
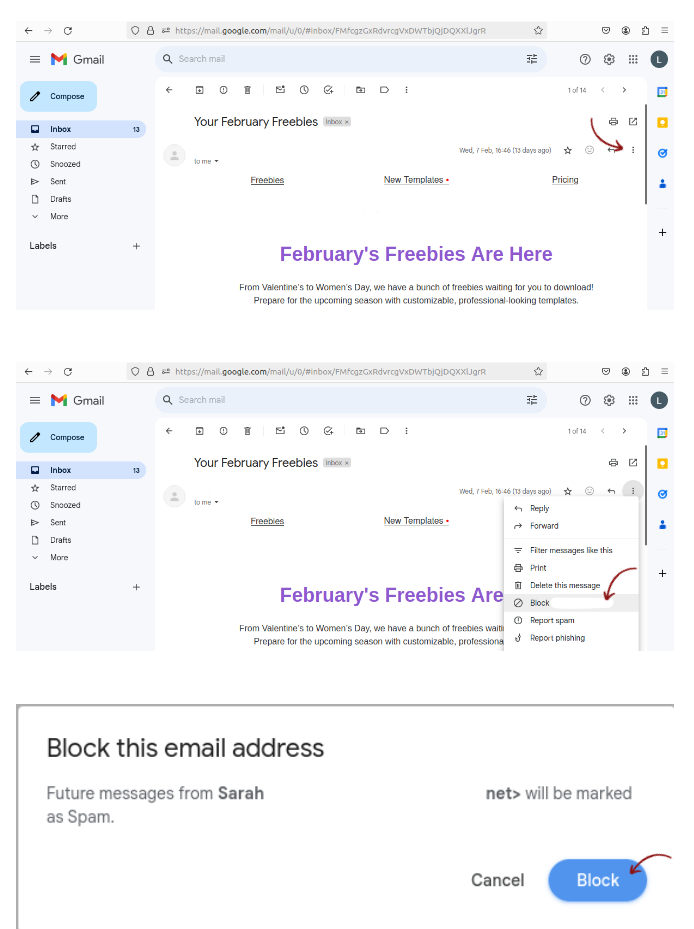
Después de seguir estos pasos para bloquear una dirección de correo electrónico en Gmail o detener el correo no deseado, cualquier correo electrónico enviado desde la dirección bloqueada irá directamente a la carpeta de correo no deseado.
¿Quieres desbloquear una dirección de correo electrónico en Gmail? Si quieres desbloquear un remitente de correo electrónico, sigue los mismos pasos pero selecciona desbloquear. Cualquier mensaje de correo electrónico que recibas de ellos se enviará a tu buzón de correo principal como antes de que lo denunciaras como spam.
¿Cómo bloqueo un dominio completo en Gmail?
- Abre tu cuenta de Gmail
- Haz clic en las tres líneas de la barra de búsqueda
- En ” De ”, introduce el nombre del dominio que deseas bloquear.
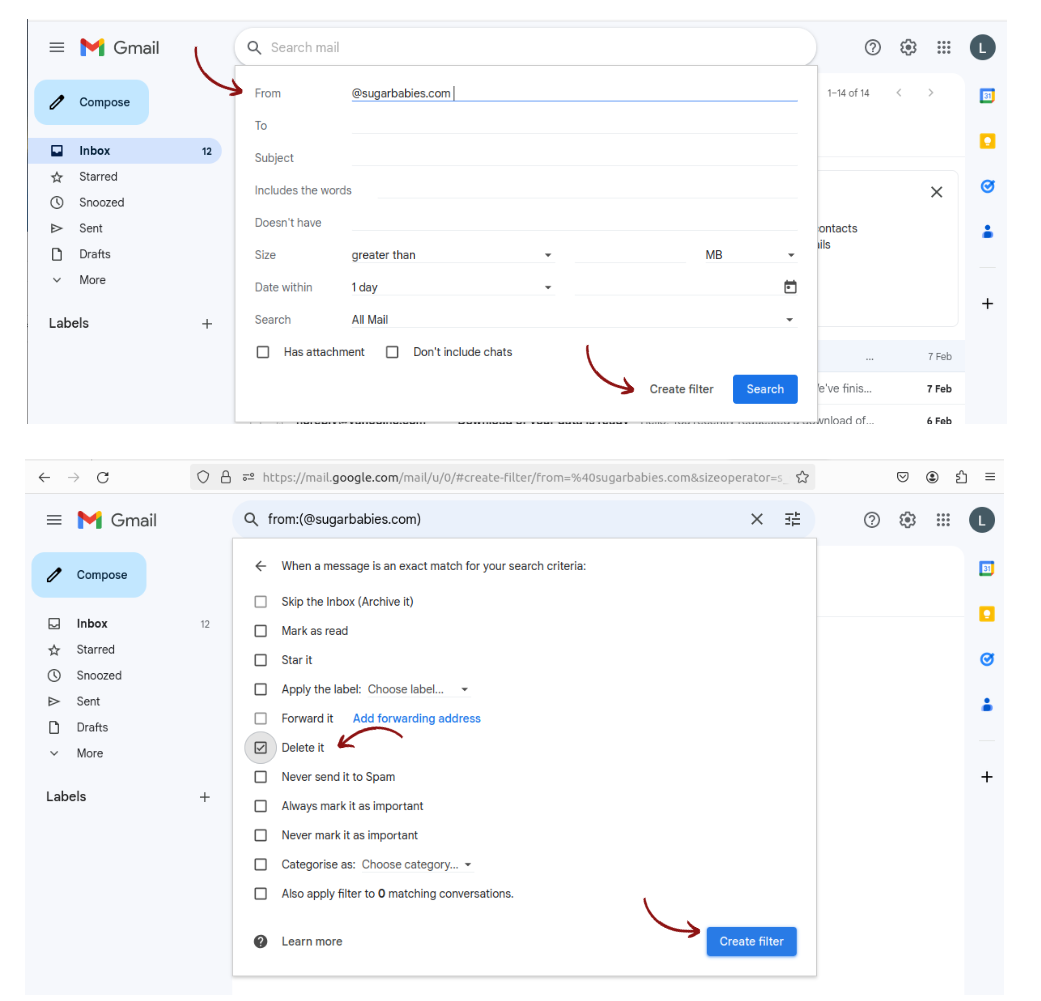
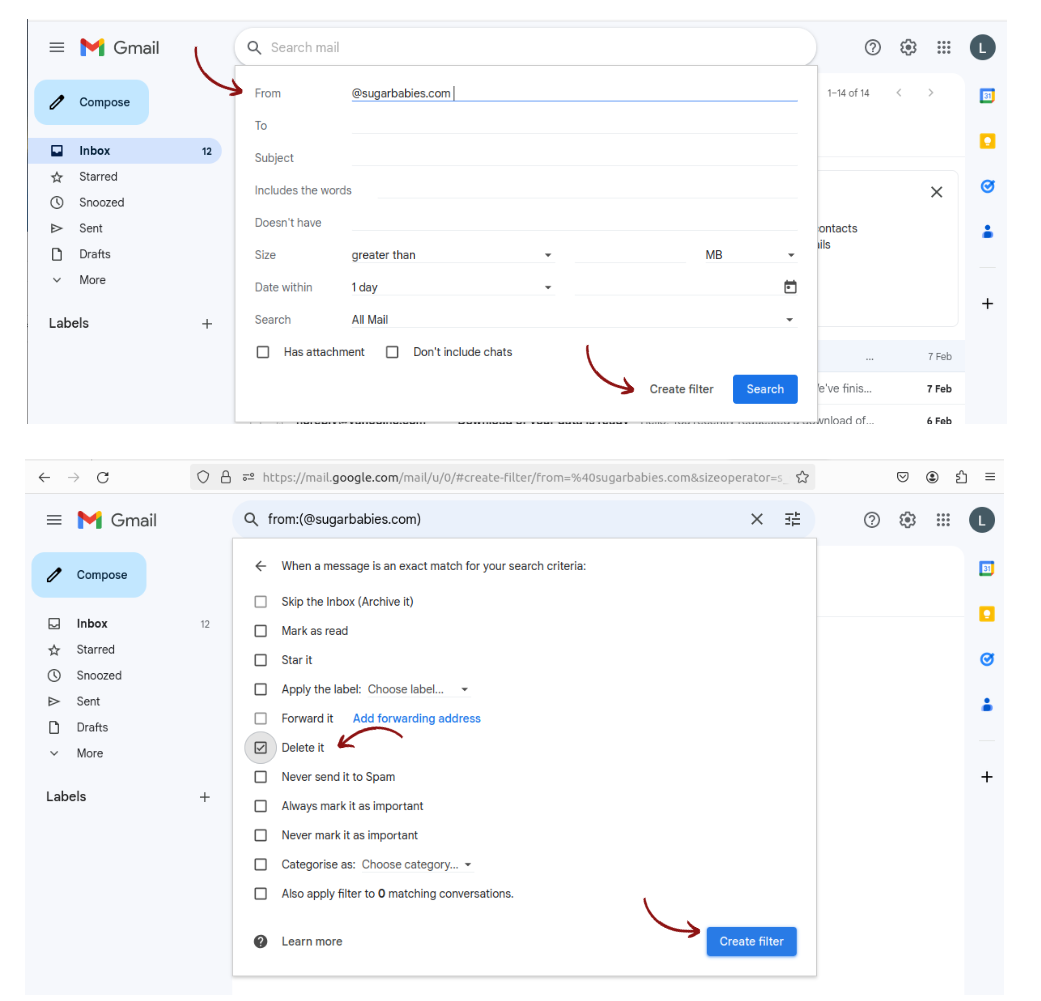
- Haz clic en Crear filtro
- Selecciona la casilla Suprimirlo
- Haz clic en Crear filtro
Revisa qué direcciones de correo electrónico y dominios individuales has bloqueado o filtrado siguiendo estos pasos
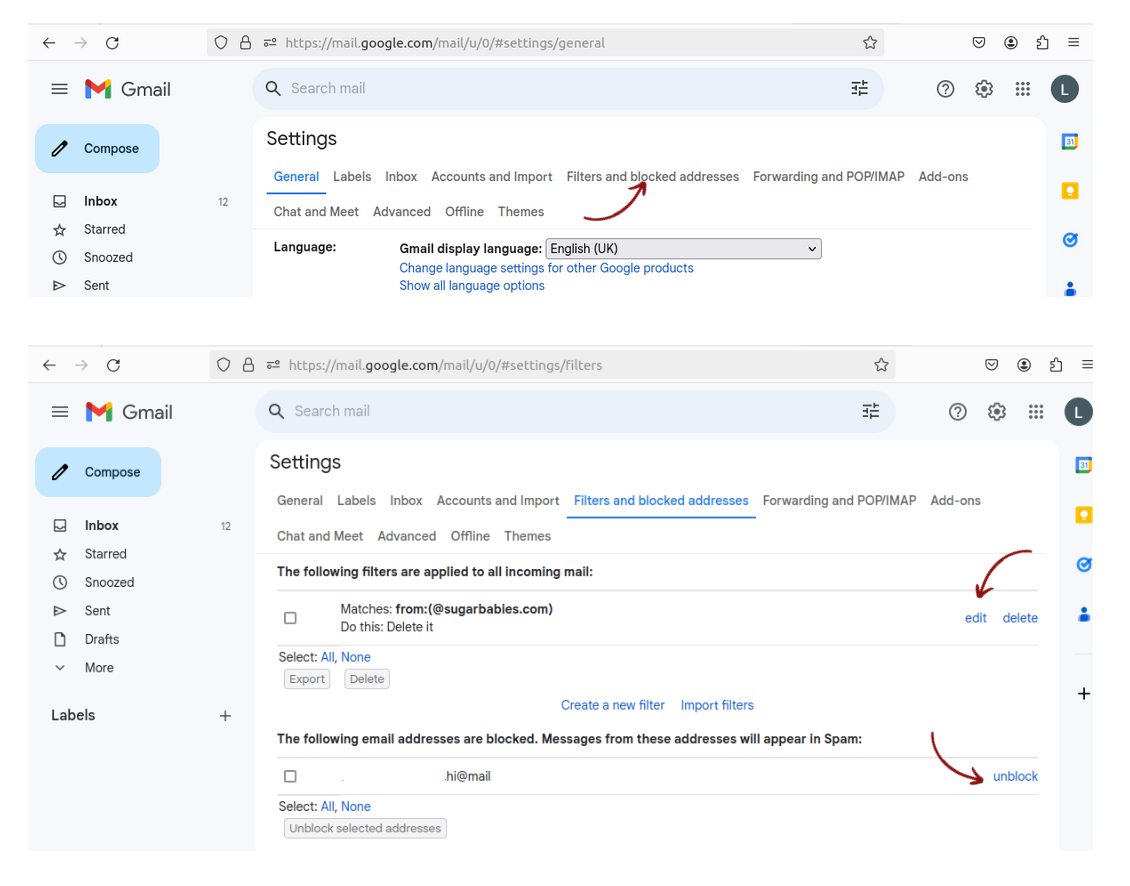
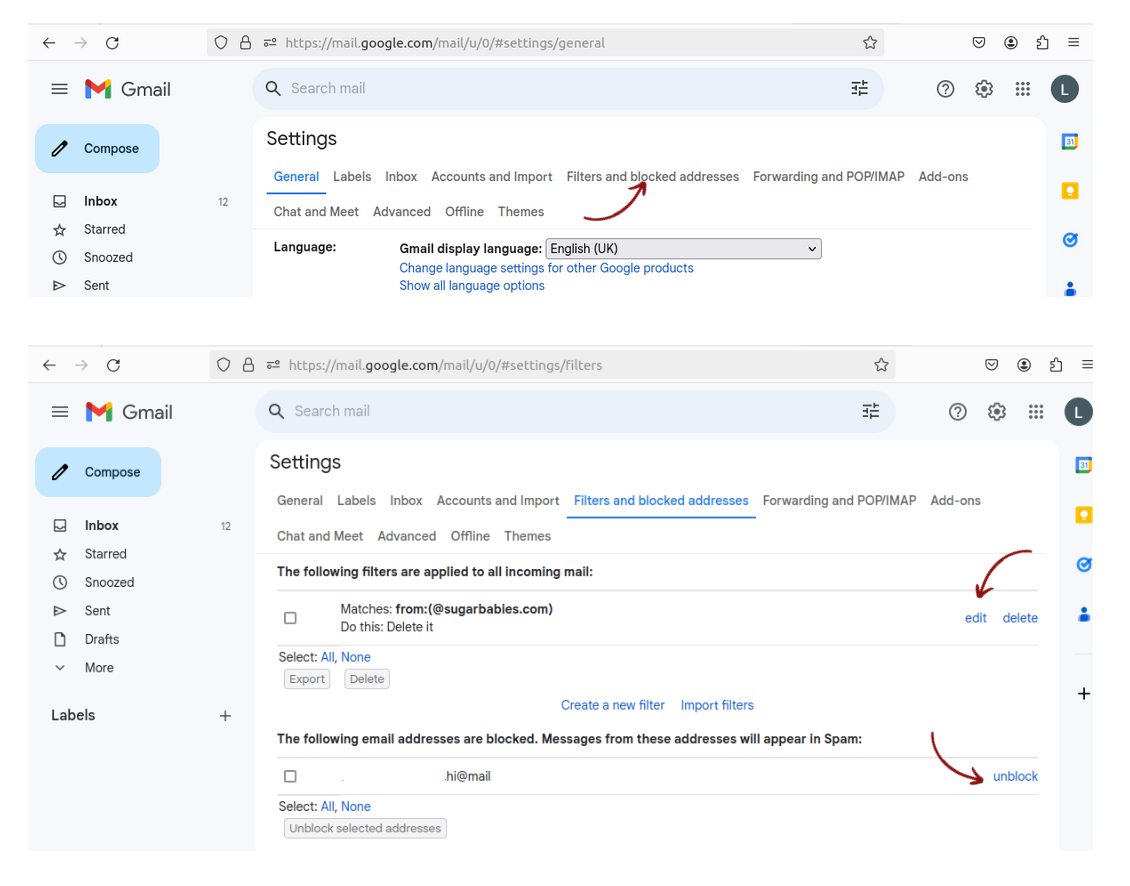
- Accede a la configuración de Gmail.
- Haz clic en _Filtros y direcciones bloque_adas
Desde allí puedes revisar y editar tus filtros y desbloquear direcciones de correo electrónico en caso de que las hayas bloqueado por error.
Aunque puedes bloquear fácilmente correos electrónicos en Gmail, es posible que te sigan frustrando los anuncios que el propio Google muestra directamente en tu bandeja de entrada personal. Lamentablemente, no hay forma de denunciar estos anuncios de Google como spam. Pero hay una solución.
Cada vez son más las personas que se cansan de los anuncios invasivos y del ad-targeting de Gmail y sustituyen al proveedor de correo de las grandes tecnológicas por cuentas de correo electrónico más respetuosas con la privacidad, como Tuta Mail. Si tú también quieres unirte a la revolución de la privacidad, ¡encuentra instrucciones paso a paso sobre cómo eliminar tu cuenta de Gmail!
Cómo bloquear correos electrónicos en Gmail en iPhone
- Abre la aplicación de Gmail en tu iPhone
- Abre el correo electrónico del remitente que deseas bloquear
- Haz clic en los tres puntos verticales
- Pulsa en: Bloquear [nombre del remitente]
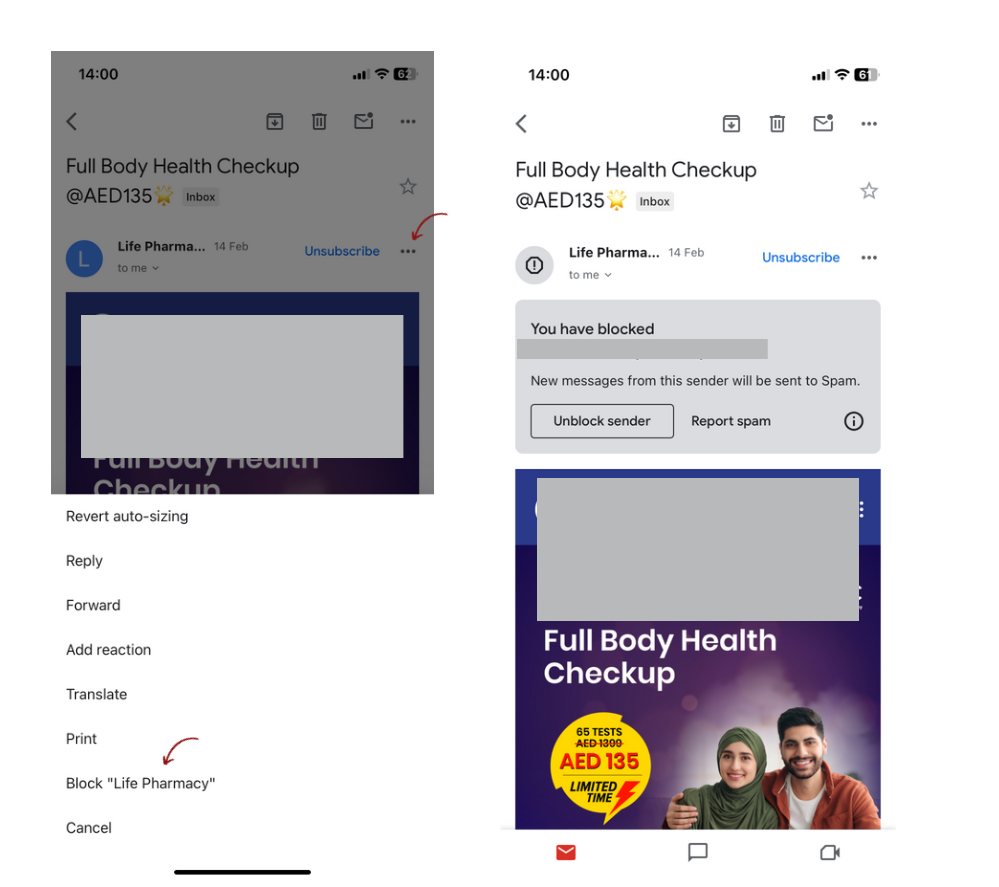
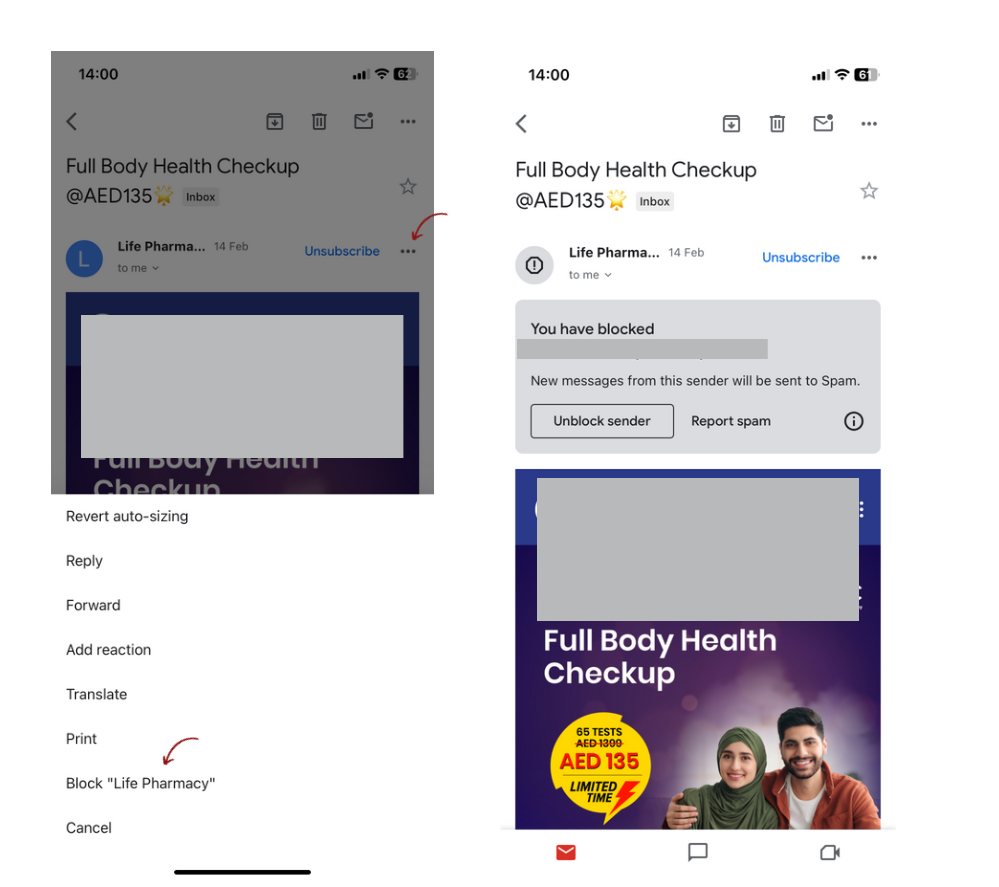
Cómo bloquear una dirección de correo electrónico en Gmail en Android
- Abre la aplicación Gmail en tu dispositivo Android
- Abre el correo electrónico del remitente que deseas bloquear
- Haz clic en los tres puntos verticales
- Pulsa sobre: Bloquear usuario
Cómo bloquear correos electrónicos en Outlook / Hotmail
Cómo bloquear correos electrónicos desde la aplicación web de Outlook
- Inicie sesión en su cuenta de Outlook
- Abra el correo electrónico del remitente que desea bloquear
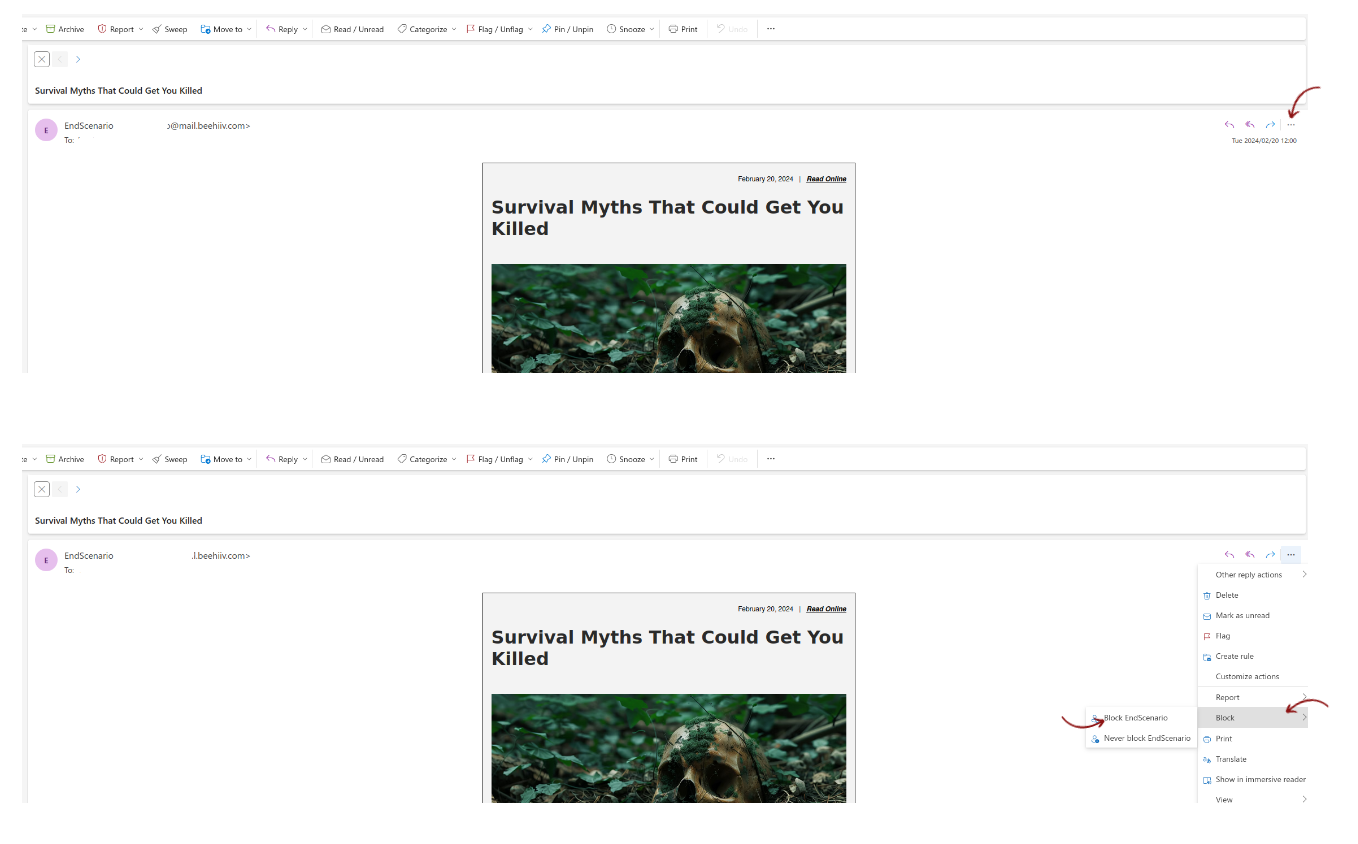
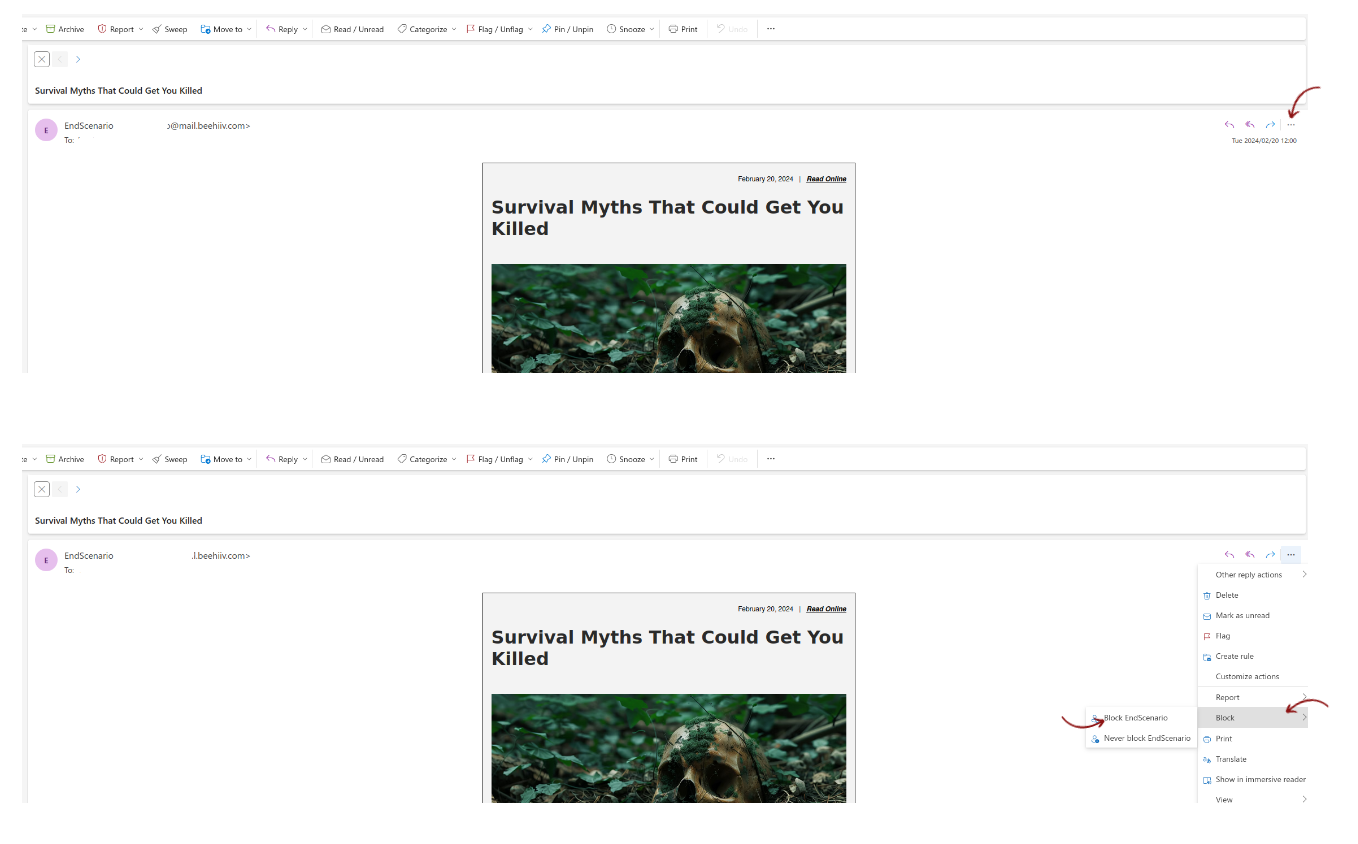
- Haga clic en los puntos horizontales
- Seleccione Bloquear
- Haga clic en Bloquear [nombre del usuario].
- Haz clic en Aceptar
Cómo revisar o editar los remitentes y dominios bloqueados en Outlook
- Accede a tu cuenta de Outlook
- Haz clic en el icono de configuración en la esquina superior derecha
- Selecciona Correo no deseado
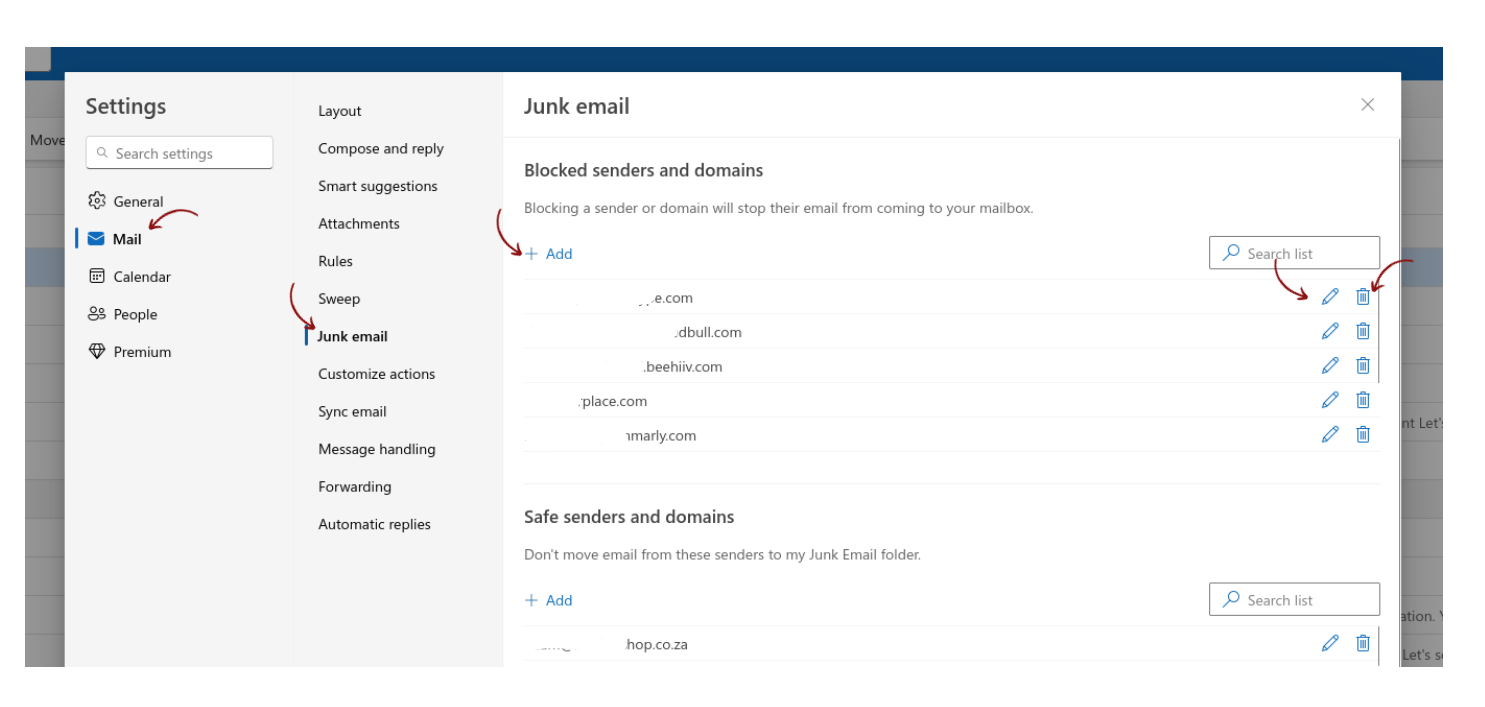
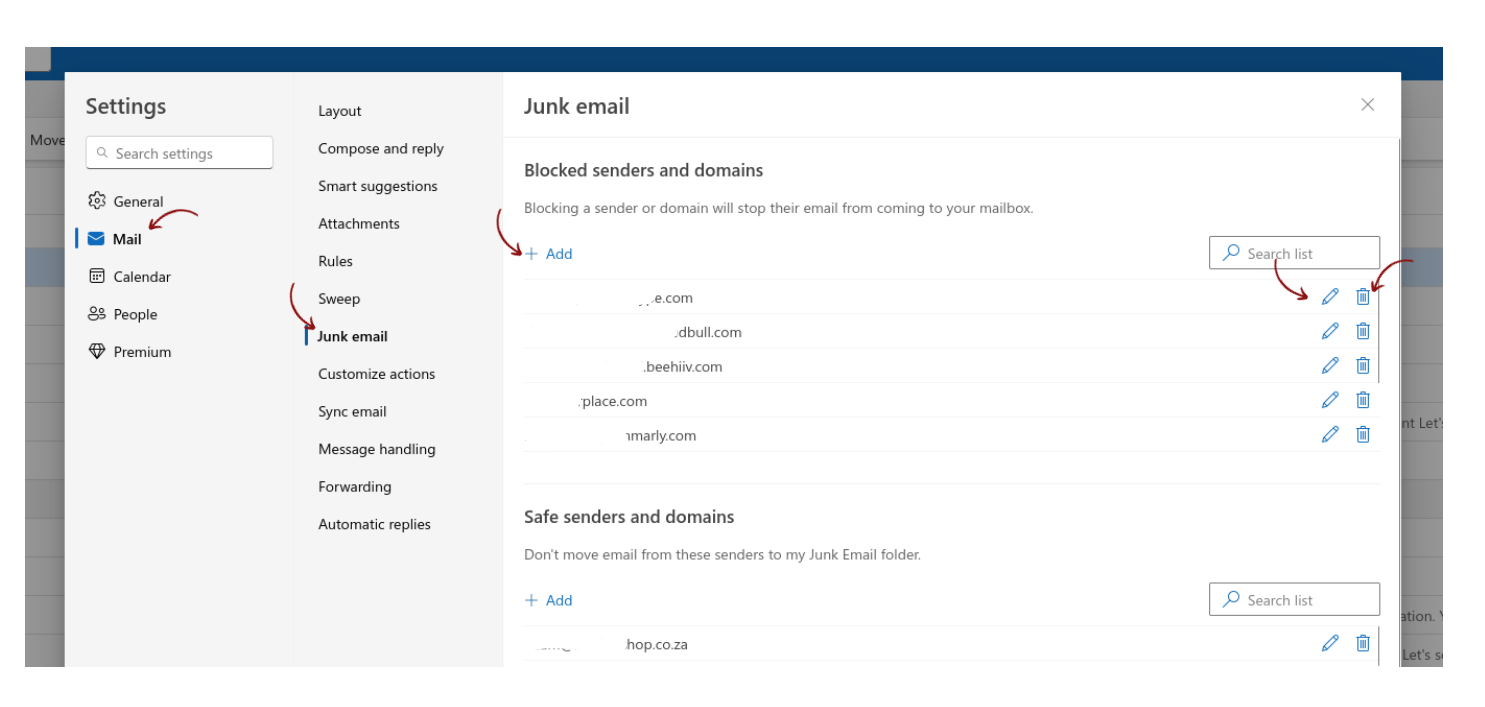
Desde este menú, puedes bloquear otro contacto, editar o eliminar remitentes y dominios bloqueados previamente.
Cómo bloquear correos electrónicos en Hotmail o Outlook en tu PC
Si tienes la aplicación de escritorio de Outlook, puedes bloquear correos electrónicos siguiendo estos sencillos pasos:
Bloquear correos electrónicos en la aplicación de escritorio de Outlook para Mac:
- Abre la aplicación Outlook desde el escritorio
- Abre el correo electrónico del remitente que deseas bloquear.
- Haz clic en Bloquear
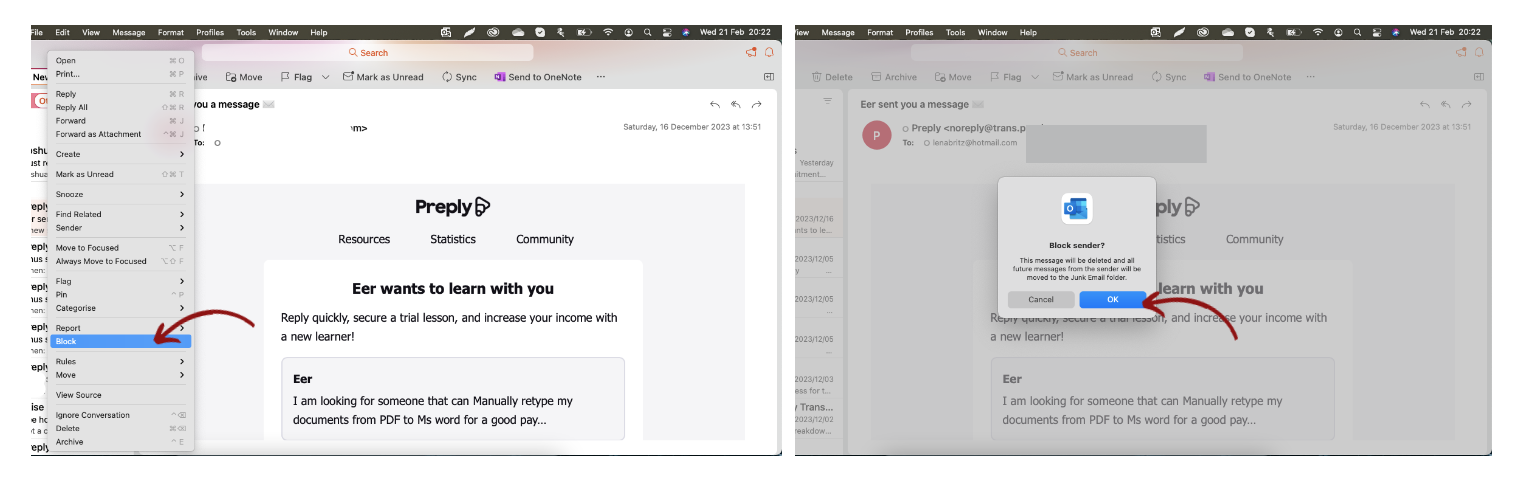
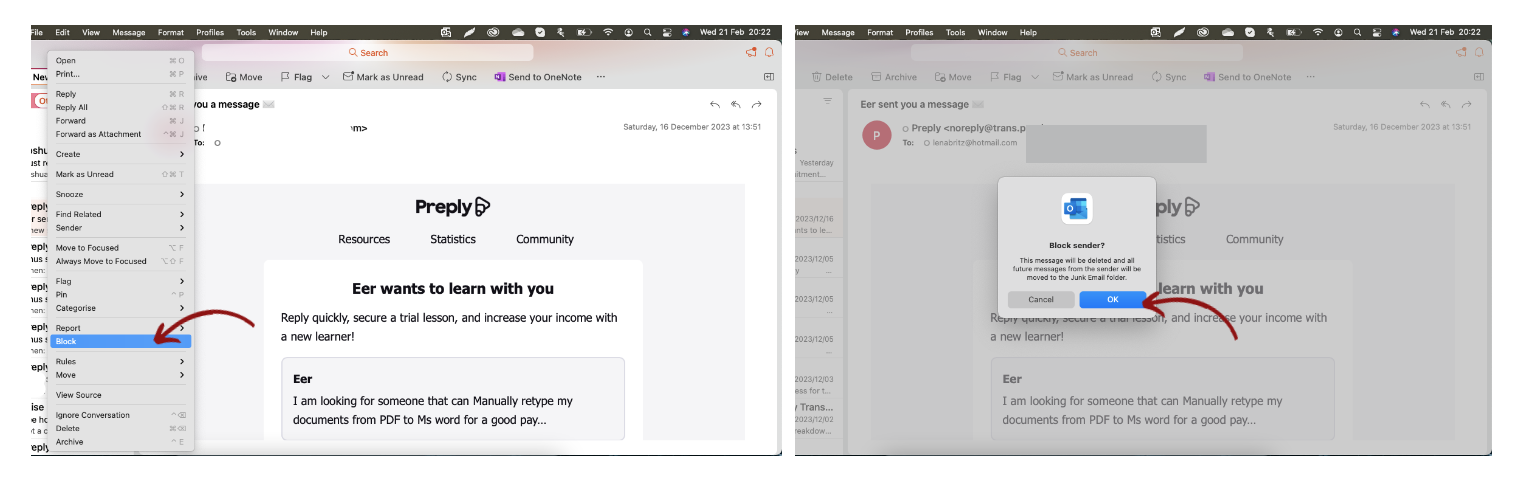
Bloquear correos electrónicos en la aplicación de escritorio de Outlook para Windows:
- Abre la aplicación Outlook desde el escritorio
- Abre el correo electrónico del remitente que deseas bloquear
- Haz clic en Correo no deseado
- Haz clic en Bloquear remitente
Si bloquear correos basura en Outlook se te está haciendo viejo, y no quieres bloquear a los nuevos remitentes que llegan a tu bandeja de entrada, puede que te interese eliminar por completo tu Outlook. Y si estás pensando en obtener una cuenta de Gmail, puedes consultar nuestra comparación detallada de Gmail frente a Outlook para ayudarte a decidir cuál de estos proveedores de correo electrónico se adapta mejor a tus necesidades de correo electrónico, o si prefieres un servicio de correo electrónico completamente nuevo, que se centre en la privacidad y la seguridad como Tuta Mail.
Bloqueo de correos electrónicos desde la aplicación Outlook en Android o iPhone
- Abre la aplicación Outlook desde tu iPhone o dispositivo Android
- Abra el correo electrónico del remitente que desea bloquear
- Haga clic en los tres puntos
- Haga clic en Informar de correo no deseado
- Haga clic en Bloquear remitente
Cómo bloquear un correo electrónico en Tuta Mail
Bloquear correos electrónicos en Tuta Mail en el navegador web
- Abra Tuta Mail en app.tuta.com
- Haga clic en el icono de configuración en la esquina inferior izquierda
- Vaya a Configuración global
- Haga clic en el símbolo + en Reglas de spam
- Introduzca la dirección de correo electrónico o el dominio que desea bloquear
- Decide si los mensajes de este remitente deben marcarse como No spam, Siempre spam o Descartar
- Haz clic en Aceptar
Nota: si eliges Descartar, los mensajes bloqueados de este dominio o dirección de correo electrónico se descartan de forma silenciosa y ni siquiera se envían a la carpeta de spam.
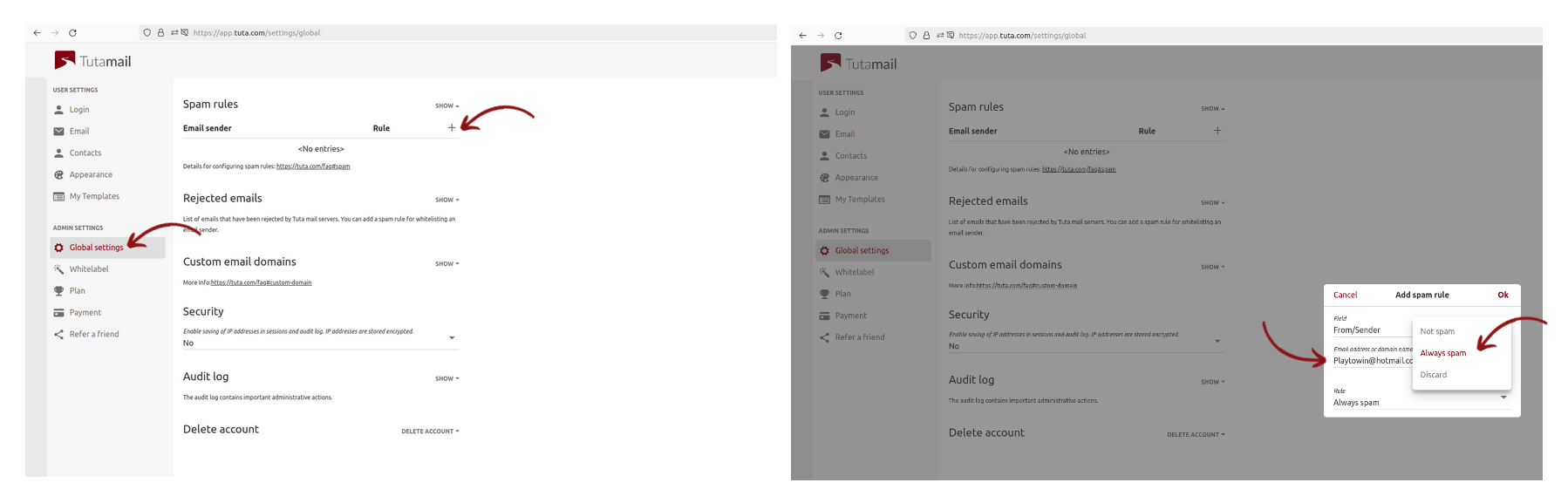
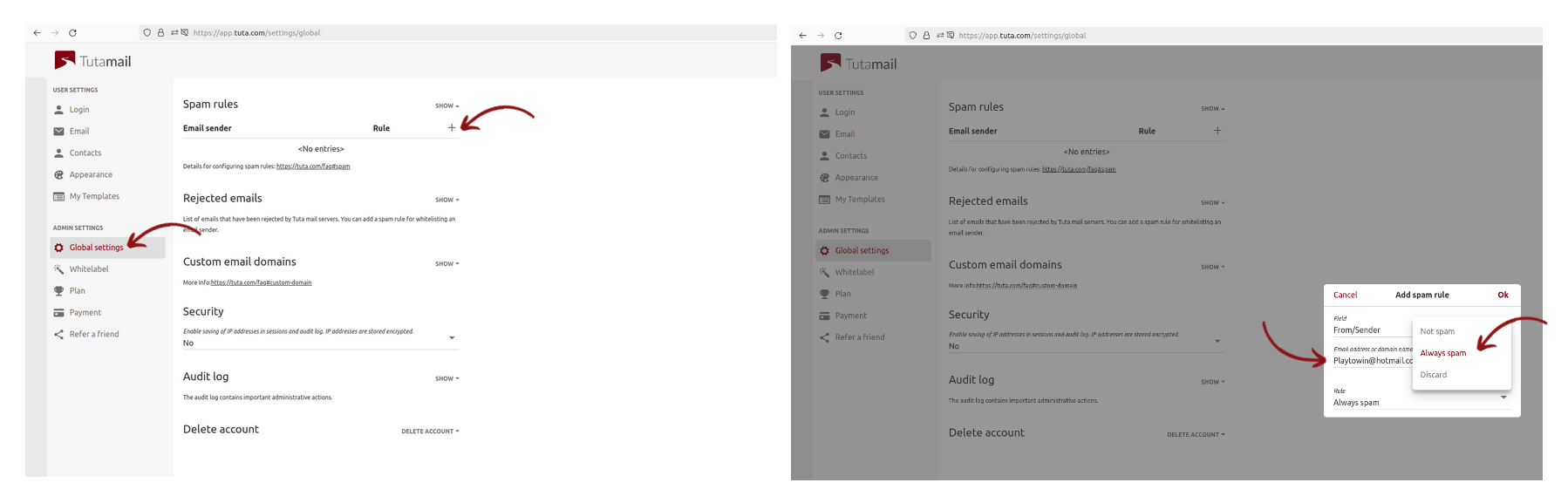
Una forma alternativa de bloquear correo electrónico en Tuta Mail:
En Tuta Mail también puede bloquear correos electrónicos desde dentro de su bandeja de entrada directamente de múltiples maneras.
Opción 1
- Haz clic en un correo spam (Nota: No hay ningún problema en abrir correos spam en Tuta ya que bloqueamos la carga externa de imágenes o píxeles para que el remitente nunca sepa si has abierto el correo).
- Haz clic en los tres puntos a la derecha del correo electrónico que deseas bloquear.
- Haz clic en Informar de este correo electrónico
- Haz clic en Informar de phishing si se trata de un correo electrónico de phishing o Informar de spam
Para reportar correos como spam también puedes simplemente arrastrar y soltar los correos a la carpeta de spam en Tuta Mail. Esta es la solución más rápida para entrenar el filtro de spam de aprendizaje en Tuta Mail.
Tuta Mail: Bloquee correos electrónicos en la aplicación de escritorio gratuita en Windows, Linux y macOS
Abra su aplicación Tuta Mail desde su escritorio en Windows, Linux o Mac.
- Haga clic en el icono de configuración en la esquina inferior izquierda
- Vaya a Configuración global
- Haga clic en Mostrar en Reglas de spam
- Haga clic en el símbolo + en Reglas de spam
- Introduzca la dirección de correo electrónico o el dominio que desea bloquear.
- Decida si los mensajes de este remitente deben marcarse como No spam, Siempre spam o Descartar
- Haz clic en Aceptar
Cómo revisar, editar o eliminar correos electrónicos bloqueados:
- Abra su aplicación Tuta Mail desde su escritorio
- Haga clic en el icono de configuración en la esquina inferior izquierda
- Haga clic en Configuración global
- En Reglas de spam haga clic en Mostrar
Desde ahí puedes revisar la lista de remitentes de correo electrónico etiquetados como spam, editarlos o eliminarlos.
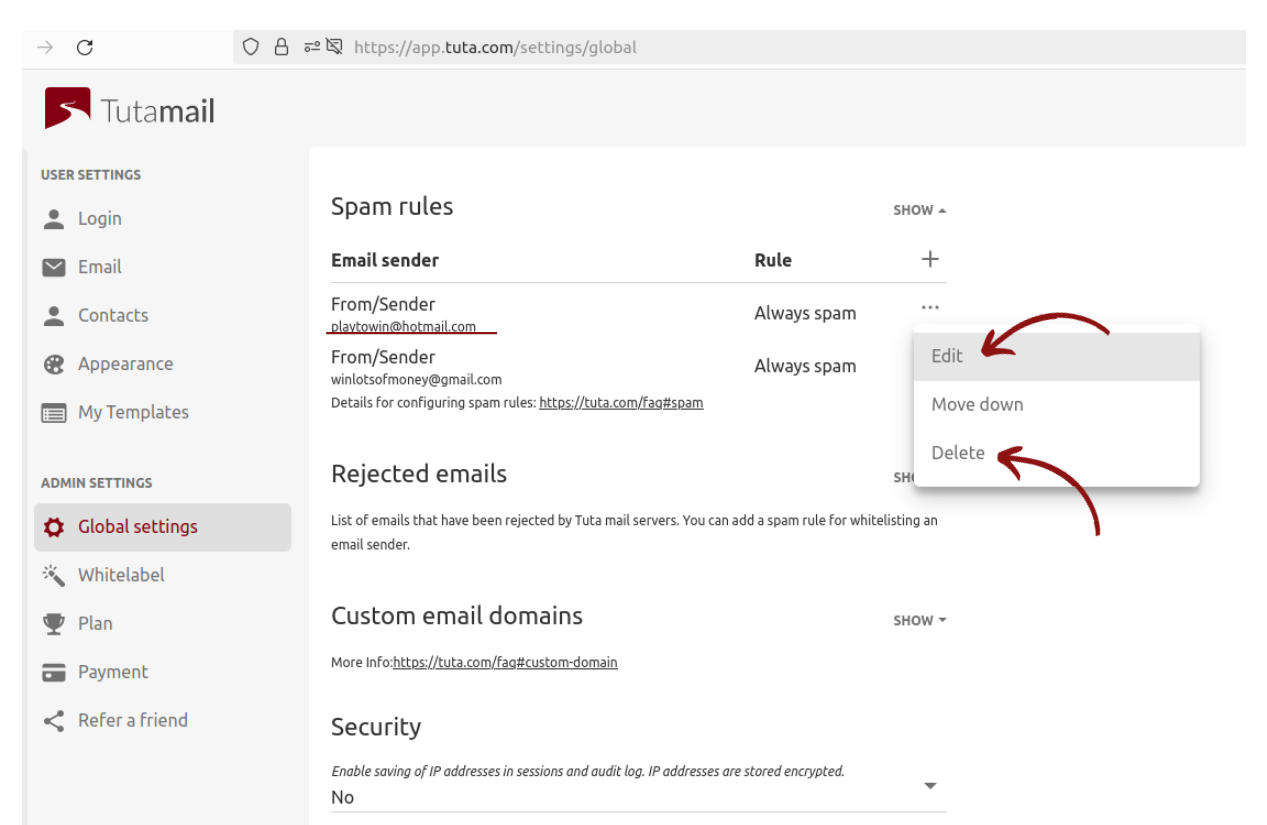
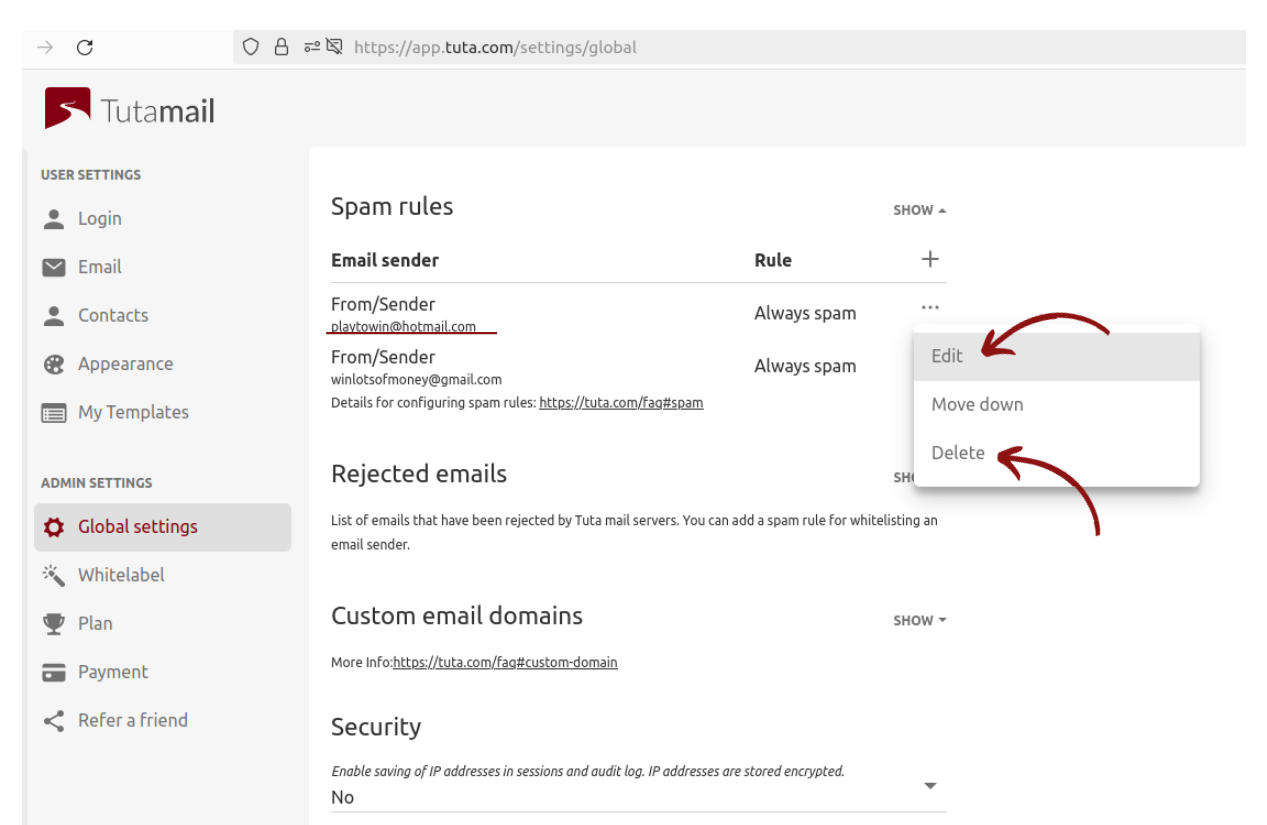
Bloquear correos electrónicos en Tuta Mail desde un dispositivo iOS o Android
- Abra su aplicación Tuta Mail desde un dispositivo iOS o Android
- Haga clic en el icono de configuración en la esquina inferior izquierda
- Haga clic en las tres líneas horizontales en la esquina superior izquierda
- Vaya a Ajustes globales
- Haga clic en Mostrar en Reglas de spam
- Haga clic en el símbolo + en Reglas de spam
- Introduzca la dirección de correo electrónico o el dominio que desea bloquear.
- Decida si los mensajes de este remitente deben marcarse como No spam, Siempre spam o Descartar
- Haga clic en Aceptar
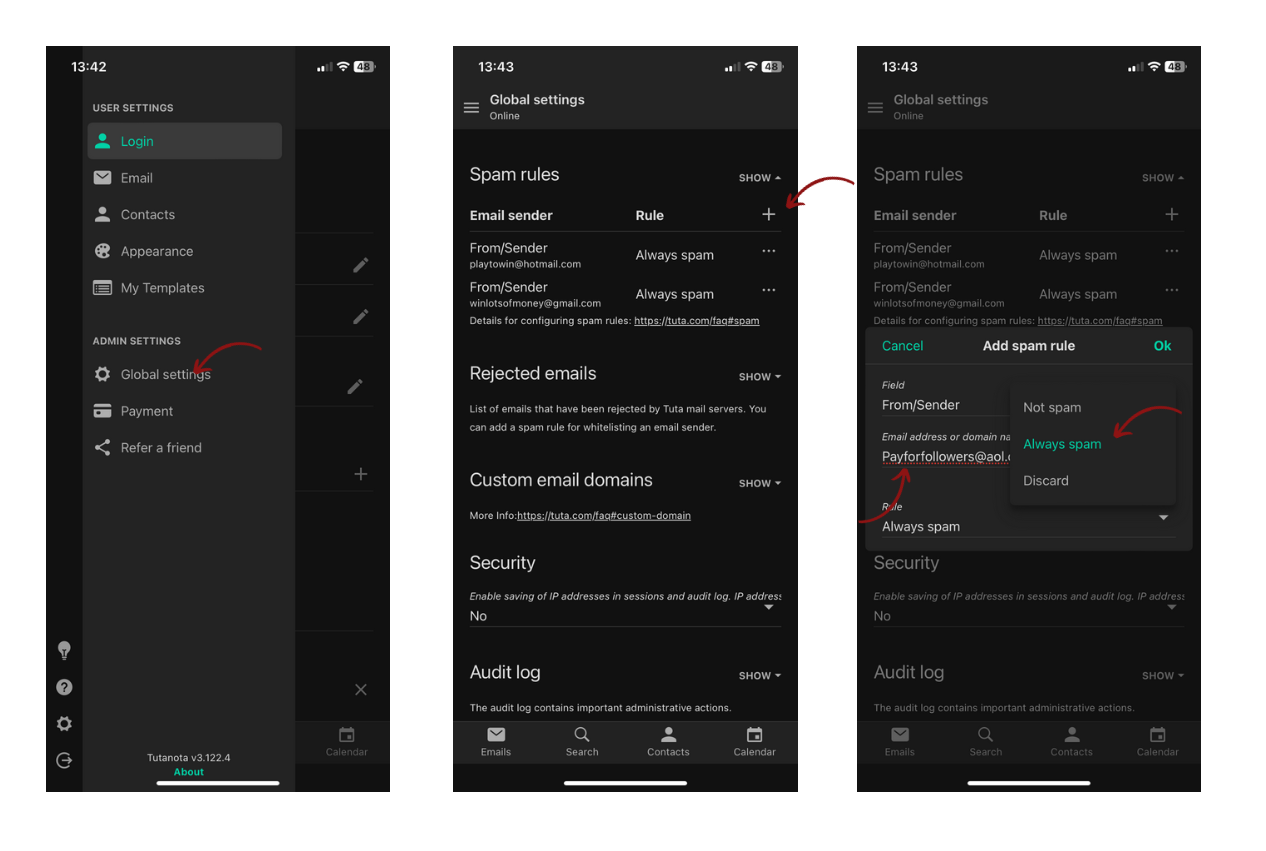
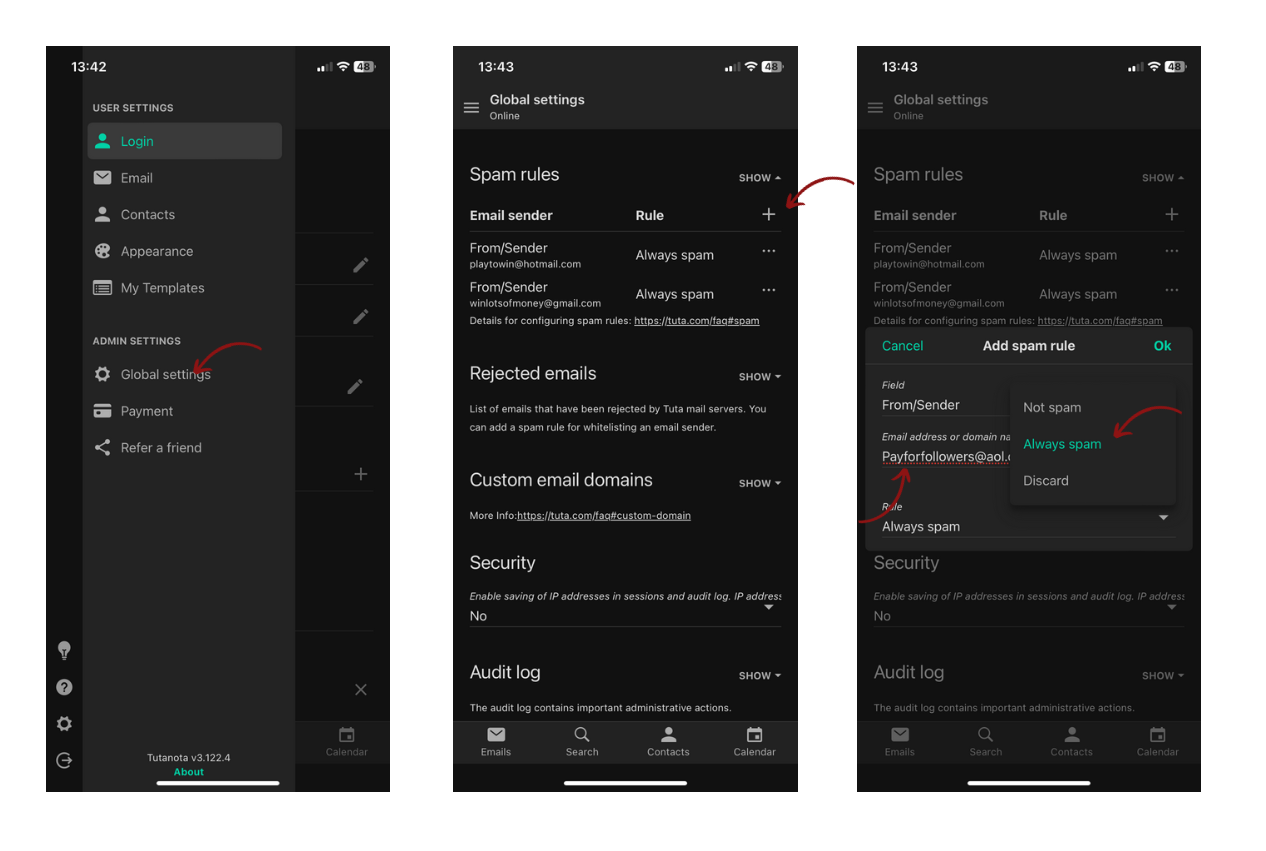
Cómo marcar correos como spam en Yahoo
Cómo bloquear correos spam en Yahoo Mail en el navegador.
- Abra su cuenta de Yahoo Mail
- Abra el correo electrónico del remitente que desea bloquear
- Haga clic en los tres puntos horizontales
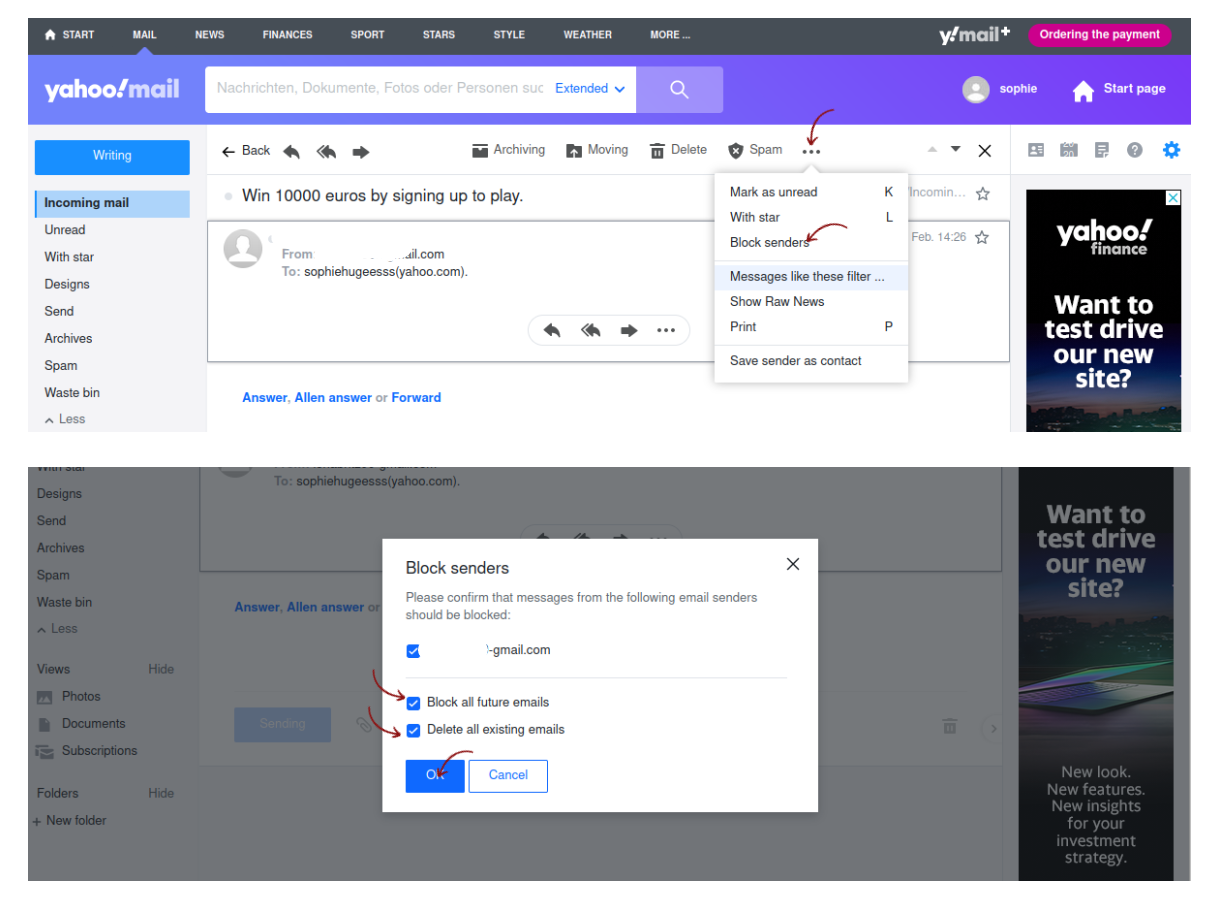
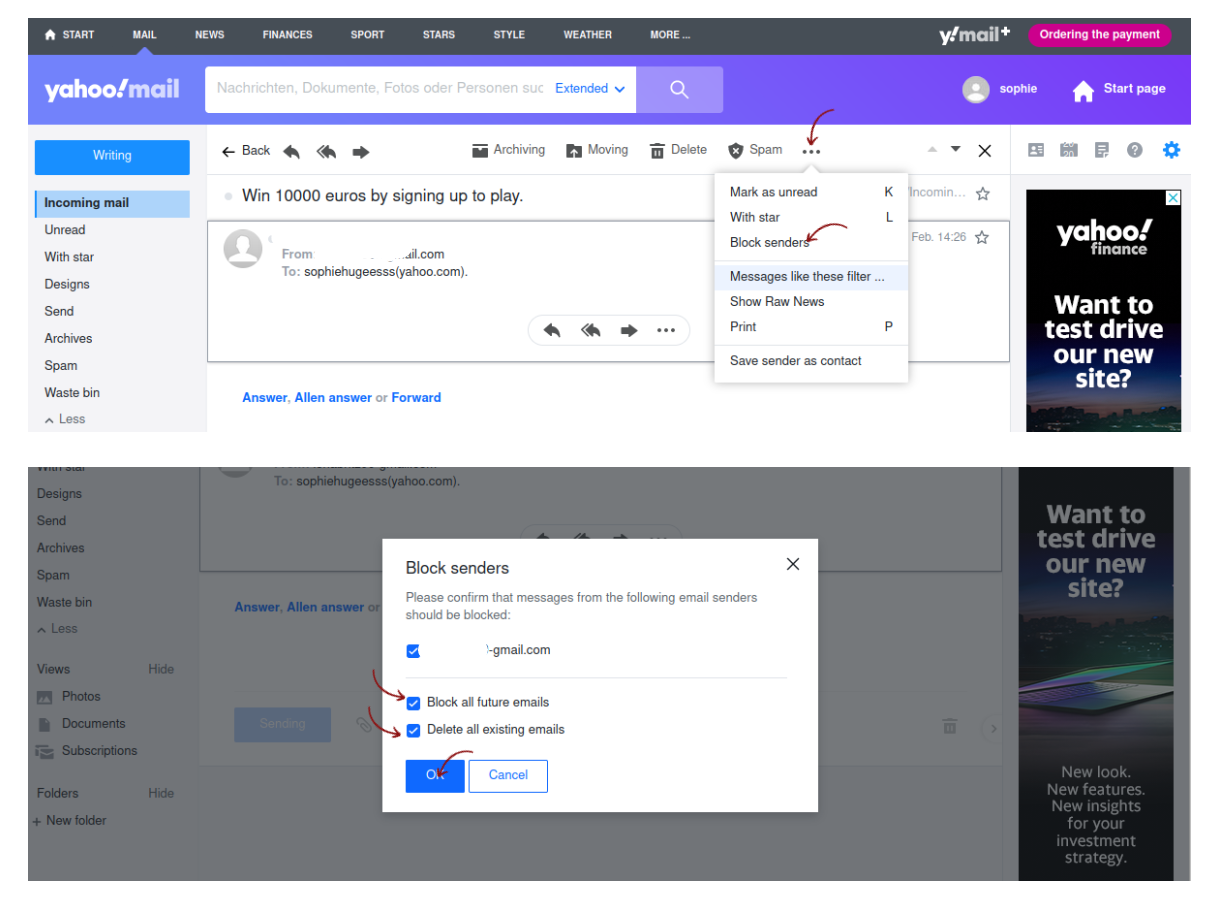
- Haga clic en Bloquear remitentes
- Seleccione Bloquear todos los correos futuros
- Seleccione Eliminar todos los correos existentes
- Haga clic en OK
Cómo revisar o editar sus remitentes y dominios bloqueados en Yahoo
- Abre tu cuenta de Yahoo Mail
- Haz clic en Configuración
- Haz clic en Más configuraciones
- Haz clic en Privacidad y seguridad
Desde aquí puedes ver tus direcciones bloqueadas, y puedes añadir direcciones de correo electrónico para bloquearlas o eliminarlas. Desde aquí también puedes ver y eliminar dominios de correo electrónico específicos.
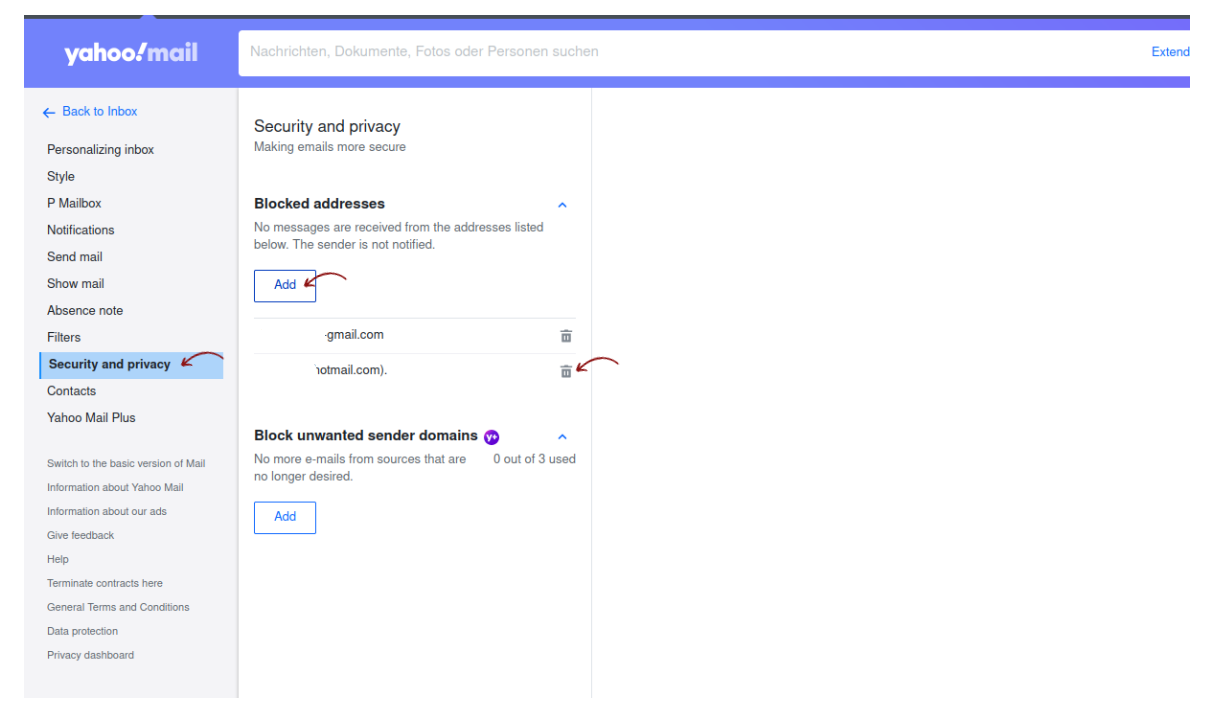
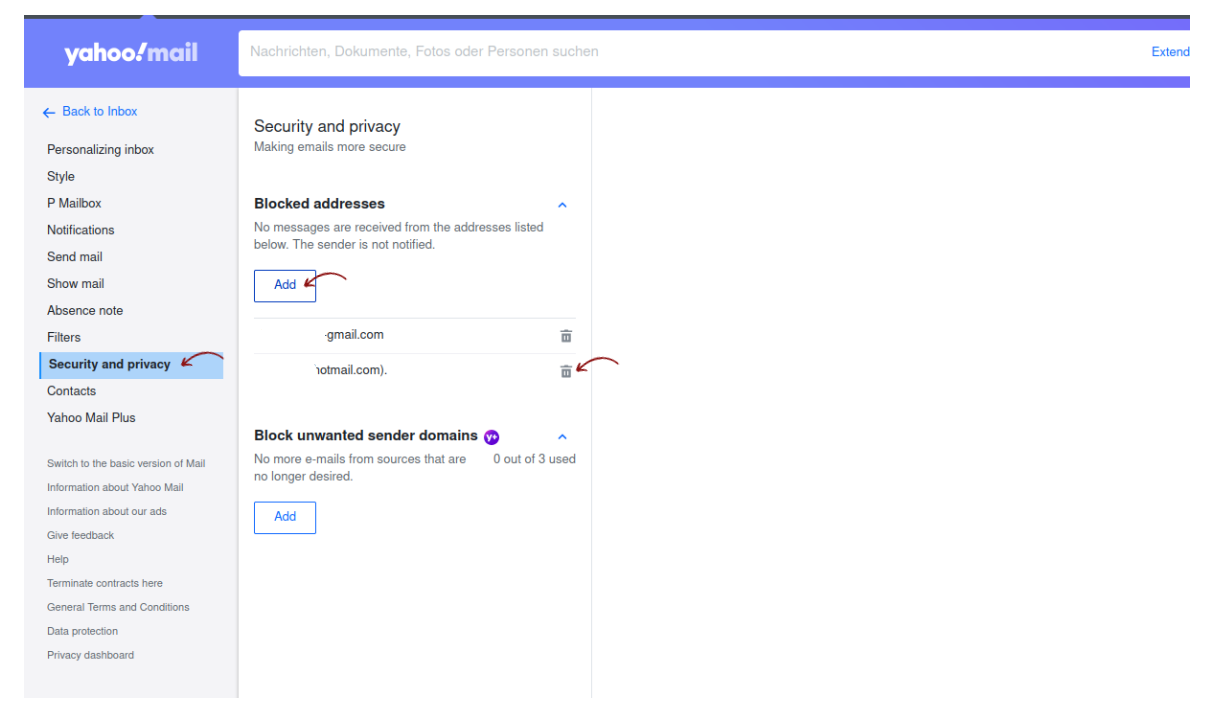
Yahoo Mail existe desde los años 90, por lo que no es de extrañar que te envíen mucho spam, boletines y anuncios a tu cuenta de correo electrónico de Yahoo. ¿Por qué no pensar en cambiar a otro proveedor de correo electrónico? Hemos elaborado una buena comparación que explica por qué Tuta Mail es una gran alternativa a Yahoo.
Y una vez que haya cambiado a un proveedor de correo electrónico más moderno, es posible que también desee aprender cómo eliminar Yahoo! Mail en unos sencillos pasos.
Cómo bloquear correos electrónicos en Yahoo Mail en iPhone o Android
- Abre tu cuenta de Yahoo Mail en tu Android o iPhone
- Abra el correo electrónico del remitente que desea bloquear
- Haz clic en Más
- Por último haz clic en: Spam en Android o Marcar como spam en iPhone
Cómo bloquear correos electrónicos en iPhone Mail
Si quieres bloquear correos electrónicos en tu iPhone, puedes hacerlo fácilmente desde la aplicación Mail.
Sigue estos pasos para bloquear un remitente de correo electrónico desde tu iPhone:
- Abre la app Mail en tu iPhone
- Pulsa sobre un correo electrónico del remitente que quieras bloquear
- Aparecerá una ventana emergente
- Haz clic en Bloquear remitente
Preguntas más frecuentes
- ¿Cuál es la diferencia entre bloquear y cancelar la suscripción?
Tanto el bloqueo como la cancelación de la suscripción impiden que los mensajes lleguen a tu buzón, pero tienen objetivos diferentes. Si bloqueas los mensajes de un remitente concreto, se envían directamente a la papelera o a la carpeta de spam. En cambio, si te das de baja de correos electrónicos (normalmente boletines relacionados con marketing) a los que te has suscrito. Si te das de baja de estos correos, dejarás de recibirlos en el futuro y el remitente te borrará de su lista de suscriptores, pero esto no significa que el remitente haya sido bloqueado.
- ¿Sabe el remitente bloqueado que lo has bloqueado?
No, los remitentes bloqueados no sabrán que has marcado sus mensajes como spam. Si te envían otro correo, se redirige a spam o se descarta por completo, y no se les informa de ello.
- ¿Adónde van los correos bloqueados?
Los correos bloqueados suelen ir a la carpeta de correo no deseado o spam, dependiendo del servicio de correo electrónico que utilices. Algunos proveedores, como Tuta Mail, incluso ofrecen la posibilidad de descartar por completo los correos no deseados para que no cuenten en el almacenamiento. Con todos los servicios de correo electrónico puedes acceder a la carpeta de correo no deseado o spam, donde encontrarás los posibles correos no deseados y los que tú mismo hayas bloqueado. Desde la carpeta de correo no deseado o spam puedes eliminar manualmente estos correos, o puedes dejarlos y tu servicio de correo electrónico normalmente los eliminará automáticamente después de cierto tiempo.
¿Cansado de bloquear correos basura?
Si has utilizado el correo electrónico durante años y años, incluso décadas, es muy probable que tu dirección de correo electrónico haya acabado en listas de correo basura, de modo que cada día recibes nuevos correos basura. Esto hace que bloquear a los remitentes de spam sea muy pesado.
Cuando usted está listo para hacer un nuevo comienzo - tenemos una solución de correo electrónico seguro y privado para usted que es completamente gratis - Tuta Mail.
Tuta Mail es el mejor proveedor de correo electrónico centrado en la privacidad que cuenta con detección de spam en varias fases, lo que garantiza que el spam se quede en spam y no se cuele en tu bandeja de entrada. Además de su excelente capacidad para marcar correos electrónicos no deseados, con Tuta Mail tienes la opción de configurar reglas de spam para direcciones de remitentes específicos, dominios e incluso dominios de nivel superior.
Su enfoque en la privacidad y la seguridad hacen de Tuta Mail una excelente alternativa a Gmail o un sustituto de Outlook. Tuta Mail es GRATUITO y está disponible en todas las plataformas. Tiene clientes de escritorio gratuitos y de código abierto para Linux, macOS y Windows, así como aplicaciones móviles gratuitas para Android e iOS. Conseguir un buzón de correo gratuito, seguro y privado nunca ha sido tan fácil, completamente libre de publicidad molesta o spam.
Cree ahora su cuenta de correo electrónico gratuita.