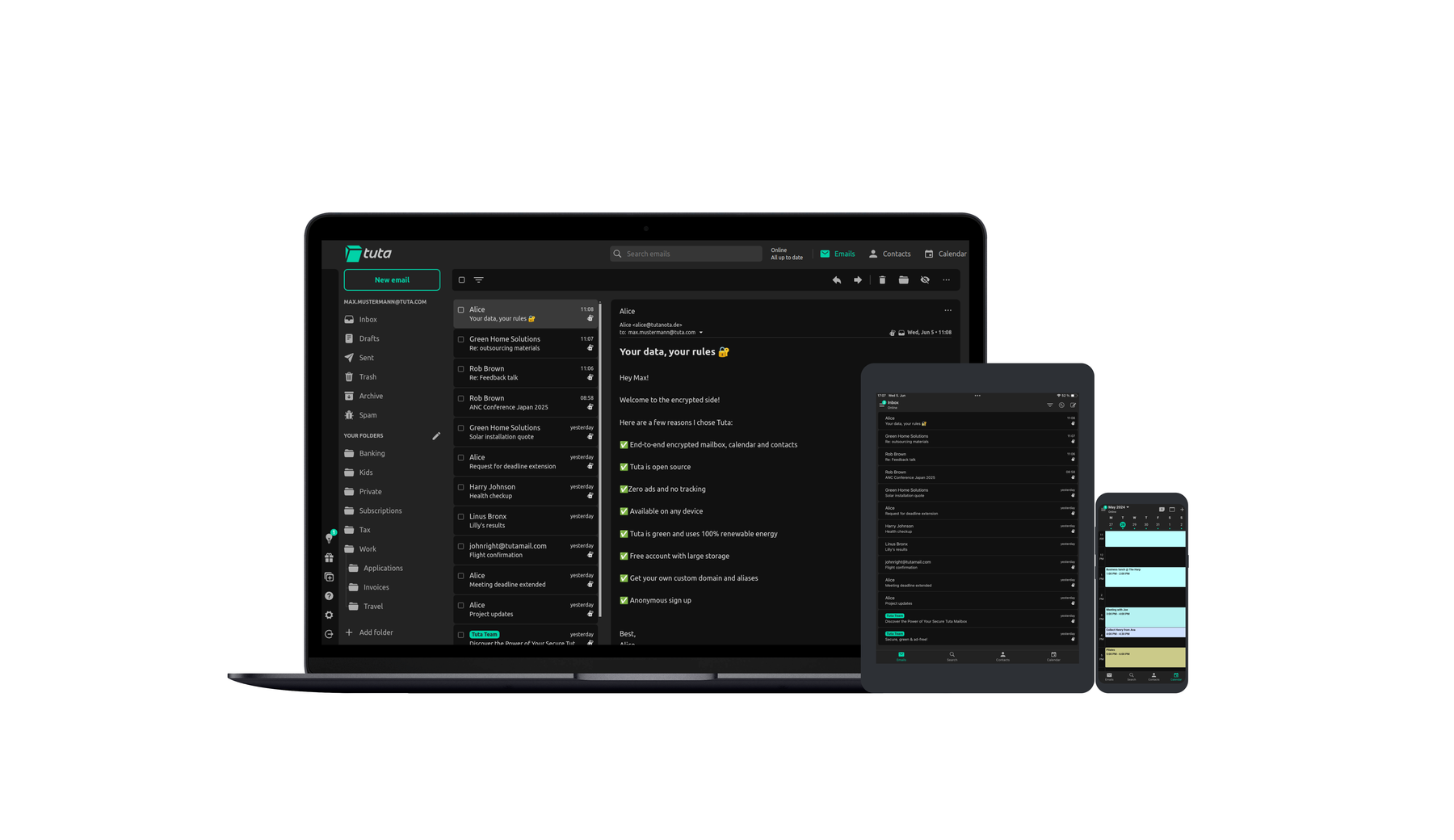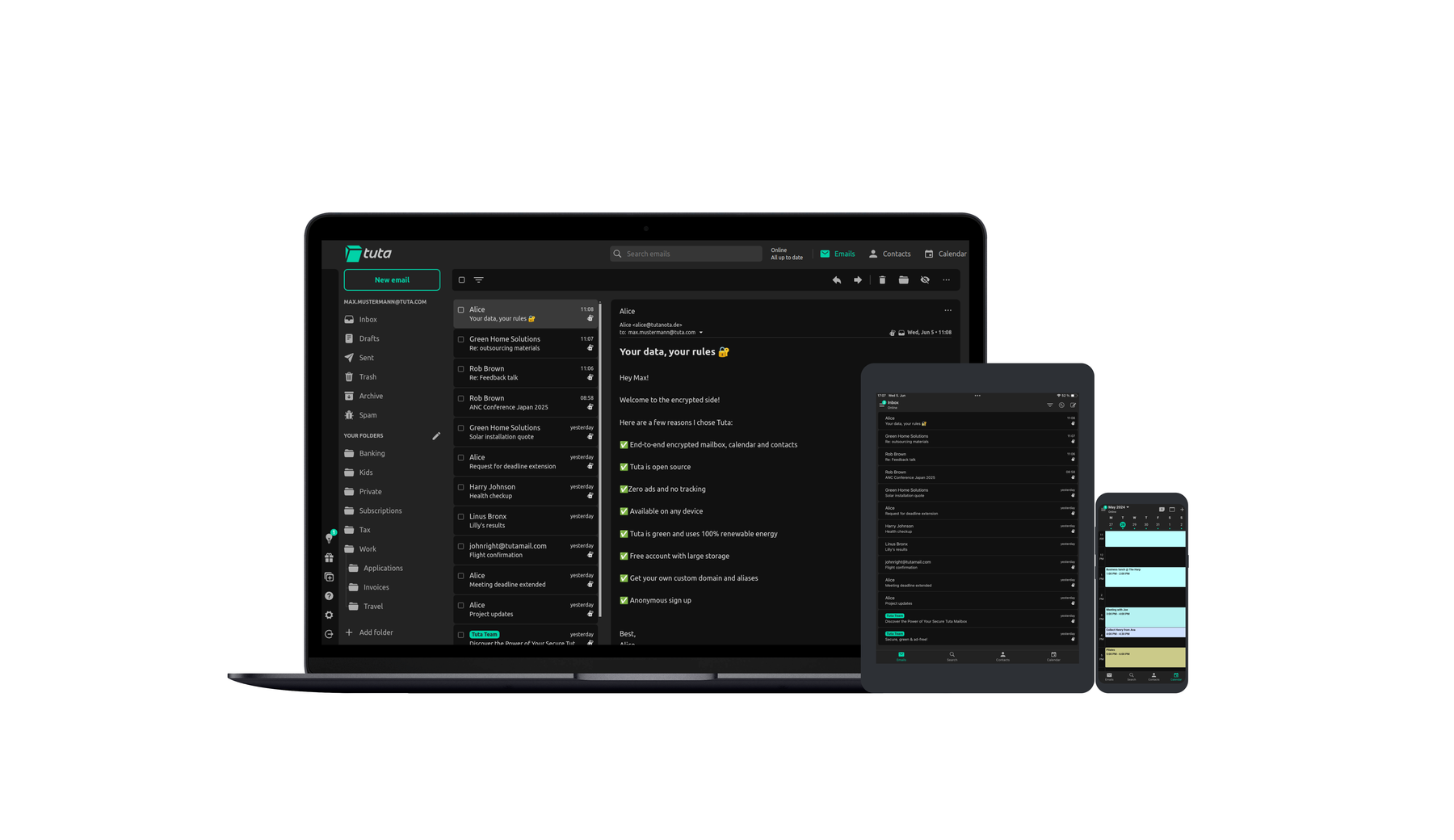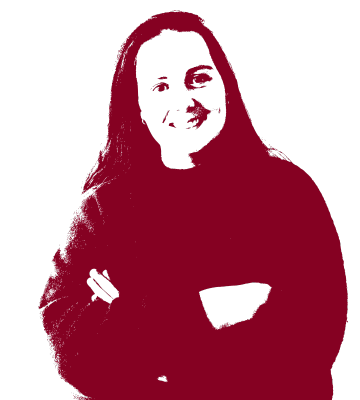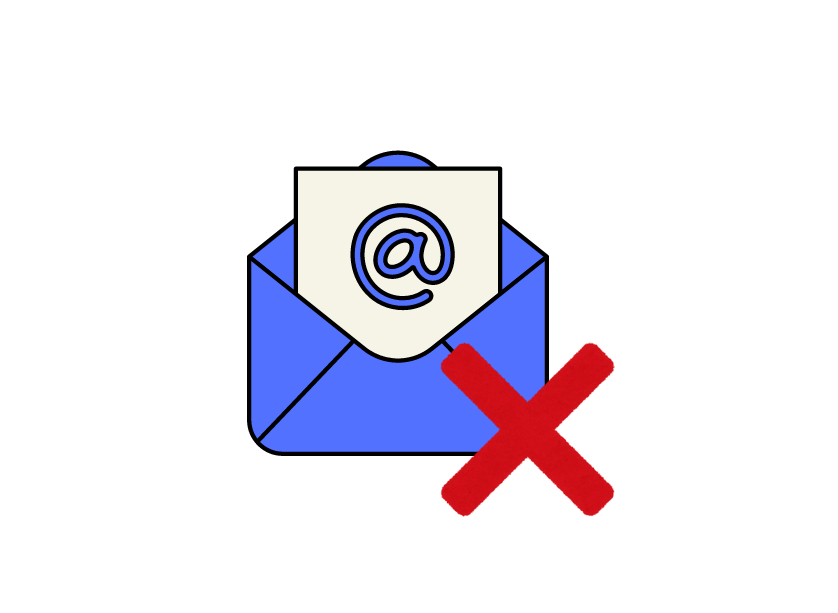Como bloquear mensagens de correio eletrónico no Gmail, Outlook, Yahoo e Tuta Mail
Este guia mostra-lhe como bloquear endereços de correio eletrónico no Gmail, Outlook, Yahoo e Tuta Mail num navegador da Web, no iPhone ou no Android.
Índice
- Razões para bloquear mensagens de correio eletrónico
- Bloquear mensagens de correio eletrónico no Gmail
- Como bloquear mensagens de correio eletrónico no Outlook
- Como bloquear uma mensagem de correio eletrónico no Tuta Mail
- Como marcar mensagens de correio eletrónico como spam no Yahoo
- Perguntas mais frequentes
- Cansado de bloquear e-mails de spam?
Todos nós já experimentámos e-mails de spam - por vezes, o e-mail é claramente spam e, noutras ocasiões, é preciso fazer um duplo exame porque essas mensagens podem, por vezes, parecer tão reais. Possivelmente, o mais irritante é quando se recebe regularmente correio não solicitado do mesmo remetente! O correio indesejado irritante pode passar por qualquer fornecedor de correio eletrónico, como o Gmail, Yahoo ou Outlook - mas bloquear ou denunciar estes e-mails é muito fácil! Por isso, pare de se perguntar como se livrar destes e-mails indesejados e consulte o nosso guia completo para bloquear e-mails no Gmail, Outlook, Tuta Mail e Yahoo a partir do seu navegador Web, de um iPhone ou de um dispositivo Android. E se estiver cansado da sua caixa de correio cheia de spam e pronto para começar de novo, temos uma solução de e-mail segura para si - o Tuta Mail.
Para saber como bloquear e-mails no Gmail, Yahoo, Tuta Mail ou Outlook, consulte este guia; ele também abrange todas as etapas necessárias para verificar seus e-mails em um navegador da Web, um dispositivo Android ou um iPhone. Quando marca um endereço de correio eletrónico como spam, não impede que essa pessoa lhe envie mensagens de correio eletrónico, mas deixará de ver essas mensagens na sua caixa de entrada. Ajuda-o a desorganizar a sua caixa de correio e a trabalhar de forma mais eficiente com os seus e-mails.
Razões para bloquear mensagens de correio eletrónico
O bloqueio de correio eletrónico de um endereço de correio eletrónico ou de um domínio continua a permitir que o remetente envie o correio eletrónico, mas este é enviado diretamente para a pasta Lixo ou Spam, dependendo do serviço de correio eletrónico. Por vezes, pode até optar por eliminar completamente a mensagem de correio eletrónico, para que esta não consuma o seu armazenamento de correio eletrónico. Desde receber e-mails de spam a demasiados e-mails de marketing e newsletters, há muitas razões para bloquear um endereço de e-mail ou domínio. Eis os motivos mais comuns para bloquear mensagens de correio eletrónico:
- Spam: o motivo mais comum para bloquear ou denunciar mensagens de correio eletrónico é deixar de receber spam.
- Marketing e boletins informativos: Se receber demasiadas mensagens de correio eletrónico relacionadas com marketing ou boletins informativos de uma empresa, poderá querer bloqueá-las, especialmente se a anulação da subscrição desses boletins informativos não ajudar.
- Conteúdo inadequado: Pode ter recebido uma mensagem de correio eletrónico com conteúdo ofensivo ou inapropriado. Uma solução simples é bloquear o remetente do envio das suas mensagens de correio eletrónico para evitar vê-las.
- Phishing: Se receber um e-mail de phishing, a melhor coisa a fazer é denunciá-lo e bloqueá-lo.
Como bloquear mensagens de correio eletrónico no Gmail
Como bloquear um endereço de e-mail no Gmail - a partir de um navegador da Web
- Inicie sessão no seu Gmail
- Abra o e-mail do remetente que pretende bloquear
- Clique nos três pontos verticais
- Clique em Bloquear [nome do remetente]
- Clique em Bloquear
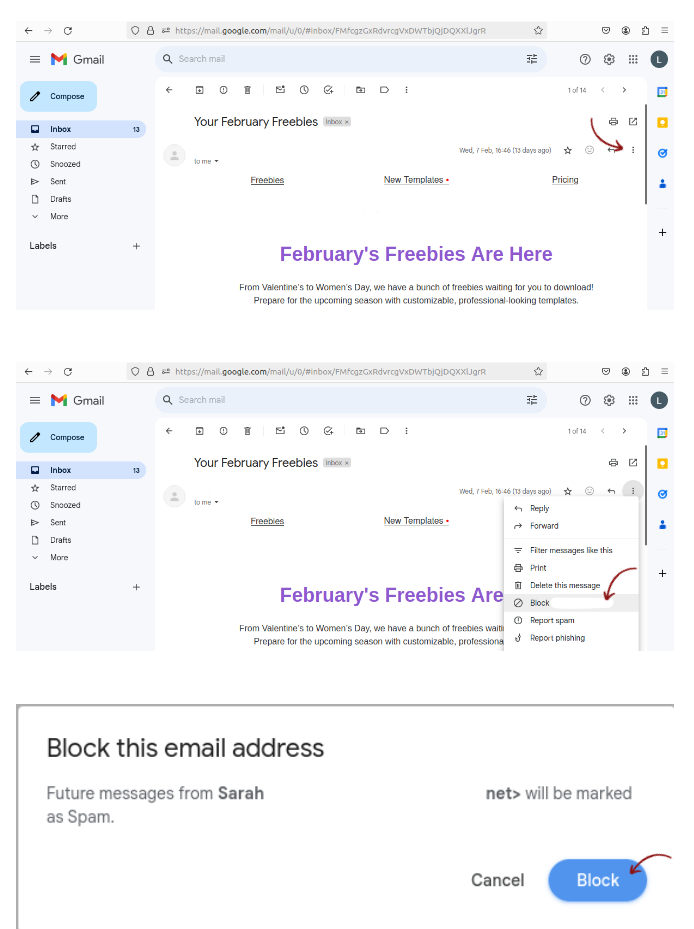
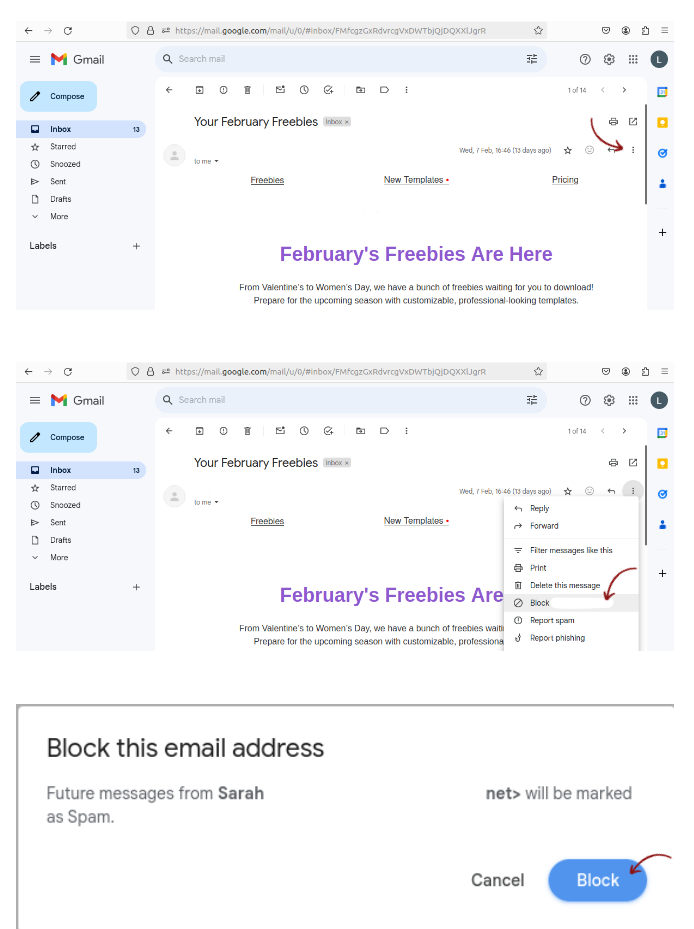
Depois de seguir estes passos para bloquear um endereço de correio eletrónico no Gmail ou parar o correio de spam, todos os e-mails enviados a partir do endereço bloqueado irão diretamente para a sua pasta de spam.
Pretende desbloquear um endereço de correio eletrónico no Gmail? Se pretender desbloquear um remetente de correio eletrónico, siga os mesmos passos, mas seleccione desbloquear. Qualquer e-mail recebido desse remetente será enviado para a sua caixa de correio principal, tal como acontecia antes de ter denunciado o e-mail como spam.
Como posso bloquear um domínio inteiro no Gmail?
- Abra a sua conta do Gmail
- Clique nas três linhas da barra de pesquisa
- Em De, introduza o nome de domínio que pretende bloquear
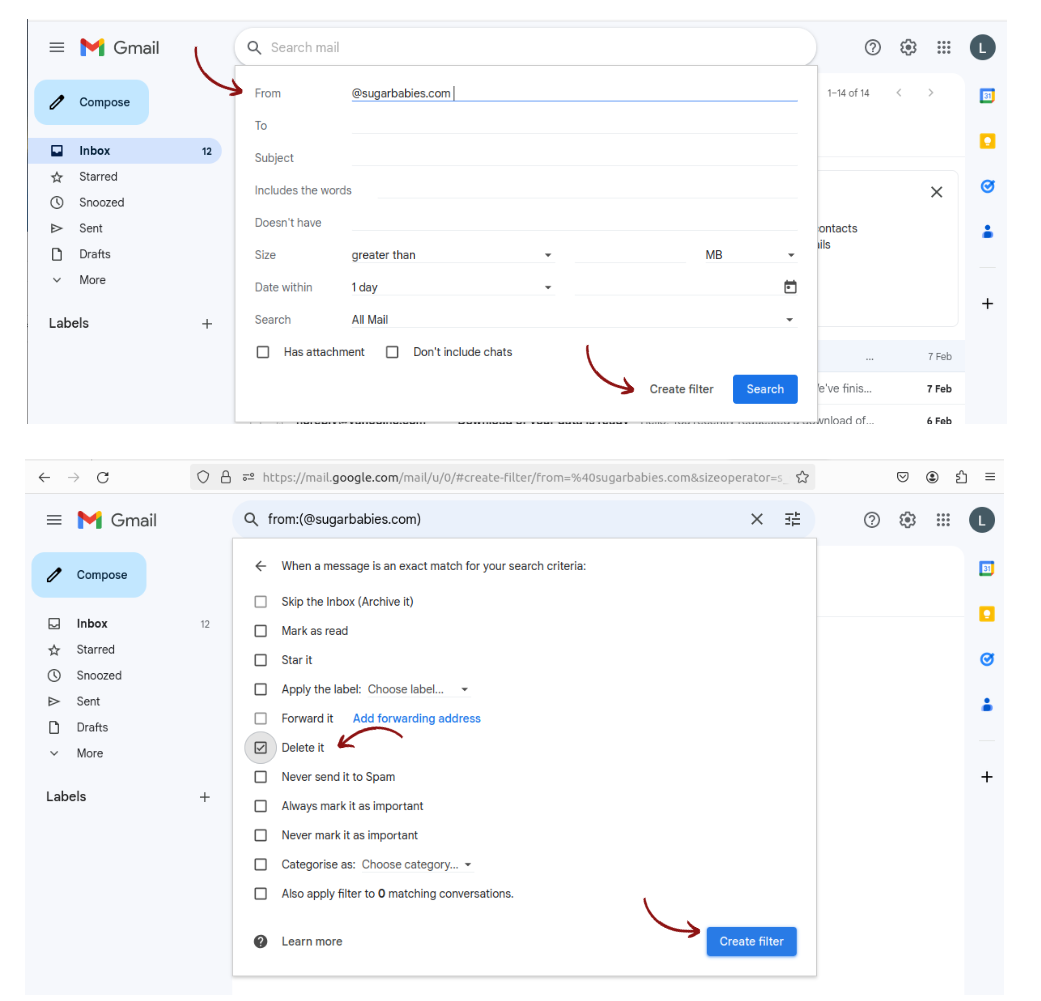
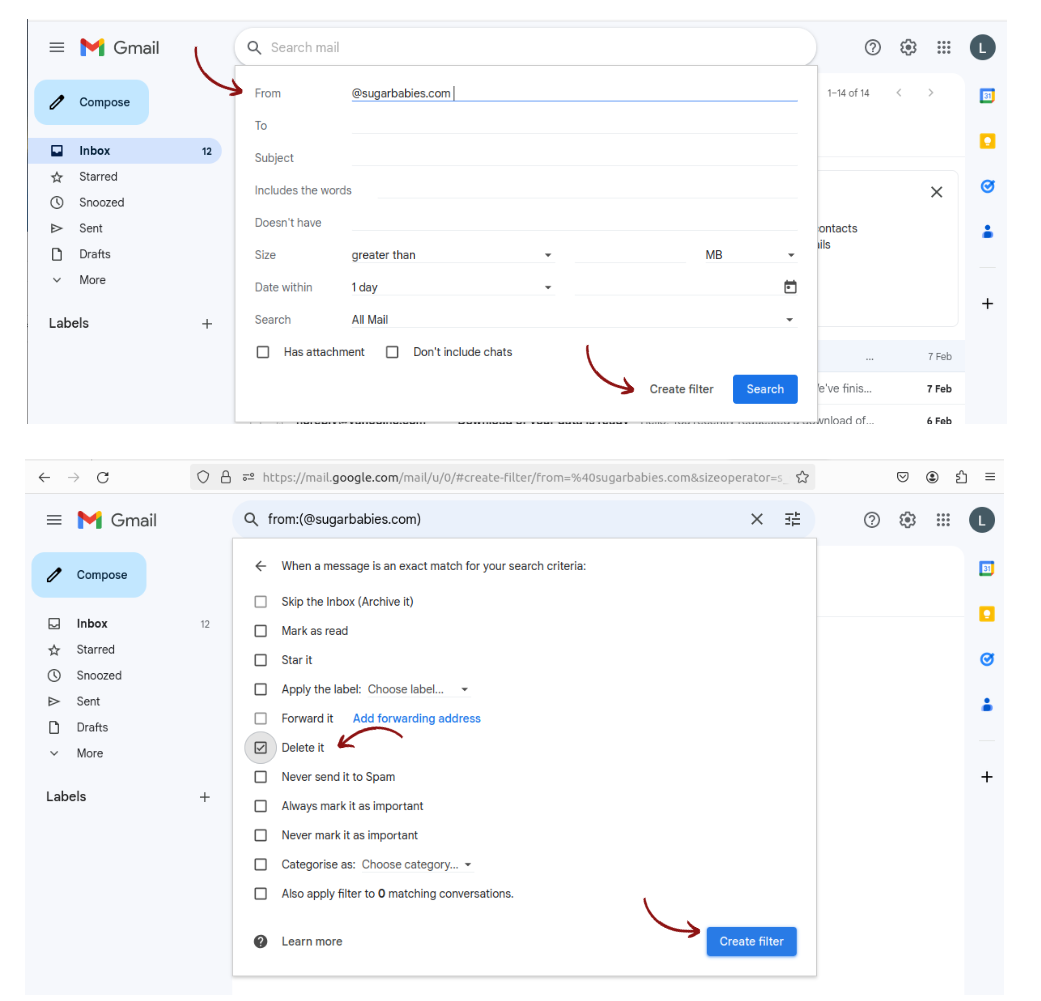
- Clique em Criar filtro
- Seleccione a caixa Eliminar
- Clique em Criar filtro
Reveja os endereços de correio eletrónico e domínios individuais que bloqueou ou filtrou, seguindo estes passos
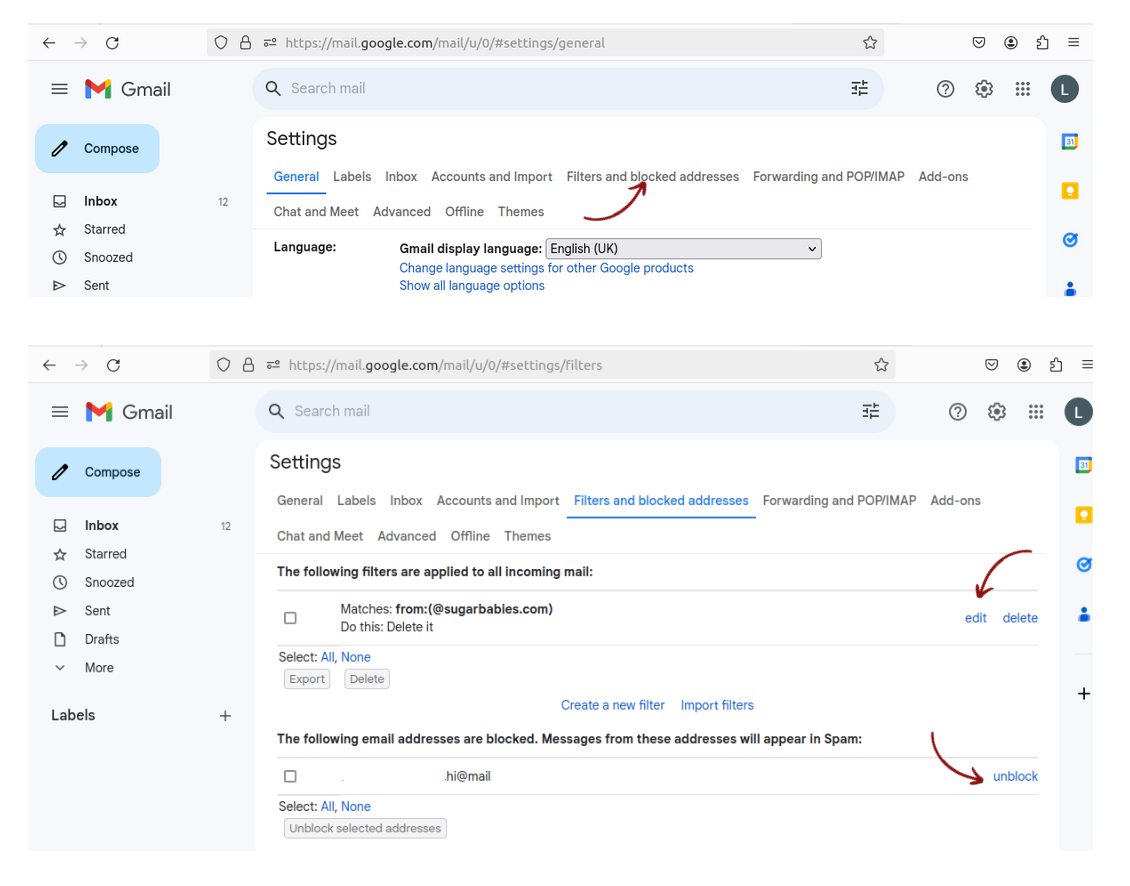
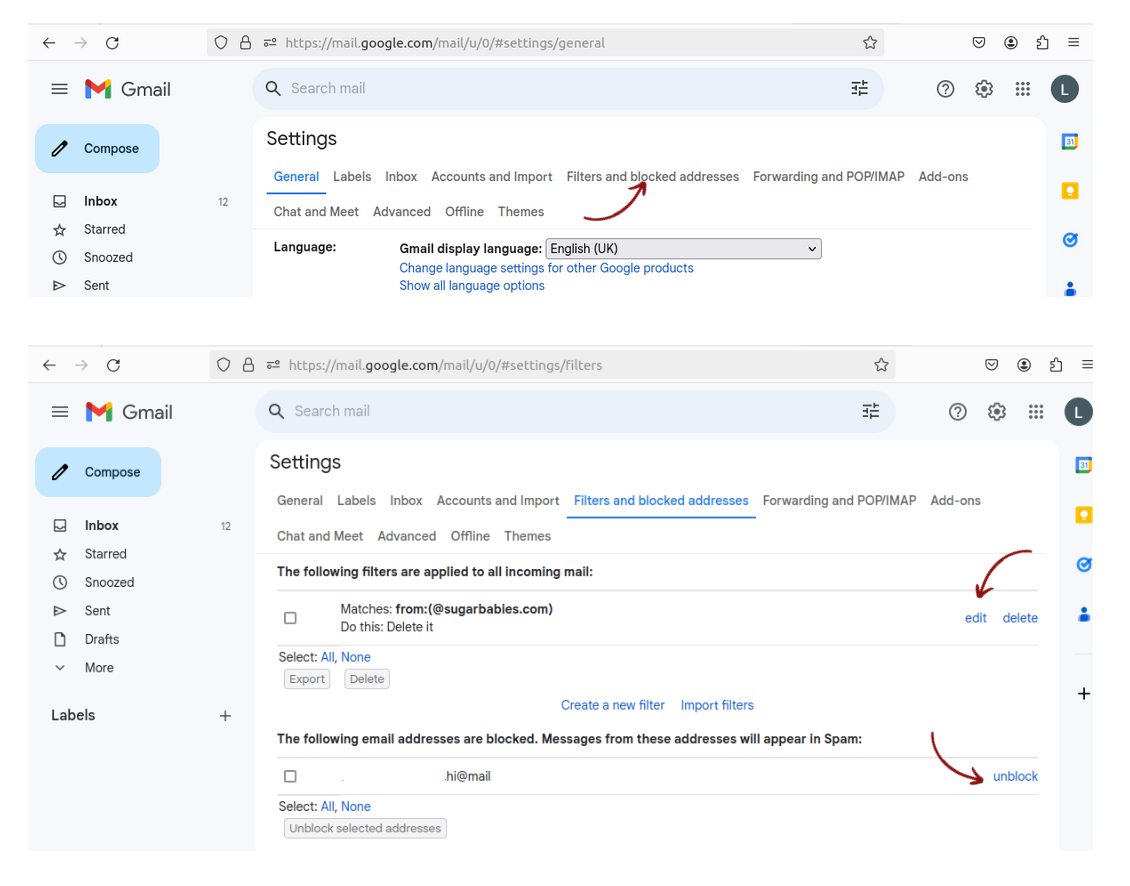
- Aceda às definições do Gmail
- Clique em Filtros e endereços bloqueados
A partir daí, pode rever e editar os seus filtros e desbloquear endereços de e-mail, caso os tenha bloqueado por engano.
Embora possa bloquear facilmente os e-mails no Gmail, poderá continuar a sentir-se frustrado com os anúncios que o próprio Google apresenta diretamente na sua caixa de entrada pessoal. Infelizmente, não há forma de denunciar estes anúncios do Google como spam. Mas há uma solução!
Cada vez mais pessoas estão a ficar fartas dos anúncios invasivos e da segmentação de anúncios no Gmail e estão a substituir o grande fornecedor de correio tecnológico por contas de correio eletrónico mais respeitadoras da privacidade, como o Tuta Mail. Se também se quiser juntar à revolução da privacidade, encontre instruções passo a passo sobre como eliminar a sua conta do Gmail!
Como bloquear mensagens de correio eletrónico no Gmail no iPhone
- Abra a aplicação Gmail no seu iPhone
- Abra o e-mail do remetente que pretende bloquear
- Clique nos três pontos verticais
- Clique em: Bloquear [nome do remetente]
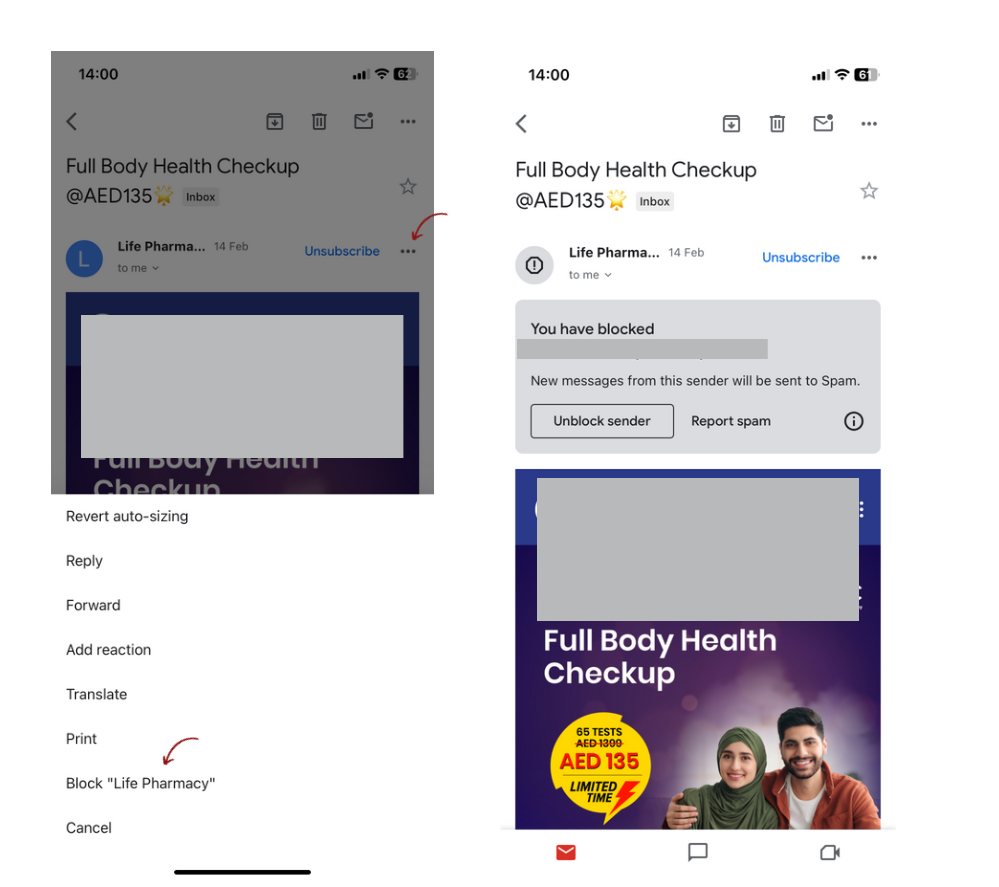
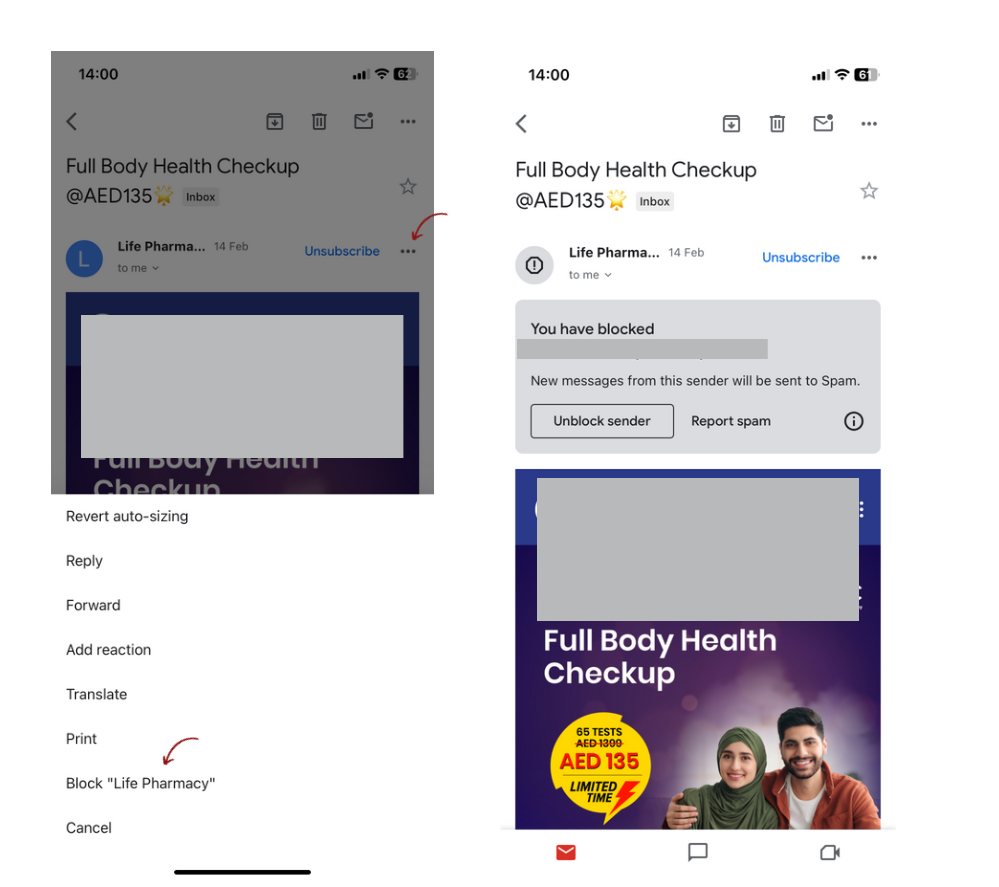
Como bloquear um endereço de e-mail no Gmail no Android
- Abra a aplicação Gmail no seu dispositivo Android
- Abra a mensagem de correio eletrónico do remetente que pretende bloquear
- Clique nos três pontos verticais
- Clique em: Bloquear utilizador
Como bloquear mensagens de correio eletrónico no Outlook / Hotmail
Como bloquear mensagens de correio eletrónico a partir da aplicação Web do Outlook
- Inicie sessão na sua conta do Outlook
- Abra a mensagem de correio eletrónico do remetente que pretende bloquear
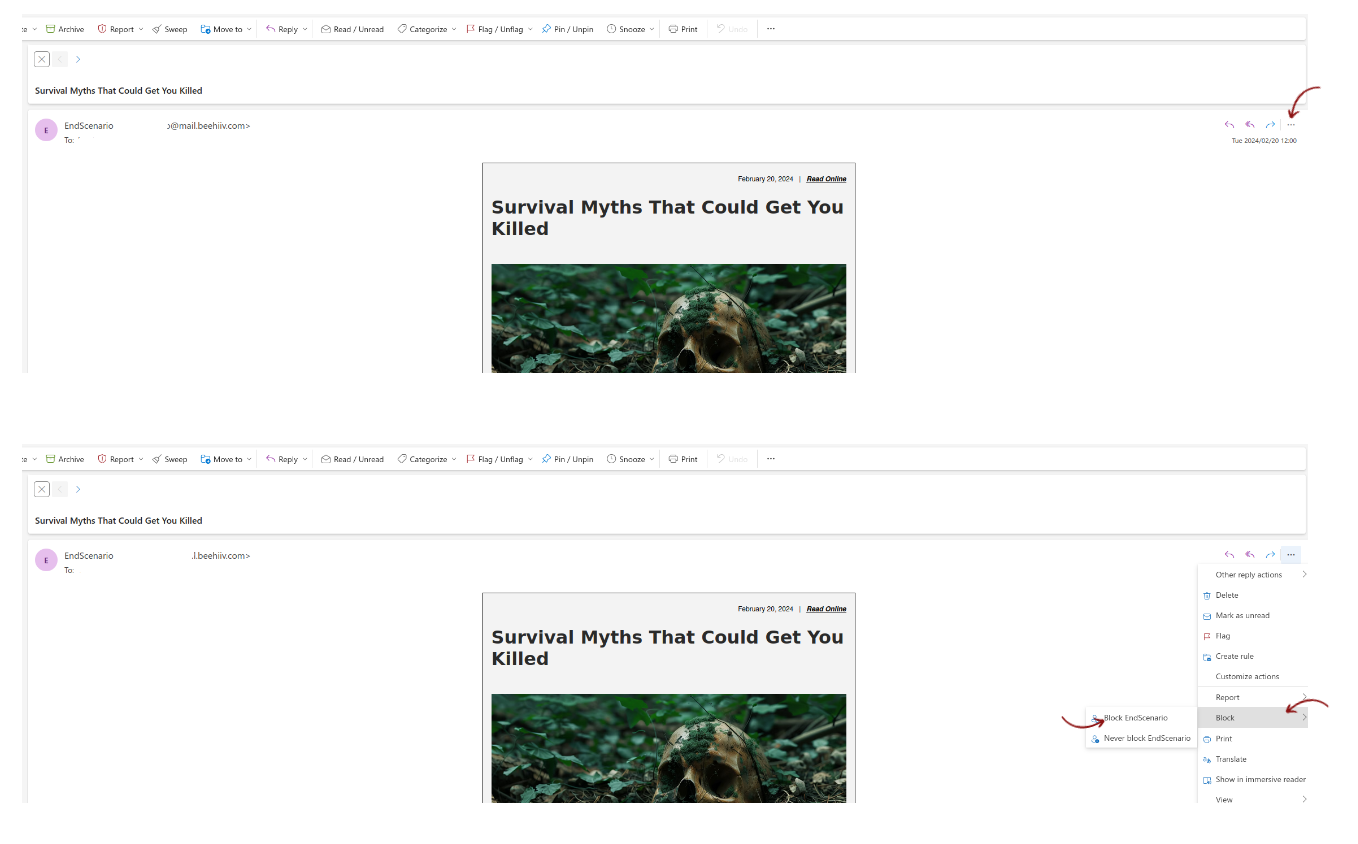
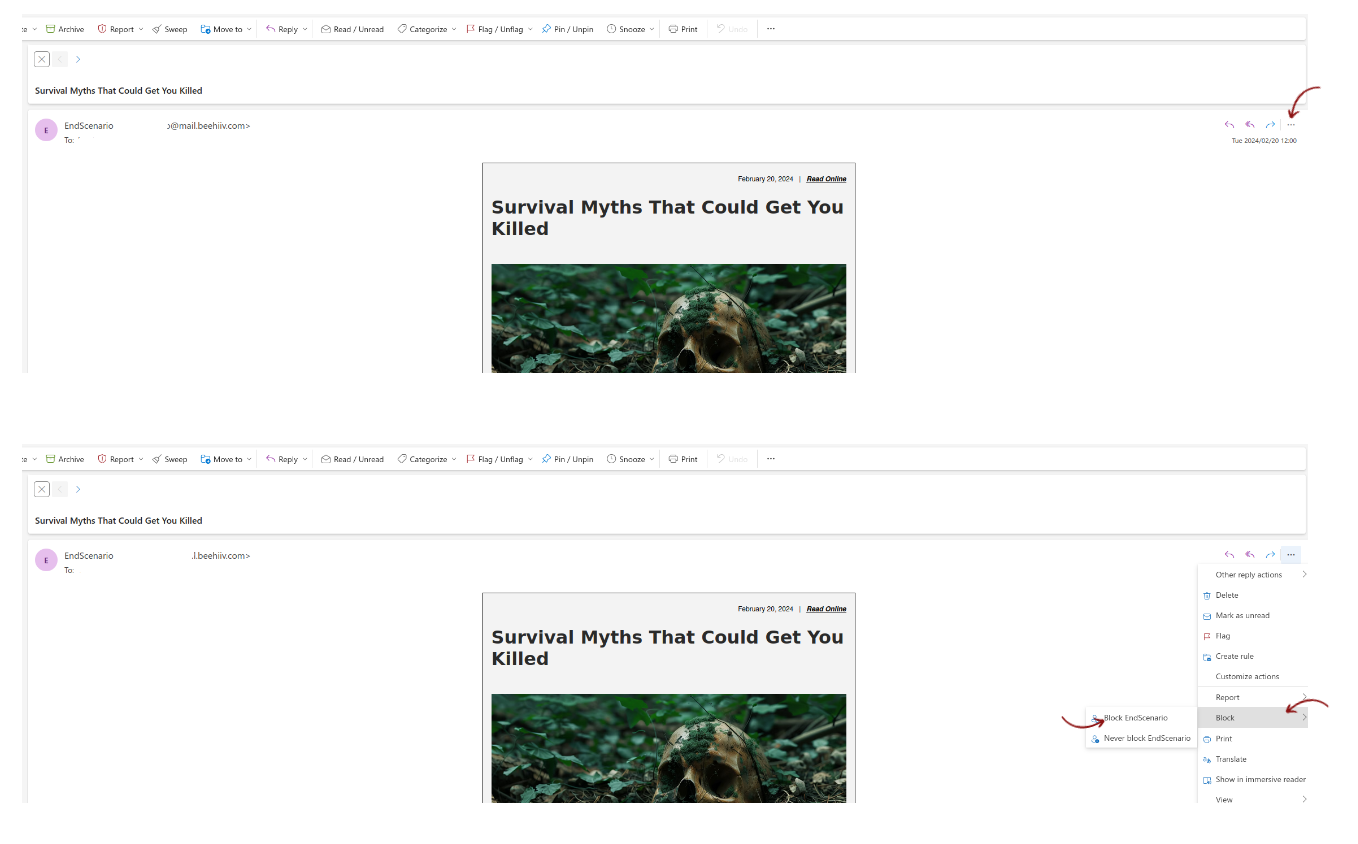
- Clique nos três pontos horizontais
- Seleccione Bloquear
- Clique em Bloquear [nome do utilizador]
- Clique em OK
Como rever ou editar os remetentes e domínios bloqueados no Outlook
- Inicie sessão na sua conta do Outlook
- Clique no ícone de definições no canto superior direito
- Seleccione Lixo eletrónico
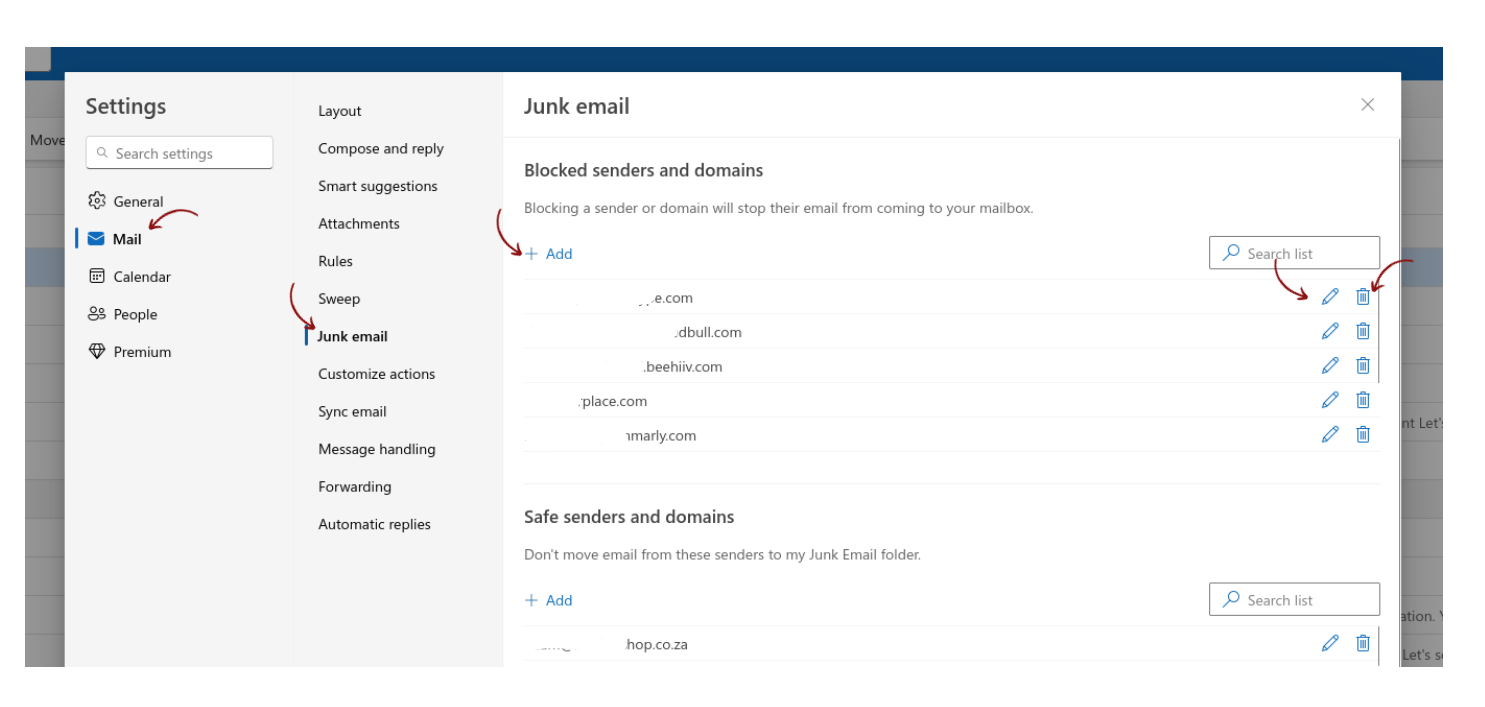
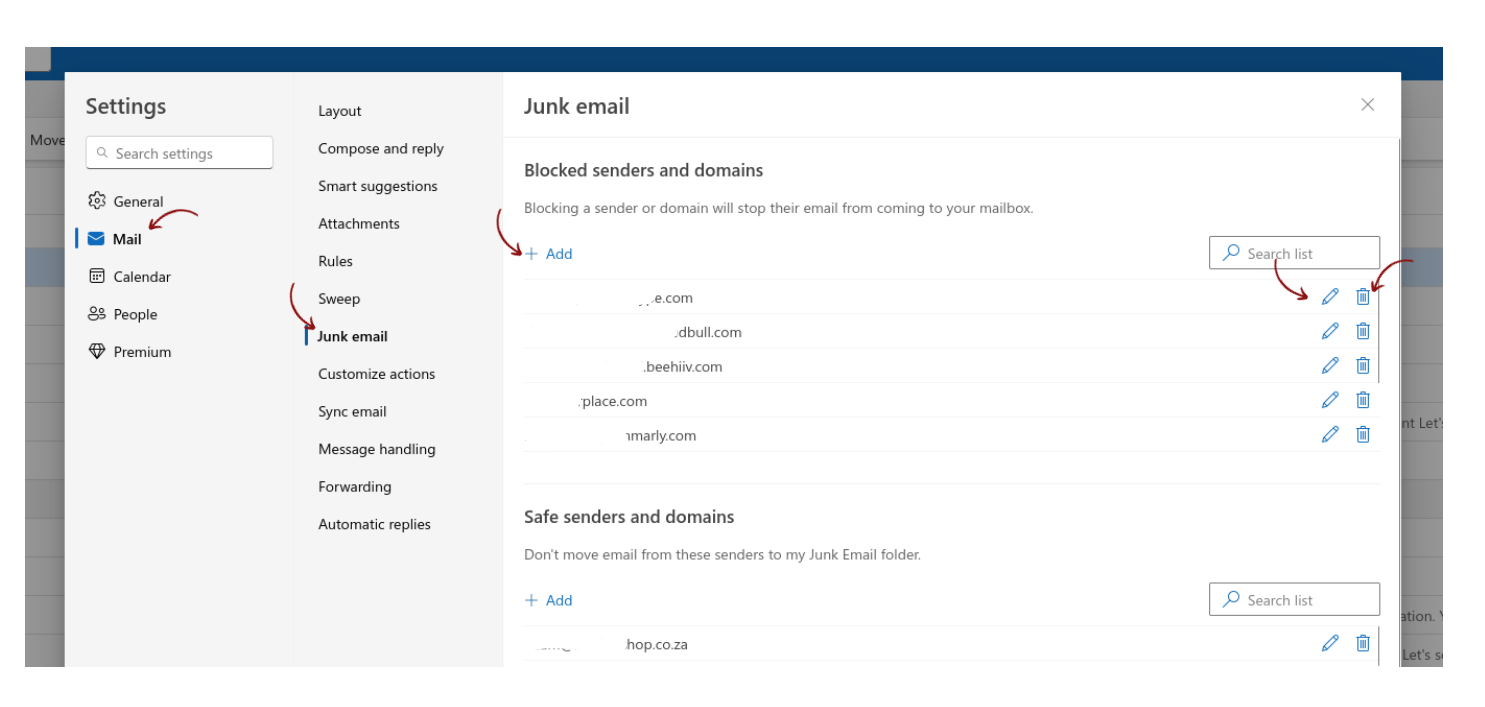
A partir deste menu, pode bloquear outro contacto, editar ou eliminar remetentes e domínios previamente bloqueados.
Como bloquear e-mails no Hotmail ou no Outlook no seu PC
Se tiver a aplicação de ambiente de trabalho Outlook, pode bloquear mensagens de correio eletrónico seguindo estes passos simples:
Bloquear emails na aplicação de ambiente de trabalho do Outlook para Mac:
- Abra a aplicação Outlook a partir do ambiente de trabalho
- Abra a mensagem de correio eletrónico do remetente que pretende bloquear
- Clique em Bloquear
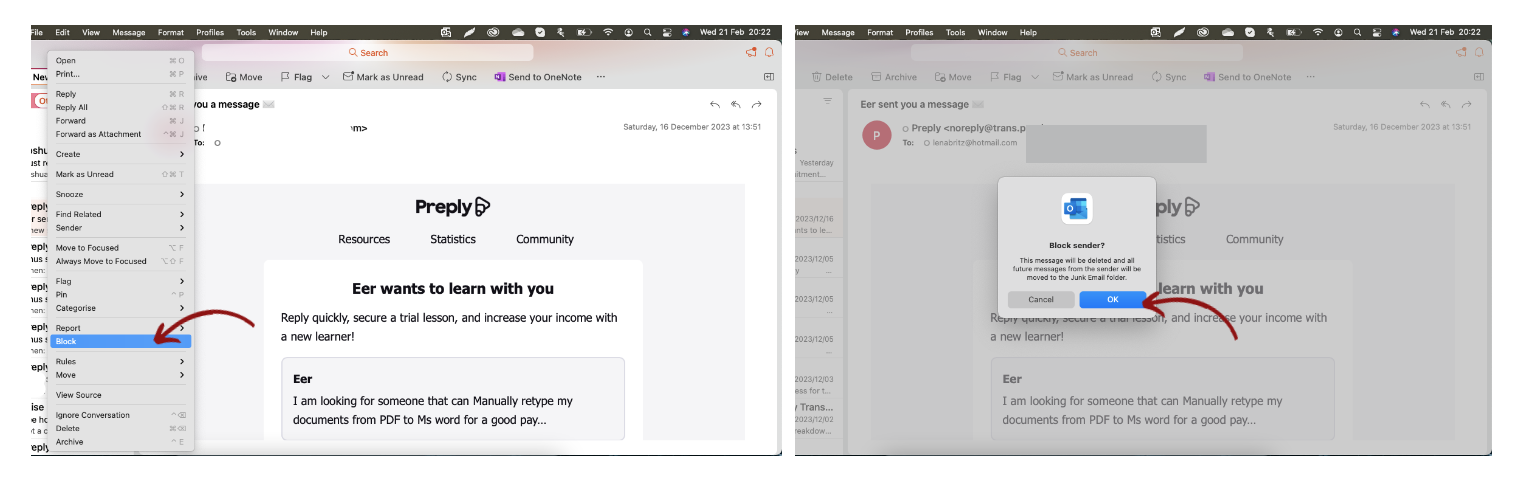
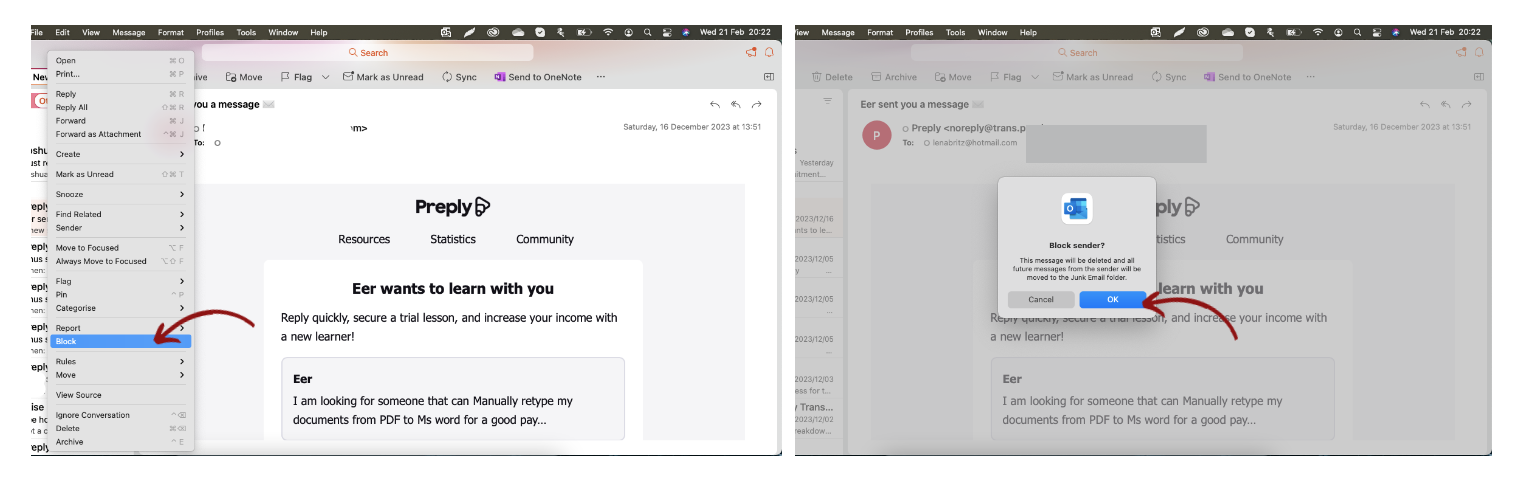
Bloquear emails na aplicação de ambiente de trabalho do Outlook para Windows:
- Abra a aplicação Outlook a partir do seu ambiente de trabalho
- Abra a mensagem de correio eletrónico do remetente que pretende bloquear
- Clique em Lixo eletrónico
- Clique em Bloquear remetente
Se o bloqueio de mensagens de spam no Outlook está a ficar obsoleto e não pretende bloquear os novos remetentes de spam que chegam à sua caixa de entrada, talvez seja melhor eliminar totalmente o Outlook. E se está a pensar em obter uma conta Gmail, pode consultar a nossa comparação detalhada entre o Gmail e o Outlook para o ajudar a decidir qual destes fornecedores de correio eletrónico se adequa melhor às suas necessidades de correio eletrónico - ou se prefere um serviço de correio eletrónico completamente novo, um que se concentre na privacidade e segurança, como o Tuta Mail!
Bloquear mensagens de correio eletrónico a partir da aplicação Outlook no Android ou iPhone
- Abra a aplicação Outlook a partir do seu dispositivo iPhone ou Android
- Abra o e-mail do remetente que deseja bloquear
- Clique nos três pontos
- Clique em Denunciar lixo eletrónico
- Clique em Bloquear remetente
Como bloquear uma mensagem de correio eletrónico no Tuta Mail
Bloquear e-mails no Tuta Mail no navegador da Web
- Abra o Tuta Mail em app.tuta.com
- Clique no ícone de configurações no canto inferior esquerdo
- Vá para Configurações globais
- Clique no símbolo + em Regras de spam
- Insira o endereço de e-mail ou domínio que deseja bloquear
- Decida se as mensagens deste remetente devem ser marcadas como Não é Spam, Sempre Spam ou Descartar
- Clique em Ok
Nota: Quando escolhe Descartar, os e-mails bloqueados deste domínio ou endereço de e-mail são silenciosamente descartados e nem sequer são enviados para a sua pasta de spam.
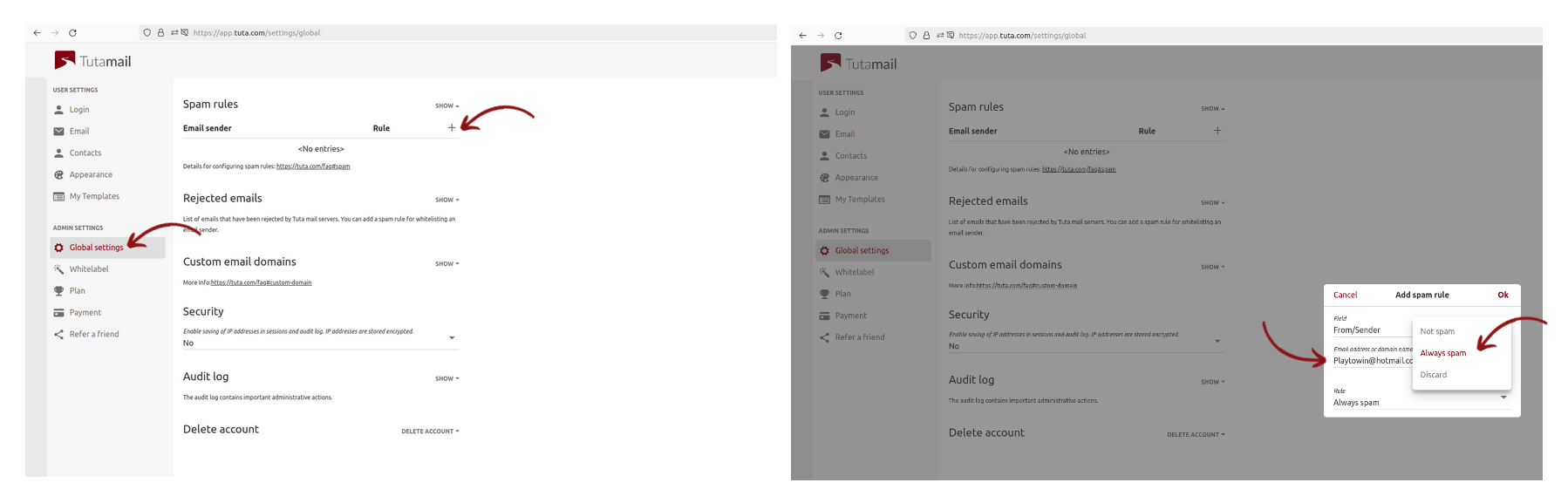
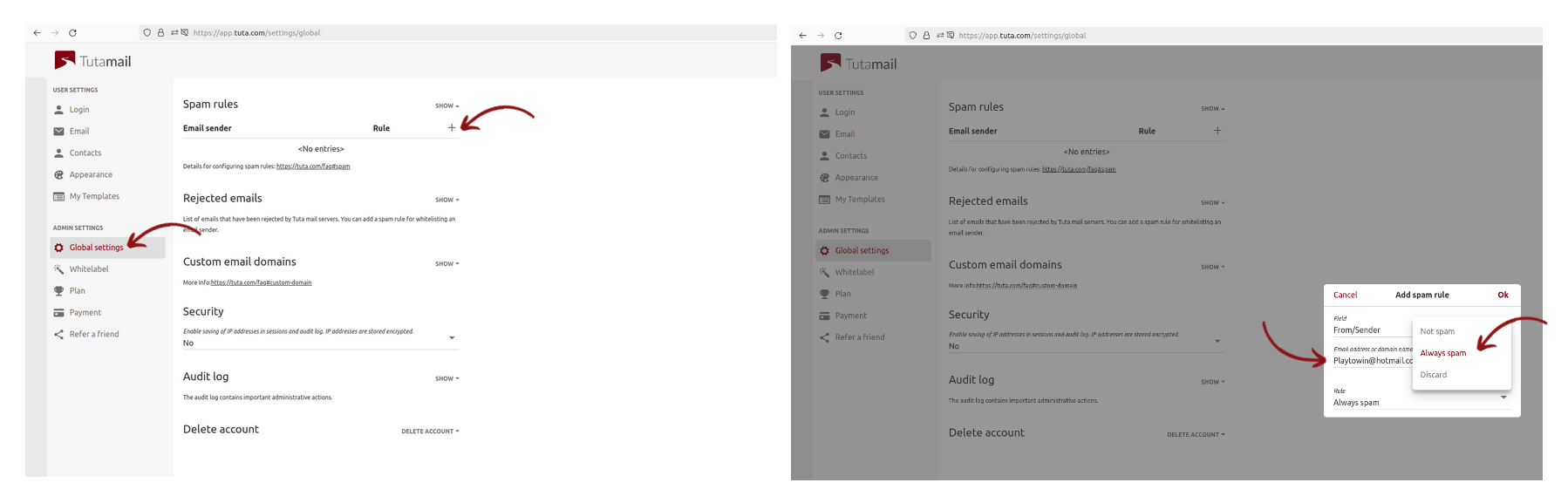
Uma forma alternativa de bloquear e-mails no Tuta Mail:
No Tuta Mail, também é possível bloquear e-mails diretamente da sua caixa de entrada de várias maneiras.
Opção 1
- Clique em um e-mail de spam (Observação: não há problema em abrir e-mails de spam no Tuta, pois bloqueamos o carregamento externo de imagens ou pixels para que o remetente nunca saiba se você abriu o e-mail).
- Clique nos três pontos à direita do e-mail que gostaria de bloquear
- Clique em Denunciar esta mensagem de correio eletrónico
- Clique em Denunciar phishing se for um e-mail de phishing ou em Denunciar spam
Para denunciar e-mails como spam, também pode simplesmente arrastar e largar os e-mails para a pasta de spam no Tuta Mail. Esta é a solução mais rápida para treinar o filtro de aprendizagem de spam no Tuta Mail.
Tuta Mail: Bloquear e-mails no aplicativo gratuito da área de trabalho no Windows, Linux e macOS
Abra o aplicativo Tuta Mail na área de trabalho no Windows, Linux ou Mac
- Clique no ícone de configurações no canto inferior esquerdo
- Vá para Configurações globais
- Clique em Mostrar em Regras de spam
- Clique no símbolo + em Regras de spam
- Insira o endereço de correio eletrónico ou o domínio que pretende bloquear
- Decida se as mensagens deste remetente devem ser marcadas como Não é Spam, Sempre Spam ou Descartar
- Clique em Ok
Como rever, editar ou eliminar mensagens de correio eletrónico bloqueadas:
- Abra o aplicativo Tuta Mail na área de trabalho
- Clique no ícone de definições no canto inferior esquerdo
- Clique em Definições globais
- Em Regras de spam, clique em Mostrar
A partir daí, você pode revisar a lista de remetentes de e-mail que são rotulados como spam, editá-los ou excluí-los.
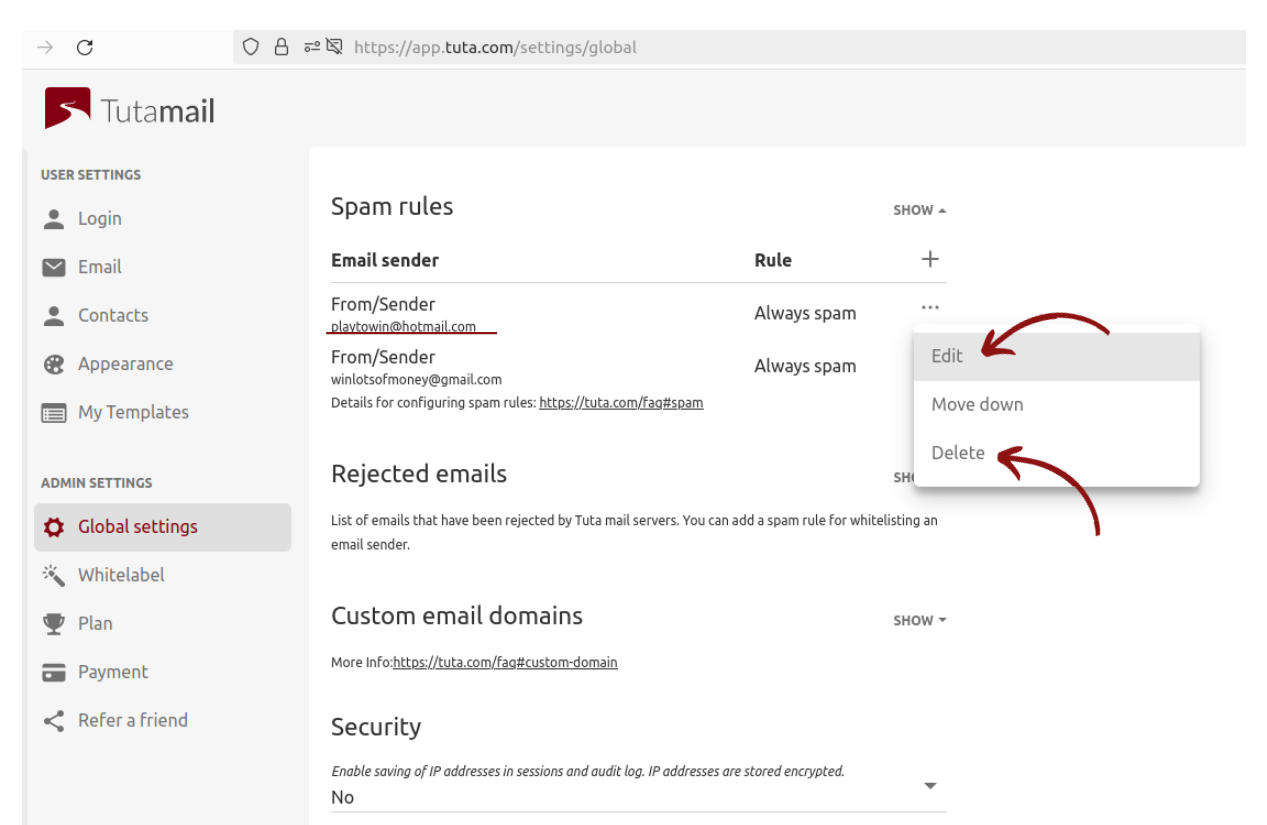
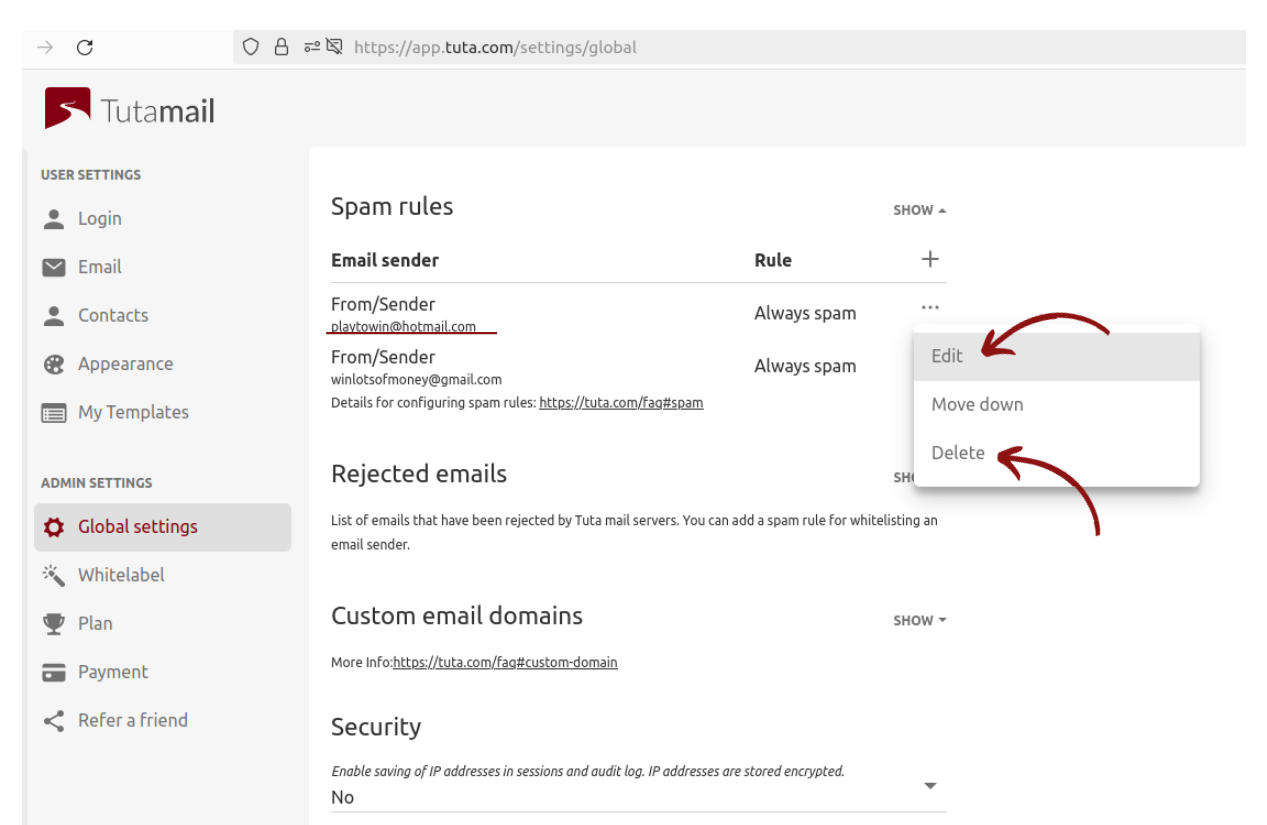
Bloquear e-mails no Tuta Mail a partir de um dispositivo iOS ou Android
- Abra o aplicativo Tuta Mail no dispositivo iOS ou Android
- Clique no ícone de configurações no canto inferior esquerdo
- Clique nas três linhas horizontais no canto superior esquerdo
- Vá para Configurações globais
- Clique em Mostrar em Regras de spam
- Clique no símbolo + em Regras de spam
- Insira o endereço de correio eletrónico ou o domínio que pretende bloquear
- Decida se as mensagens deste remetente devem ser marcadas como Não é Spam, Sempre Spam ou Descartar
- Clique em Ok
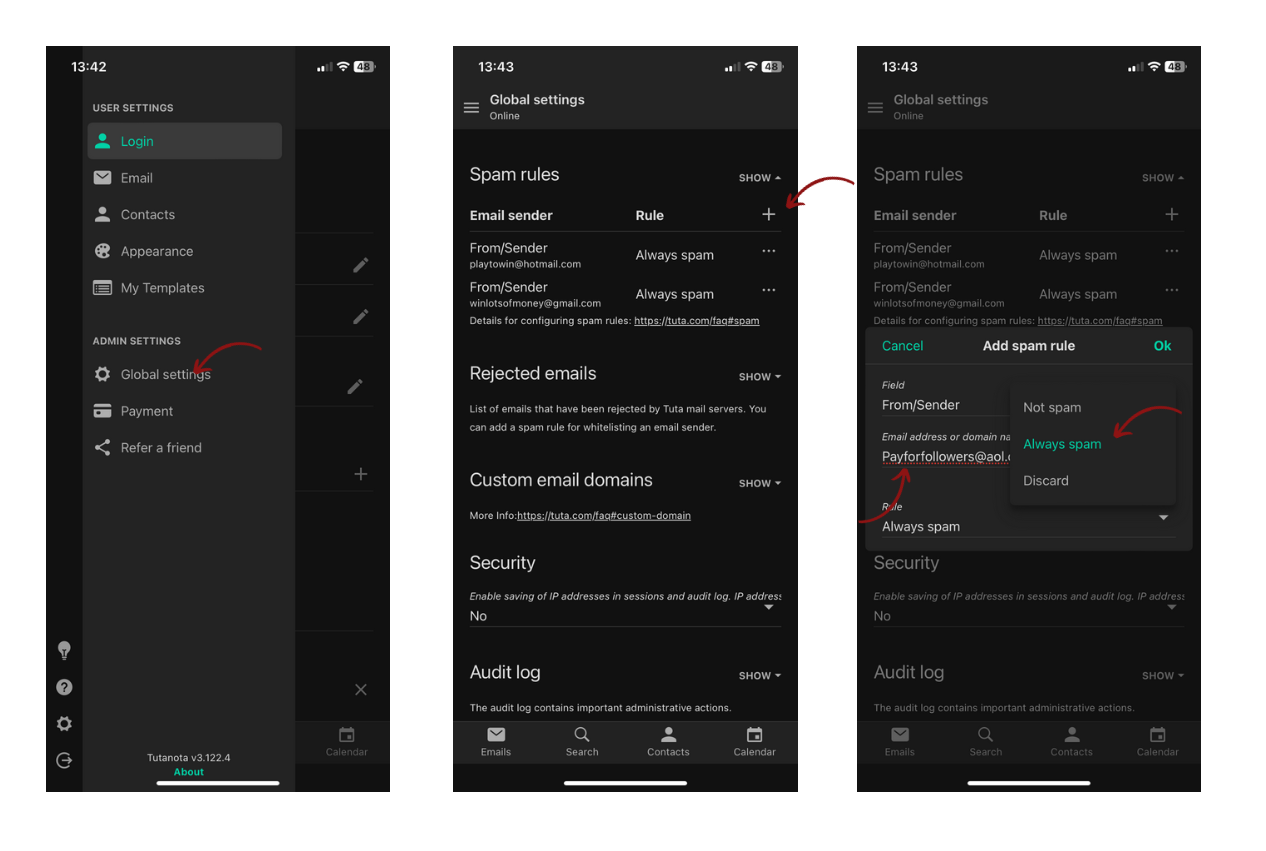
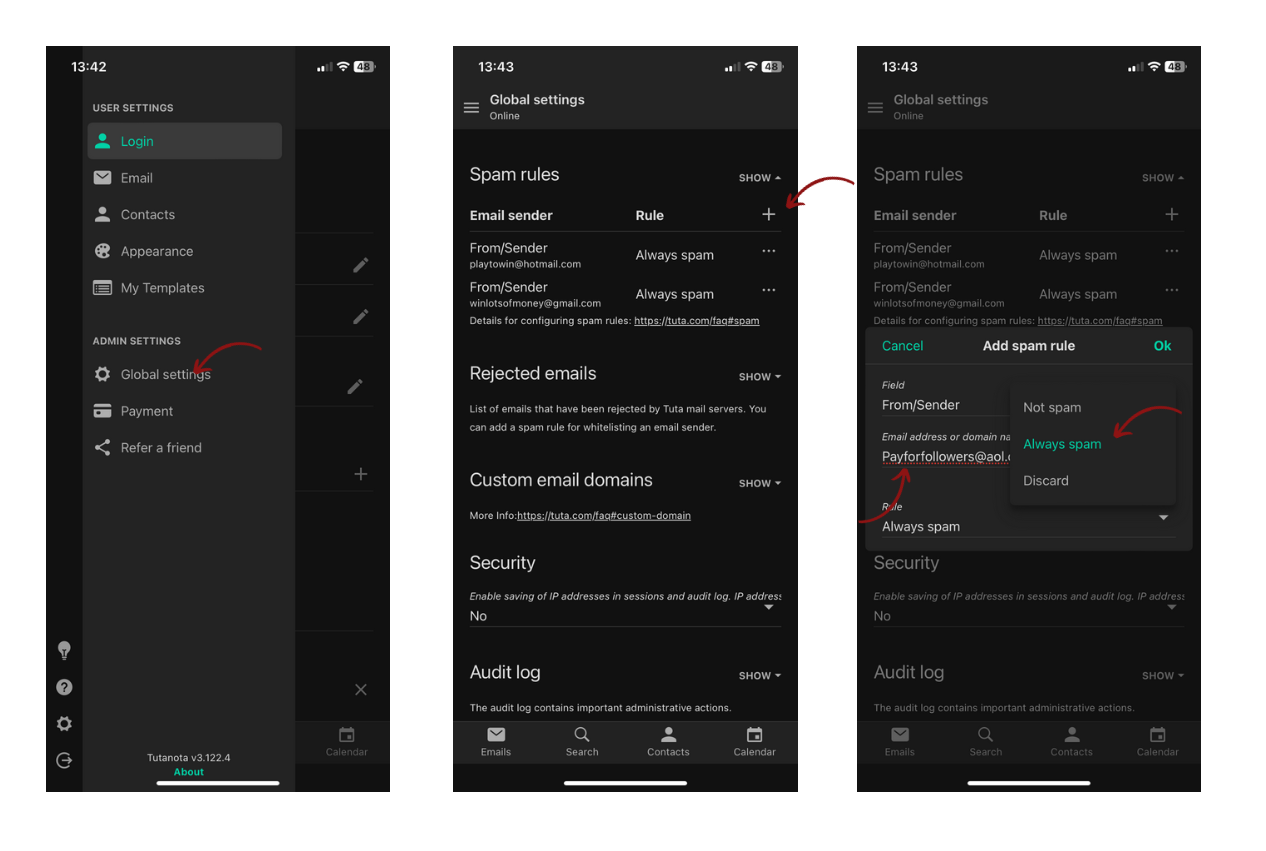
Como marcar e-mails como spam no Yahoo
Como bloquear e-mails de spam no Yahoo Mail no navegador.
- Abra a sua conta do Yahoo Mail
- Abra o e-mail do remetente que deseja bloquear
- Clique nos três pontos horizontais
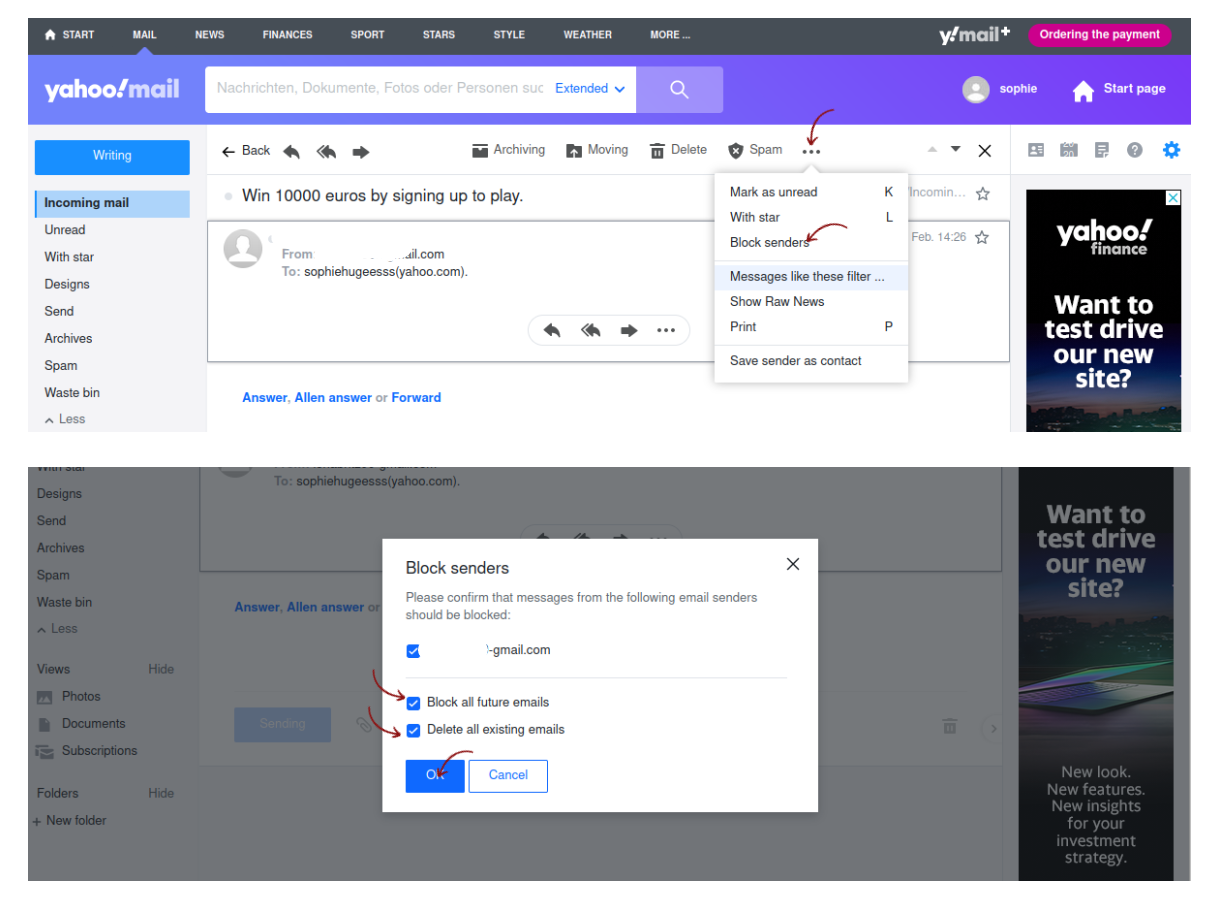
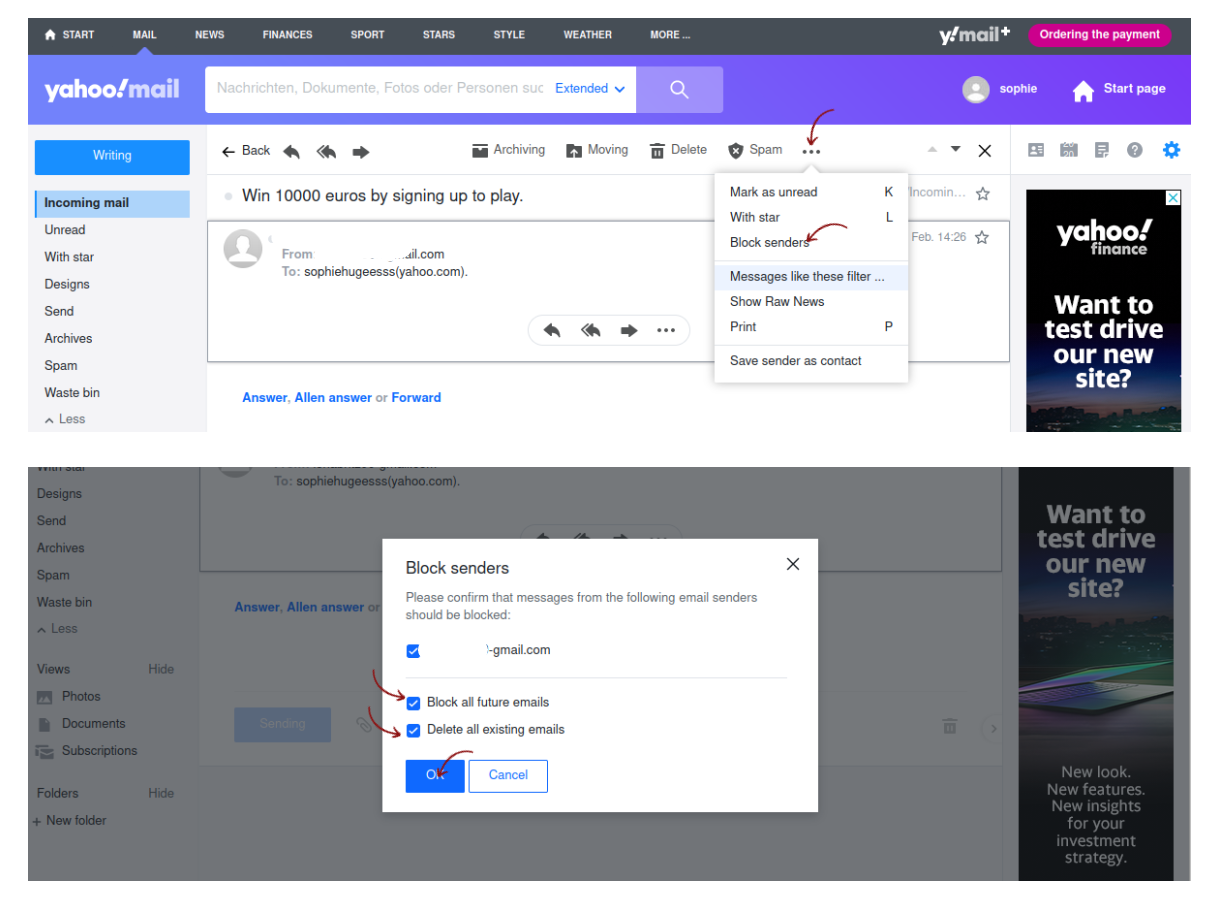
- Clique em Bloquear remetentes
- Seleccione Bloquear todos os e-mails futuros
- Seleccione Eliminar todos os e-mails existentes
- Clique em OK
Como rever ou editar seus remetentes e domínios bloqueados no Yahoo
- Abra sua conta do Yahoo Mail
- Clique em Definições
- Clique em Mais definições
- Clique em Privacidade e segurança
A partir daí, pode ver os seus endereços bloqueados e pode adicionar endereços de e-mail para os bloquear ou eliminar. A partir daqui, também pode ver e remover domínios de correio eletrónico específicos.
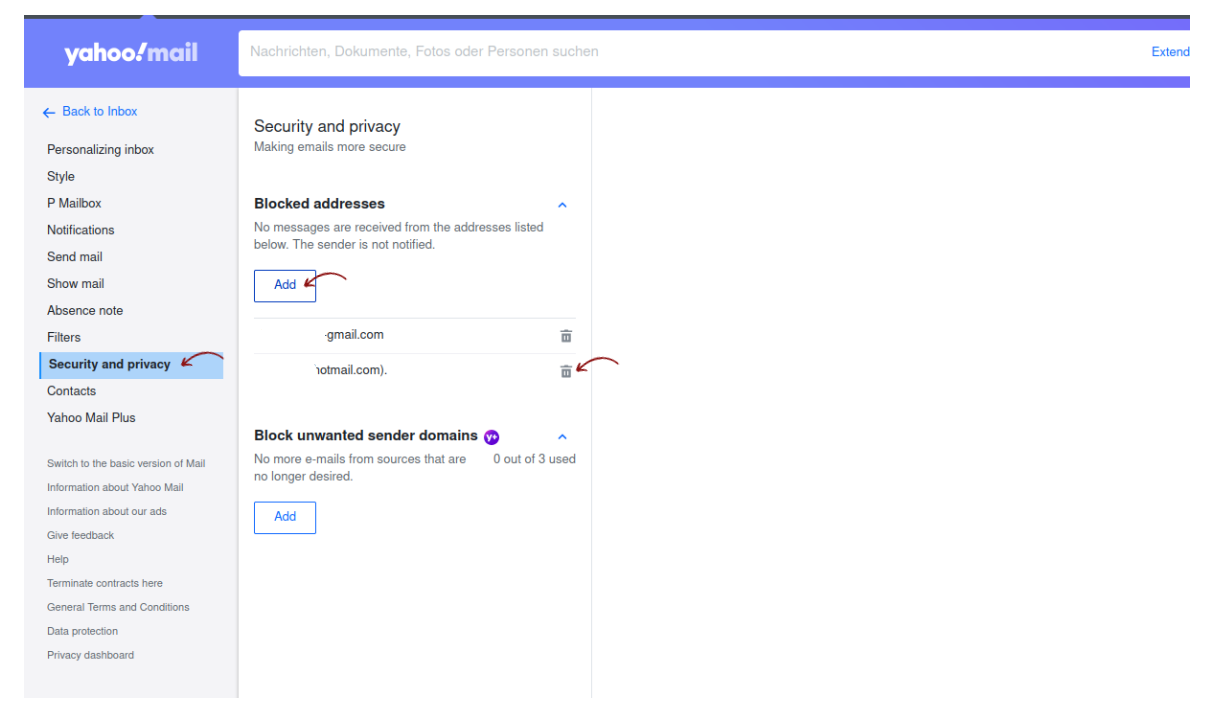
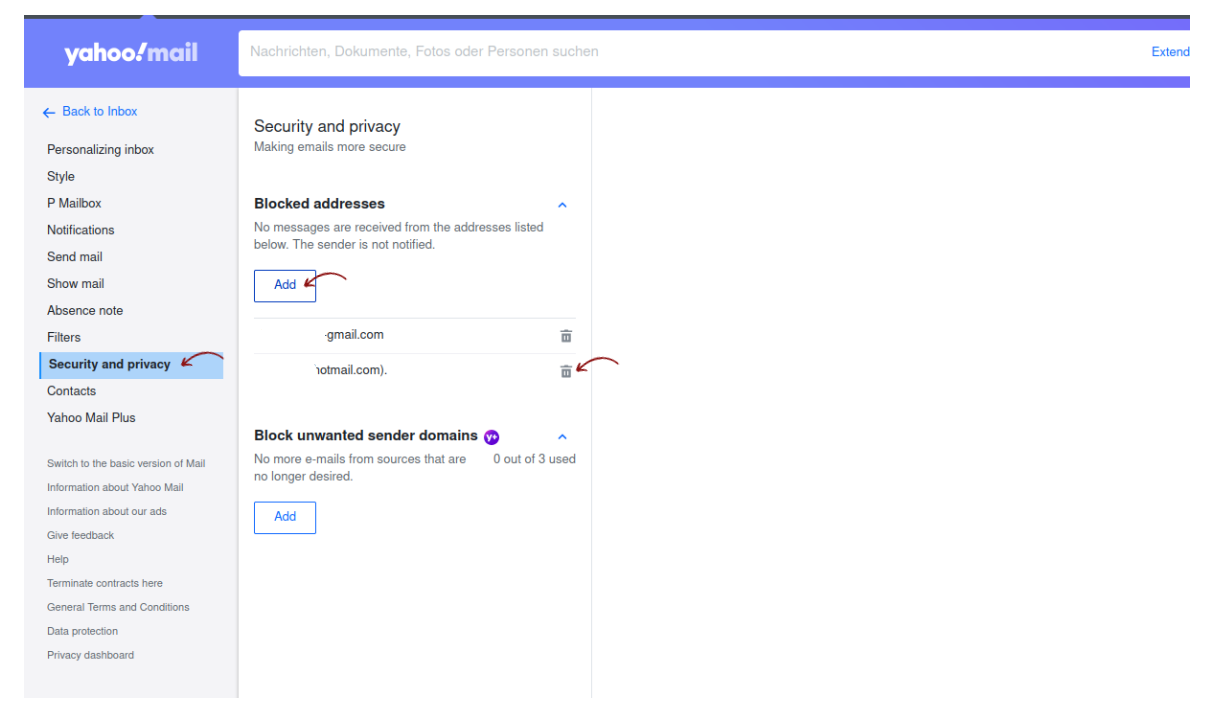
O Yahoo Mail existe desde os anos 90, pelo que não é de surpreender que muito spam, newsletters e anúncios sejam enviados para a sua conta de correio eletrónico do Yahoo. Por que não pensar em mudar para outro fornecedor de correio eletrónico? Elaborámos uma boa comparação que explica por que razão o Tuta Mail é uma excelente alternativa ao Yahoo.
E depois de mudar para um provedor de e-mail mais moderno, você também pode querer aprender como excluir o Yahoo! Mail em algumas etapas fáceis.
Como bloquear e-mails no Yahoo Mail no iPhone ou Android
- Abra sua conta do Yahoo Mail no seu Android ou iPhone
- Abra o e-mail do remetente que deseja bloquear
- Clique em Mais
- Por fim, clique em: Spam no Android ou Marcar como spam no iPhone
Como bloquear mensagens de correio eletrónico no iPhone Mail
Se pretender bloquear mensagens de correio eletrónico no iPhone, pode fazê-lo facilmente a partir da aplicação Mail.
Siga estes passos para bloquear um remetente de e-mail no iPhone:
- Abra a aplicação Mail no iPhone
- Prima um e-mail do remetente que pretende bloquear
- Aparecerá uma janela pop-up
- Clique em Bloquear remetente
Perguntas frequentes
- Qual é a diferença entre bloquear e anular a subscrição?
O bloqueio de uma mensagem de correio eletrónico e o cancelamento da subscrição impedem que as mensagens de correio eletrónico cheguem à sua caixa de correio, mas têm finalidades diferentes. Se bloquear mensagens de correio eletrónico de um remetente específico, estas são enviadas diretamente para a pasta Lixo ou Spam. Isto compara-se com o cancelamento da subscrição de mensagens de correio eletrónico (normalmente newsletters relacionadas com marketing) para as quais se inscreveu. Se cancelar a subscrição destes e-mails, deixará de receber futuros e-mails e o remetente retira-o da sua lista de subscrição de e-mails - não significa que o remetente tenha sido bloqueado.
- O remetente bloqueado sabe que o bloqueou?
Não, os remetentes bloqueados não saberão que marcou os seus e-mails como spam. Se lhe enviarem outra mensagem de correio eletrónico, esta é redireccionada para spam ou completamente rejeitada, sem que o remetente seja informado desse facto.
- Para onde vão os e-mails bloqueados?
Os e-mails bloqueados vão normalmente para a pasta de lixo eletrónico ou de spam, dependendo do serviço de e-mail que utiliza. Alguns fornecedores, como o Tuta Mail, até oferecem a funcionalidade de rejeitar completamente os e-mails de spam, para que estes e-mails não contem para o seu armazenamento. Com todos os serviços de correio eletrónico, pode aceder à pasta de lixo eletrónico ou de spam, onde encontrará potenciais mensagens de spam, bem como as que bloqueou. A partir da pasta de lixo eletrónico ou de spam, pode eliminar manualmente esses e-mails ou pode deixá-los e o seu serviço de correio eletrónico eliminá-los-á automaticamente após um determinado período.
Cansado de bloquear e-mails de spam?
Depois de utilizar o correio eletrónico durante anos e anos, talvez mesmo durante décadas, é muito provável que o seu endereço de correio eletrónico tenha ido parar a listas de correio eletrónico não solicitado, o que faz com que receba diariamente novos e-mails de spam. Isto torna o bloqueio de remetentes de spam muito cansativo.
Quando estiver pronto para começar de novo - temos uma solução de correio eletrónico segura e privada para si que é totalmente gratuita - Tuta Mail.
O Tuta Mail é o melhor fornecedor de correio eletrónico centrado na privacidade que possui uma deteção de spam em várias fases, garantindo que o spam permanece no spam e não entra na sua caixa de entrada. Para além da sua excelente capacidade de marcar e-mails indesejados, com o Tuta Mail tem a opção de definir regras de spam para endereços de remetente específicos, domínios e até domínios de nível superior.
O seu foco na privacidade e segurança fazem do Tuta Mail uma excelente alternativa ao Gmail ou um substituto para o Outlook. O Tuta Mail é GRATUITO e está disponível em todas as plataformas. Ele tem clientes de desktop gratuitos e de código aberto para Linux, macOS e Windows, bem como aplicativos móveis gratuitos para Android e iOS. Obter uma caixa de correio gratuita, segura e privada nunca foi tão fácil - completamente livre de publicidade irritante ou spam.
Crie já a sua conta de correio eletrónico gratuita.